Domov (súkromné) a verejné (verejne prístupné) sieť Windows 10. Aký je rozdiel a ako sa zmeniť?

- 1148
- 95
- Drahomír Novák
Domov (súkromné) a verejné (verejne prístupné) sieť Windows 10. Aký je rozdiel a ako sa zmeniť?
Každá sieť Wi-Fi alebo Ethernet Windows 10 priraďuje stav súkromnej (tiež domov) alebo verejnej (verejnej) siete. V závislosti od priradeného sieťového profilu sa predvolené nastavenia menia pre konkrétne pripojenie (sieť). Predstavím všeobecný prístup k súborom a tlačiarňam. Na ktorom záleží na tom, či iné zariadenia uvidia váš počítač v miestnej sieti.
Prvýkrát sa pripojíme k nejakej sieti Wi-Fi alebo pripojíme internet pomocou sieťového kábla, potom nás Windows 10 požiada: „Chcete povoliť iným počítačom a zariadeniam v tejto sieti zistiť váš počítač?„.

Ak vyberiete áno, potom systém priradí tento stav siete domov. A ak si vyberiete „Nie“ (alebo si nič nevyberiete), bude pridelený sieťový profil „verejný“.
Aktuálny stav siete môžete vidieť v sieťovom riadiacich centrách a Total Access.
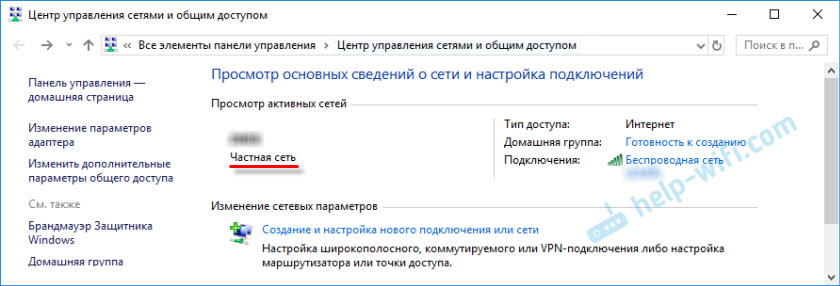
V nastaveniach môžete vždy zmeniť verejnú sieť na domov a naopak. Najprv však zistíme, aký je rozdiel všeobecne, čo ovplyvňuje stav siete a aké problémy môžu byť, ak je umiestnenie siete nesprávne nastavené.
Aký je rozdiel medzi domácou a verejnou sieťou?
Ako som už písal vyššie, rozdiel vo všeobecných nastaveniach prístupu, ktoré sa predvolene uplatňujú do siete, po jej priradení do sieťového profilu. Všetko je jednoduché:
- Súkromná sieť alebo domov - Počítač sa nachádza v sieti inými zariadeniami a bude k dispozícii všeobecný prístup k súborom a tlačiarňami. Samozrejme sa odporúča priradiť tento sieťový profil siete Wi-Fi alebo Ethernet Connection iba vtedy, keď dôverujete samotnej sieti. Napríklad pripojené k ich domácej sieti, v práci, atď. D. A ak je potrebné, aby sa počítač zúčastnil miestnej siete.
- Verejná sieť alebo verejná - tu je opak. Za týmto účelom je nastavený profil predvoleného nastavenia, aby sa váš počítač nezúčastnil miestnej siete. Nebudú to zistené inými zariadeniami v sieti a budú čo najviac chránené. Keď sa pripojíme k otvoreným, neznámym sieťam Wi-Fi alebo dokonca priamo prostredníctvom sieťového kábla od poskytovateľa, odporúča sa vložiť tento sieťový profil.
Všeobecné parametre prístupu je možné zmeniť osobitne pre každý profil. Alebo okamžite pre všetky siete. Môžete to urobiť na ovládacom paneli. Na adrese: Ovládací panel \ Všetky prvky ovládacieho panela \ Center Ovládania sietí a celkového prístupu \ Ďalšie parametre všeobecného prístupu
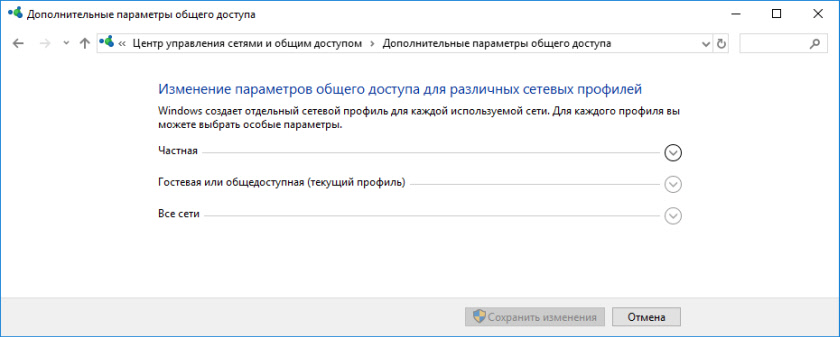
Tieto nastavenia môžu byť užitočné napríklad pri nastavovaní miestnej siete. Ale bez potreby je lepšie nezmeniť parametre. Najmä v časti „Všetky siete“ a „hosť alebo verejnosť“.
Mimochodom, venujte pozornosť snímke obrazovky vyššie. V blízkosti profilu, ktorý je vybraný pre sieť, do ktorej ste momentálne pripojení, bude k dispozícii nápis „Aktuálny profil“. Toto sú parametre sieťových profilov. A máme trochu článku o inej téme. Teraz ukážem, ako to zmení verejná sieť na súkromné a naopak v systéme Windows 10.
Ktorý sieťový profil na výber?
Ak je váš internet pripojený káblom z domáceho smerovača, môžete si vybrať profil „súkromný“. A ak je internet pripojený priamo od poskytovateľa, potom je lepšie nainštalovať „verejnosť“.
Pokiaľ ide o siete Wi-Fi, potom je tu všetko jednoduché. Ak dôverujete sieti (doma, v práci, od priateľov), môžete si vybrať „súkromné“. A ak je sieť niekde v kaviarni, hoteli, obchode atď. D., Potom samozrejme zakazujeme celkový prístup výberom profilu „verejnosti“.
Zmeníme profil z verejnosti na súkromný (alebo naopak) v systéme Windows 10
Existuje niekoľko spôsobov, ako môže zmeniť typ siete. Najprv zvážte najjednoduchšie. Táto metóda je vhodná pre siete Wi-Fi a Eternet Connection.
Otvorte parametre a potom prejdite do časti „Sieť a internet“. Na karte „Stav“ kliknite na „Zmeňte vlastnosti pripojenia“.
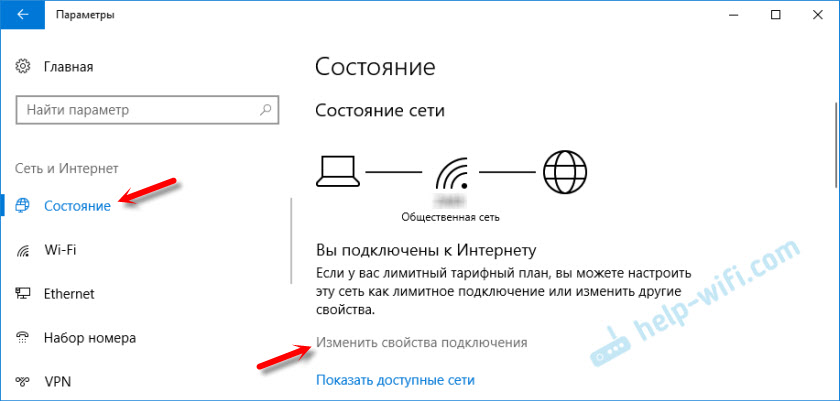
A stačí zmeniť sieťový profil na nevyhnutný.

Všetko je pripravené.
Ako zmeniť sieť sieťového profilu Wi-Fi?
K nastaveniam sa môžete dostať rýchlejšie. Kliknite na ikonu pripojenia a vyberte parametre „Sieť a internet“.
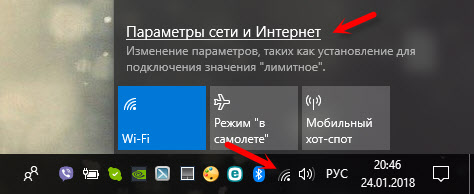
Ďalej prejdite na kartu Wi-Fi a vyberte sieť Wi-Fi, ku ktorej ste pripojení.
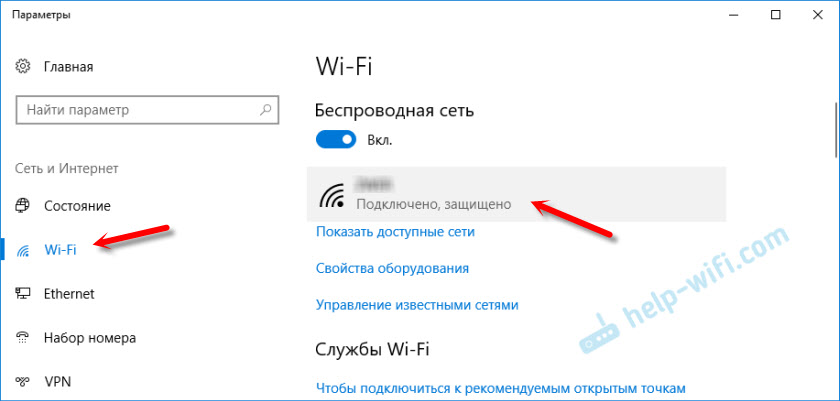
Zmeňte umiestnenie v sieti.

Po nastavení bude počítač k dispozícii v sieti alebo skrytý.
Nastavenia siete pre Ethernet Connections v systéme Windows 10
Ako som písal na začiatku článku, pre pripojenie Ethernet (podľa sieťového kábla) môžete tiež zmeniť umiestnenie siete z „verejnej siete“ na „domácu sieť“. A v opačnom poradí.
Rovnakým spôsobom ideme do parametrov a v časti „Sieť a internet“ musíte otvoriť kartu Ethernet. Kliknutím na pripojenie otvoríte svoje nastavenia.
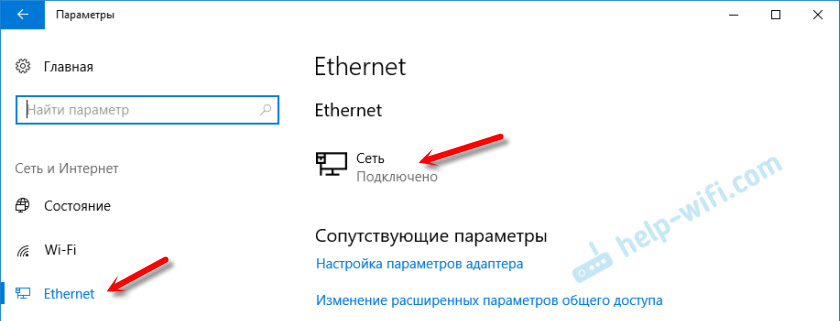
Zostáva len zvoliť potrebný profil.

Namiesto nastavenia sieťového profilu môže byť položka „sprístupniť tento počítač na detekciu“. Ak vložíte prepínač na pozíciu „OED“, počítač sa v sieti nezistí (verejne dostupná sieť). A ak vložíte „VCL“, použije sa profil „súkromná sieť“.
Nejaké nuansy
Nie je to zriedkavé, pretože nesprávne vybraný sieťový profil nie je možné, napríklad na konfiguráciu sledovania filmov v televízii pomocou technológie DLNA. Pretože televízor jednoducho nevidí počítač v sieti z dôvodu nainštalovaného profilu „verejný“. Alebo nie je možné nakonfigurovať celkový prístup k súborom a tlačiarňam. Preto v sieti, kde plánujete vymieňať súbory, získate prístup k médiám z iných zariadení, musíte aktivovať profil „súkromný“ av prípade potreby ho upraviť.
Ak chcete zabezpečiť bezpečnosť, vždy zakazujte iným počítačom, aby ste našli počítač v sieti, ak nedôverujete tejto sieti a nemôžete si byť istí jeho bezpečnosťou. Len aktivujte profil „verejný“ alebo kliknite na „Nie“ v odpovedi na otázku, ktorá sa objaví okamžite pri pripojení k sieti.
- « Spojenie WDS medzi smerovačmi TP-Link zmizne a nie je prístup k nastaveniam
- Vlastnosti siete Wi-Fi v systéme Windows 10, automatické pripojenie, sieťový profil, parametre IP a obmedzené pripojenie »

