Prístup na disk USB (Flash Drive) cez smerovač TP-Link v sieti

- 2798
- 342
- Zdenko Mamojka
Prístup na disk USB (Flash Drive) cez smerovač TP-Link v sieti
Väčšina smerovačov TP-Link má port USB. Používa sa na pripojenie jednotiek USB, tlačiarní a modemov USB (v niektorých modeloch). Dnes ukážem, ako pripojiť jednotku USB flash alebo externý pevný disk k smerovaču a bez ťažkých nastavení získajte prístup k disku USB cez sieť z takmer akéhokoľvek zariadenia. Jednoducho vložte z počítača alebo dokonca z mobilného zariadenia (Android), môžeme ísť na jednotku Flash, ktorá je pripojená k smerovači TP-Link. Akumulátor bude mať prístup k zariadeniam, ktoré sú pripojené tak Wi-Fi aj pomocou sieťového kábla. Bude možné nielen zobraziť súbory na jednotke, ale aj zaznamenať a odstrániť.
Kedysi som písal článok o nastavení FTP na smerovačoch TP-Link. Je to tiež dobrý spôsob, ako získať prístup k jednotke, ktorá je pripojená k smerovaču, ale existujú zložitejšie nastavenia. A my nakonfigurujeme obvyklý prístup k sieťam a pripojíme sieťový disk v systéme Windows, aby sa pohodlný prístup k jednotke Flash Drive.
Ak chcete sledovať súbory, ktoré sú na jednotke USB pripojené k smerovaču v televízii, potom je lepšie nakonfigurovať server DLNA. Ako to urobiť na smerovači TP-Link, ktorý som napísal v samostatnom článku: https: // help-ifi.Com/raznye-Sovety-Po-TV/mediálne-server-dln-wi-fi-fi-routere-sus-i-tp-link/.
A tiež, jednotka Flash pripojená k smerovaču môže byť použitá na autonómne sťahovanie súborov. Ak má váš model smerovača takúto funkciu.
Usporiadanie siete prístup k flash jednotke cez smerovač TP-Link
S najväčšou pravdepodobnosťou, žiadne nastavenia na smerovači sa nemusia robiť vôbec. Ak existujú továrenské nastavenia, nezmenili ste nastavenia USB, potom sa celkový prístup predvolene zapne.
V súčasnosti sú na trhu smerovače so starým ovládacím panelom (ktorý je zelený) a s novým (modrá). Pokiaľ chápem, na starších modeloch nie je prístup k pohonu prostredníctvom „sieťového prostredia“. To znamená, že jednotka pripojená k smerovači sa automaticky nezobrazí na karte siete v vodiči systému Windows. Bude potrebné ho pridať manuálne.
Začneme ladiť s najjednoduchším a zvážime rôzne nuansy.
Pripojte disk USB k smerovaču
Najprv v porte USB vášho smerovača pripojte jednotku. Môže to byť obyčajná jednotka Flash alebo externý pevný disk.
Neodporúčam pripojenie jednotky, na ktorej sú dôležité informácie. Pretože vždy existuje riziko straty jej. Je lepšie precvičiť čistú jazdu alebo na ktorej neexistujú žiadne cenné informácie. Nuž, nemeňte nastavenia, keď neviete, čo znamenajú.Skontroloval som všetko na smerovači TP-Link Archer C20i. Samozrejme môžete mať iný model, nie je to desivé.

Myslím si, že s prepojením problémov by nemalo vzniknúť.
Prístup na jednotku USB z počítača (Windows 10) cez smerovač TP-Link
Zobrazím sa na príklade systému Windows 10. Ale v systéme Windows 8 a Windows 7 bude všetko presne rovnaké.
Počítač je pripojený k smerovaču, ku ktorému je jednotka pripojená. Po prvé, skontrolujte, možno je naša jednotka už zobrazená na karte siete v dirigente.
Otvorte vodiča a prejdite na kartu Network. Ak správa vyskočí na vrchole, že „detekcia siete a celkový prístup k súborom sú zakázané“, potom kliknite na ňu a vyberte možnosť „Povoliť detekciu a celkový prístup k súborom“. Ak sa zobrazí ďalšie okno, odporúčam vám otvoriť prístup do siete, ku ktorej ste momentálne pripojení. Ak sa správa nezobrazí, potom je v poriadku, potom je všetko v poriadku.
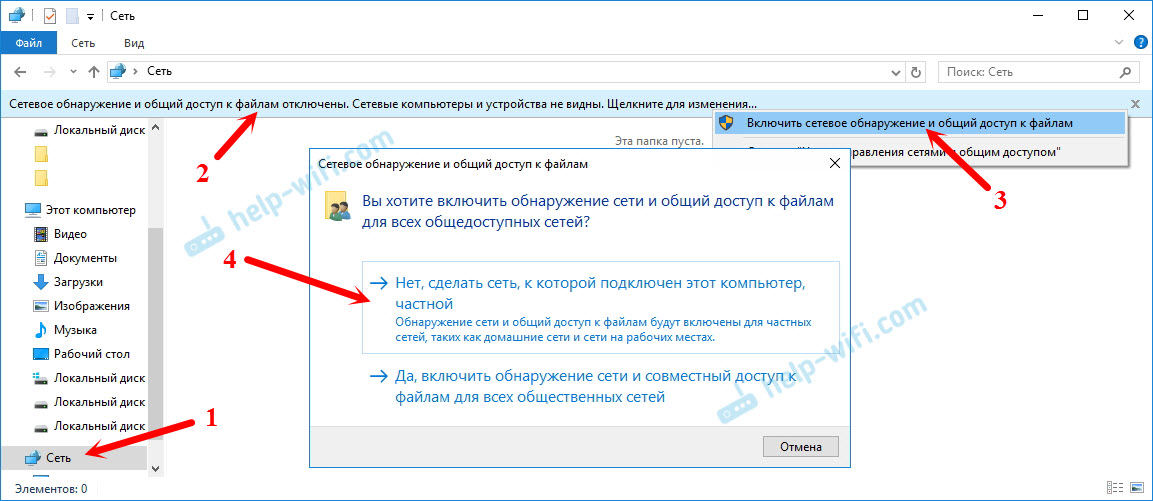
Pozeráme sa, čo je tam v tomto okne. Ak budete mať šťastie, potom bude k nášmu smerovaču prístup k sieti. Mám to nazývané „tp-shar“. Otvorte ho, bude tu priečinok, v ktorom sa už nachádza obsah našej jazdy.
Screenshot je už v systéme Windows 7, bol som lenivý načítať späť do systému Windows 10 :) Ale všetko je tam rovnaké.
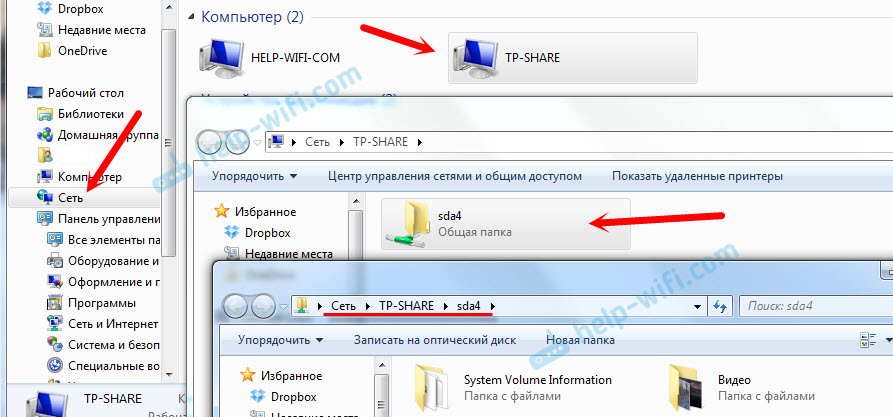
To je vlastne všetko. Môžete tam hádzať súbory a čítať ich. Táto metóda však pracovala iba s novým smerovačom TP-Link Archer C1200. Ale jednotka pripojená k TP-Link Archer C20I na karte sa nezobrazila. Ale môže byť pripojený bez problémov ako sieťový disk.
Ak sieťová jednotka sa nezobrazí na karte „sieť“
V tomto prípade len otvárame dirigent a ideme na adresu \\ 192.168.0.1, alebo \\ 192.168.1.1 (Všetko záleží na smerovači). Naša jednotka Flash by sa mala okamžite otvoriť alebo HDD.
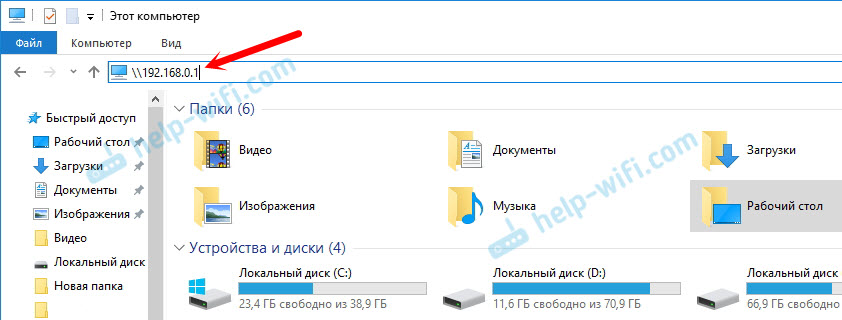
Aby ste nezadali túto adresu do vodiča zakaždým, stačí kliknúť na priečinok pomocou tlačidla pravého myši a vyberte možnosť „Pripojiť sieťový disk ...“.
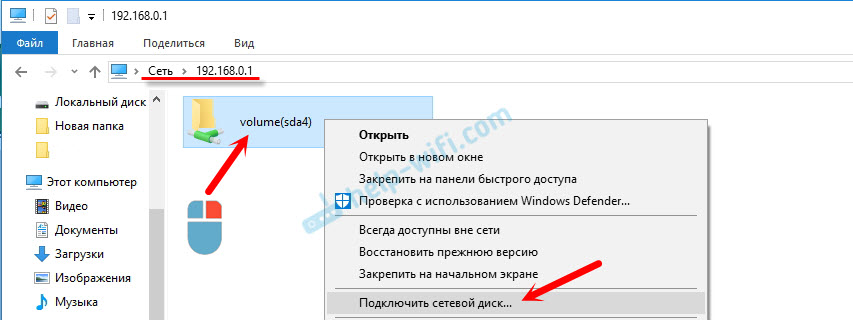
V ďalšom okne stačí kliknúť na „Ready“.
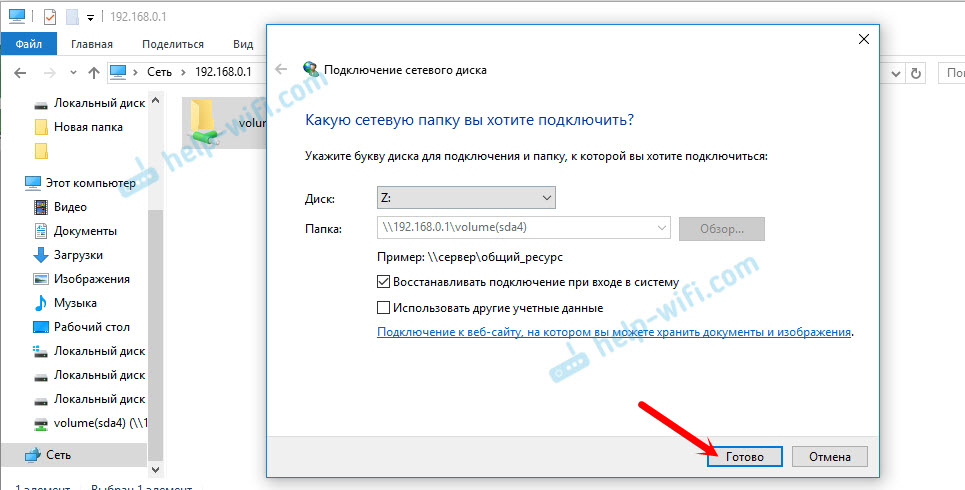
To je všetko, teraz bude náš disk vždy k dispozícii od dirigenta (tento počítač).
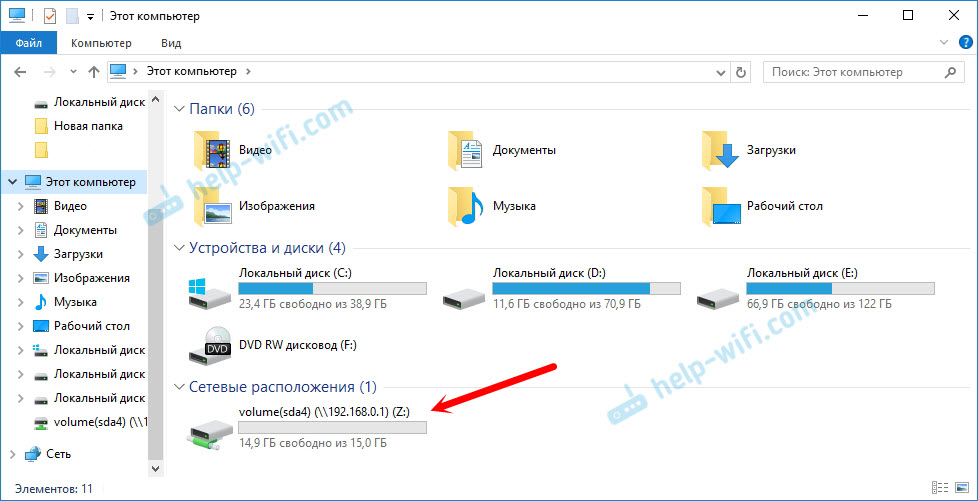
Po vypnutí pohonu bleskov z smerovača TP-Link a opätovnom pripojení, dokonca ani smerovač nemusí byť znovu načítaný. Prístup sa obnoví automaticky.
Nastavenie spoločného prístupu k USB na smerovačoch TP-Link
Ako vidíte, všetko funguje bez nastavení smerovača. Nepotrebovali sme ani zadať ovládací panel. Ale stále som sa rozhodol ukázať nastavenia celkového prístupu. Tam môžete deaktivovať anonymný prístup. To je vtedy prístup k jednotke, bude potrebné zadať meno používateľa a heslo účtu. Môžete si vytvoriť účty s rôznymi prístupovými právami. Napríklad iba s právami na čítanie (prezeranie súborov).
Už som písal vyššie, že smerovače TP-Link sú s dvoma ovládacími panelmi: zelená a modrá. Zvážte obe možnosti.
Musíte ísť do nastavení smerovača. Stačí ísť do prehliadača 192.168.0.1, alebo 192.168.1.1 a uveďte údaje pre vstup. Továreň: Správca a správca. Môžete vidieť podrobné pokyny: https: // help-wifi.Com/tp-link/kak-Zajti-v-nastrojki-routera-tp-link/.
Ak máte zelený ovládací panel, musíte otvoriť kartu Nastavenia USB - „spoločný prístup“.
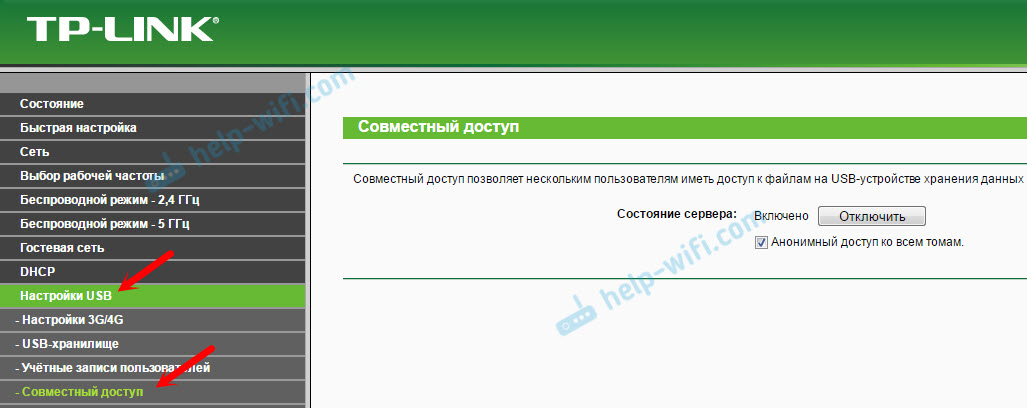
Ako vidíte, server je predvolene zapnutý. Ak chcete nastaviť nastavenia prístupu, vytvorte nové účty, musíte odstrániť políčko „Anonymný prístup ku všetkým zväzkom“. Môžete tiež vypnúť prístup kliknutím na príslušné tlačidlo.
Na nových smerovačoch, s novým ovládacím panelom, musíte otvoriť časť „Ďalšie nastavenia“ „Nastavenia USB“ - „Všeobecný prístup“. Získali sme prístup prostredníctvom „sieťového prostredia“. Ako vidíte, dá sa vypnúť, len odstráňte kontrolné značenie v jeho blízkosti.
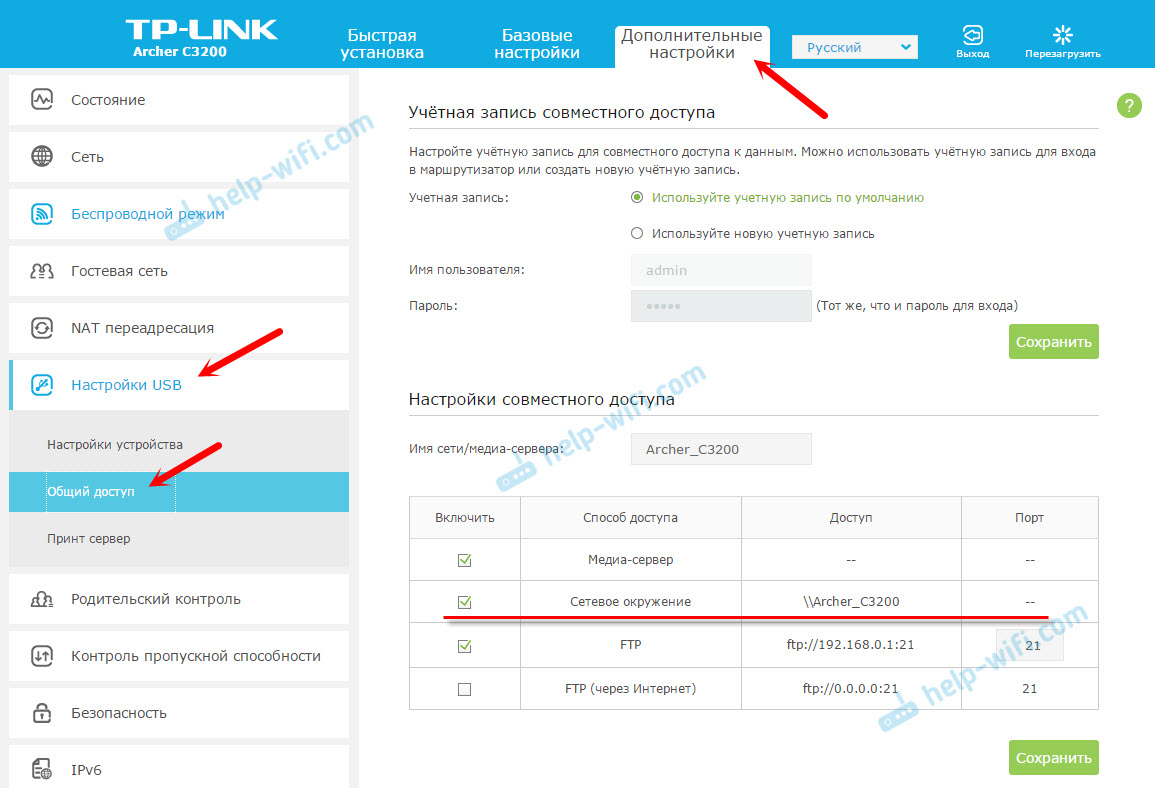
To je vlastne všetko. Ak máte záujem o prístup k súborom, ktoré sú na jednotke pripojenej k smerovači z telefónu alebo tabletu v systéme Android, odporúčam vám používať prieskumník aplikácií ES. Má kartu siete, kde sa zobrazí sieťová jednotka. Ak sa automaticky neobjaví, existuje možnosť pripojiť sieťový disk na \\ 192.168.0.1 alebo \\ 192.168.1.1.
Ak sa nemôžete dostať z mobilného zariadenia, napíšte do komentárov. Podrobnejšie sa ukážem.
- « Pri nastavovaní mobilných horúcich miest prostredníctvom USB Modem MTS
- Pri pripojení cez smerovač klesá rýchlosť internetu »

