Prístup je zakázaný na ovládacom paneli NVIDIA - Riešenie
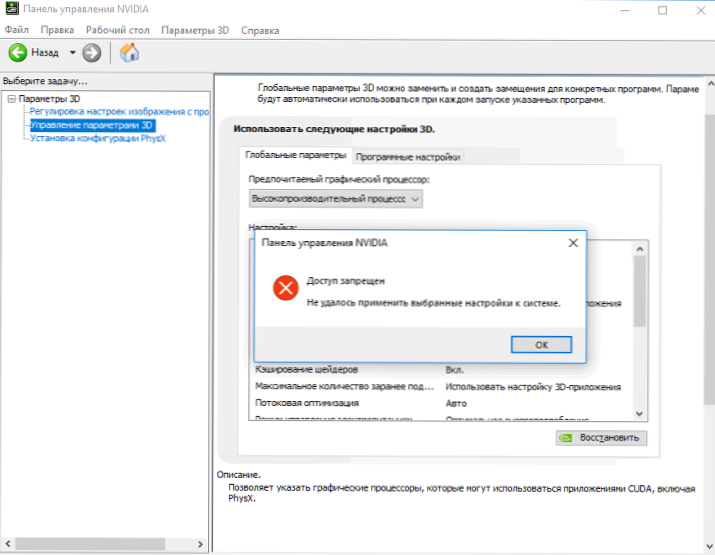
- 2765
- 383
- Ernest Mikloško
Niekedy pri zmene parametrov v ovládacom paneli NVIDIA môžete získať chybové hlásenie: Prístup je zakázaný, nebolo možné použiť vybrané nastavenia na systém. Táto chyba sa spravidla vyskytuje, keď nastavenia 3D a najmä výber preferovaného grafického procesora (karta) v časti „Globálne parametre“ alebo „Softvérové nastavenia“.
V týchto pokynoch podrobne o tom, ako opraviť chybu „prístup“ na ovládacom paneli NVIDIA v Windows 10 a predchádzajúcich verziách systému. Pripomínam vám, že v systéme Windows 10 môžete zmeniť predvolenú grafickú kartu v parametroch systému.
- Na ovládacom paneli NVIDIA je zakázaný jednoduchý spôsob, ako opraviť prístup
- Ďalšie metódy
- Výučba
Ako opraviť chybu
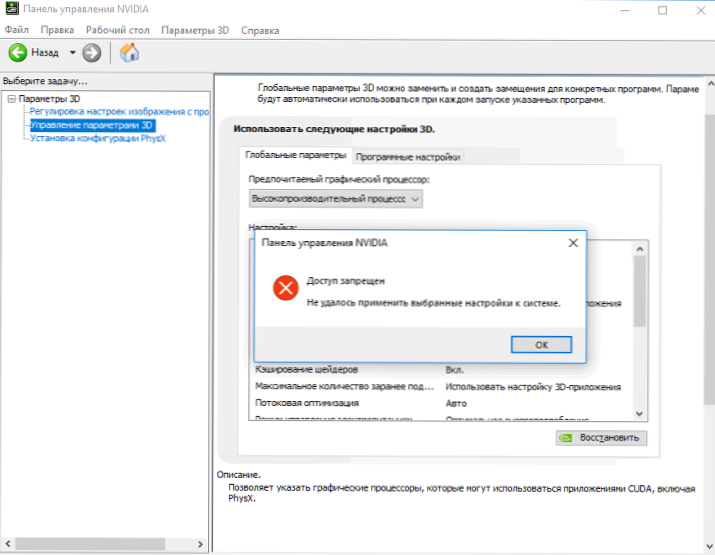
Pred pokračovaním odporúčam, aby ste vykonali jednoduchý reštart počítača alebo notebooku av prípade systému Windows 10 použite položku „reštartu“ a nie dokončenie práce s následným začlenením.
Jednoduché spôsoby riešenia „prístupu“ na paneli správy NVIDIA
Ak predchádzajúca metóda nefungovala, ďalšou jednoduchou možnosťou je zapojiť sa do ovládacieho panela NVIDIA:
- Ak máte systém Windows 10, potom prejdite na parametre - aplikácie, nájdite ovládací panel NVIDIA v zozname „Aplikácie a príležitosti“, kliknite na aplikáciu a v časti „Ďalšie parametre“, skúste použiť „Oprava“ a “ reset “tlačidlá na resetovanie aplikácie. Môžete tiež vyskúšať spustenie ovládacieho panela NVIDIA v mene správcu: Nájdeme aplikáciu v ponuke Štart, pravým tlačidlom myši - navyše - spustenie v mene správcu.
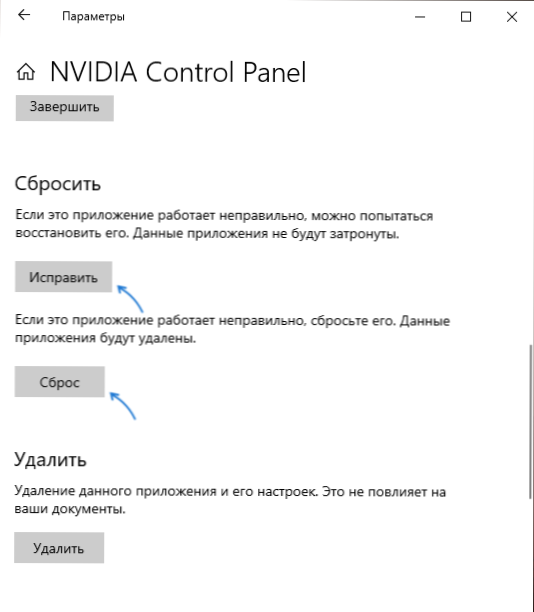
- V predchádzajúcich verziách systému Windows skúste ísť do C: \ Program Files \ NVIDIA CORPORATION \ CONTUKT PANEL Klient A začať Nvcplui.exe v mene administrátora (ako spustiť hru alebo program v mene administrátora).
- Prejdite do priečinka C: \ ProgramData \ Nvidia Corporation \ (Môžete zadať cestu k riadku adresy vodiča a stlačte kláves Enter) a potom kliknite na priečinok s pravým tlačidlom myši Drs A vyberte položku „Vlastnosti“. Skontrolujte, či sú k dispozícii predchádzajúce verzie tohto priečinka na karte „Predchádzajúce verzie“, ak existujú, obnovte predchádzajúcu verziu.
- Ak to nepomôže, otvorte priečinok Drs, Vyberte v ňom súbory, ktorých názvy začínajú Nvdrs A mať rozšírenie .Nádoba. Presuňte tieto súbory na iné miesto (neponáhľajte sa odstrániť) a potom reštartujte počítač.
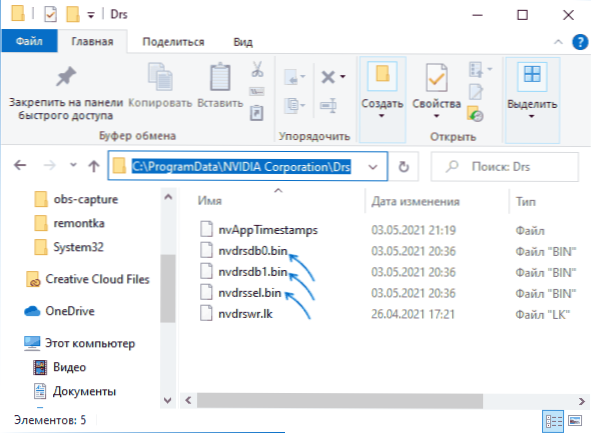
- V systéme Windows 10 sa môžete tiež pokúsiť odstrániť aplikáciu ovládacieho panela NVIDIA (v parametroch - aplikácie a schopnosti) a potom ju znova nainštalovať z Microsoft Store.
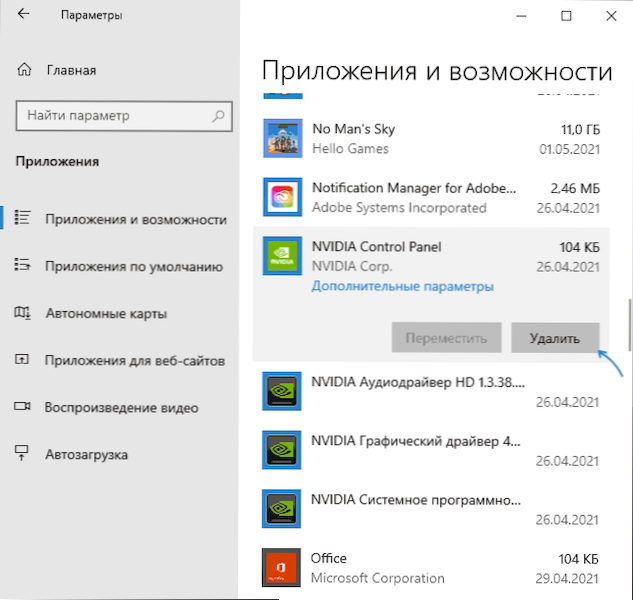
Ďalšie metódy
Ďalšie akcie súvisia s ovládačmi grafickej karty NVIDIA a môžu tiež pracovať s úvahou o probléme:
- Ak sa problém objavil po aktualizácii ovládača NVIDIA, skúste ho vrátiť späť: Prejdite do správcu zariadení (Výhra+r - Devmgmt.MSC), otvorte vlastnosti grafovej karty NVIDIA GEFORCE a ak je tlačidlo „Roll Back“ na karte ovládača aktívne, použite ju, použite ju.
- Skúste stiahnuť svoje ovládače grafickej karty NVIDIA zo stránky Nvidia.ruka Alebo z miesta výrobcu notebooku (uprednostňuje sa prvá možnosť) a po spustení inštalátora vyberte položku „Selektívna inštalácia“ a potom označte položku „Vykonajte čistú inštaláciu“. Po dokončení inštalácie reštartujte počítač a skontrolujte, či je chyba „prístup zakázaná. Nebolo možné aplikovať vybrané nastavenia na systém “.
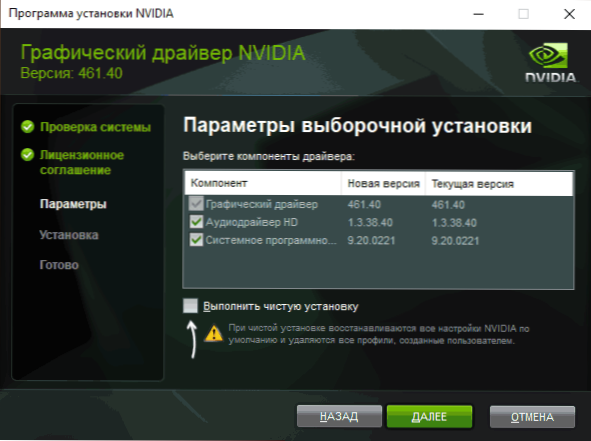
- Pokúste sa použiť body obnovy systému v deň, keď sa problémy nezobrazili: obnoví sa, Inter Alia, ovládače NVIDIA a parametre v registri súvisiacich s Graphics Management. Prečítajte si viac: Windows 10 bodov obnovy.
- S opatrnosťou (obrázok sa nemusí objaviť pred opätovným načítaním počítača): Odstráňte videí kartu NVIDIA v správcovi zariadenia a potom až do ponuky „Akcia“ aktualizujte konfiguráciu zariadenia.
A niekoľko ďalších bodov, ktoré nesúvisia s vodičmi, ale možno schopné obnoviť výkon riadiacich panelov NVIDIA:
- Podľa niektorých používateľov v ich prípade skontrolujte systémový disk pomocou CHKDSK: Spustite príkazový riadok v mene správcu, zadajte príkaz CHKDSK C: /F a kliknite na Enter a po ukončení procesu skontrolujte, či sa situácia zmenila.
- Teoreticky, programy tretích strán, ako sú antivírusy alebo produkty na čistenie pamäte, môžu tiež spôsobiť chybu „prístup je zakázaný“. Ak bolo nedávno nainštalované niečo podobné, skúste to zakázať alebo odstrániť.
- Skúste skontrolovať integritu systémových súborov systému Windows.
Výučba
Dúfam, že jedna z navrhovaných metód pomôže vo vašom prípade a problém vyrieši.

