Ovládač Bluetooth pre Windows 11 Ako sťahovať, nainštalovať, aktualizovať, opravovať problémy?

- 4921
- 364
- Boris Holub
Ovládač Bluetooth pre Windows 11: Ako sťahovať, nainštalovať, aktualizovať, opravovať problémy?
Aby Bluetooth pracoval v systéme Windows 11 a môžeme pripojiť slúchadlá, klávesnice, myši a ďalšie zariadenia k nášmu notebooku alebo počítača, musí sa nainštalovať potrebný ovládač. Ak vysvetlíte jednoduchými slovami, potom ovládač je program, ktorý spája adaptér Bluetooth (samotné zariadenie) a Windows 11. Ovládač „vysvetľuje“ operačný systém, ako správne pracovať s týmto zariadením (v našom prípade s adaptérom Bluetooth).
Ak neexistuje vodič, Bluetooth nebude fungovať. Ak je nainštalovaný nejaký vynikajúci alebo nevhodný ovládač alebo existujú problémy s kompatibilitou so systémom Windows 11 - môžu sa vyskytnúť problémy s Bluetooth, pripojením zariadení, nestabilnou prevádzkou, chybami atď. D. V týchto pokynoch, na príklade môjho notebooku, ukážem, kde nájdem ovládač na Bluetooth, ako ho sťahovať a nainštalovať do systému Windows 11. Ukážem tiež niekoľko spôsobov, ako aktualizovať a vrátiť ovládač. To môže byť užitočné pri riešení možných problémov a chýb.
Kontrola ovládača Bluetooth adaptéra v systéme Windows 11
Najprv chcem ukázať, ako vyzerá fungujúci adaptér Bluetooth v systéme Windows 11. Možno je všetko nainštalované a pracuje pre vás a dôvod (porucha), prostredníctvom ktorého ste išli na túto stránku, je iným spôsobom.
Musíte otvoriť správcu zariadení. Ak to chcete urobiť, kliknite na pravé tlačidlo myši v ponuke Štart a vyberte správca zariadení.

Otvorte kartu Bluetooth. Môže byť veľa zariadení. Ale medzi nimi by mal byť samotný adaptér Bluetooth. Mám tento Intel (R) Wireless Bluetooth (R). Možno máte ďalší adaptér. Od iného výrobcu.

Samotný adaptér bez chýb (môže existovať žltá výkričníčka a chybový kód s opisom vo vlastnostiach), je zapnutý (ak je adaptér vypnutý, potom bude čierna šípka, aby ste zapli, musíte ju zapnúť, potrebujete Kliknutím naň kliknutím na pravé tlačidlo myši a vyberte zariadenie). Článok nefunguje Bluetooth v systéme Windows 11 na notebooku alebo počítači, hovoril som o tom podrobnejšie.
Ak v systéme Windows 11 nie je žiadna karta Bluetooth, potom nie je nainštalovaný buď požadovaný ovládač, alebo s adaptérom Bluetooth existujú nejaké ďalšie problémy (rozklad hardvéru, problémy spojené s BIOS, nedostatok adaptéra).
Upozorňujeme tiež, že na bežných počítačoch (systémové jednotky) môže byť Bluetooth fyzicky neprítomný. Ak nie je zabudovaný do základnej dosky. A aby to fungovalo, musíte pripojiť samostatný adaptér. Prečítajte si viac v tomto článku: Nastavenie Bluetooth na počítači (PC). Pripojenie adaptéra Bluetooth a inštalácia ovládača.
Ako nájsť, sťahovať a nainštalovať ovládač Bluetooth pre Windows 11?
Vo väčšine prípadov systém Windows 11 nastaví všetky správne ovládače. Vrátane Bluetooth. Ale ak sa tak nestalo, potom existujú najmenej dve možnosti:
- Stiahnite si ovládač zo stránky výrobcu notebooku, adaptéra Bluetooth, základnú dosku a nainštalujte ho. Odporúčam používať túto konkrétnu možnosť.
- Použite program tretieho strany (zosilňovač ovládača, DriverHub, Riešenie Driverpack) alebo vyhľadajte a sťahujte ovládače z tretích stránok stránok.
Hlavným problémom je, že Windows 11 je často nainštalovaný na notebookoch a počítačoch, ktoré ho nepodporujú. Jednoducho povedané, keď výrobca toho istého adaptéra Bluetooth alebo notebook nevydal pracovné ovládače v systéme Windows 11. V takýchto prípadoch buď nie je možné nájsť a nainštalovať požadovaný ovládač (a zariadenie nefunguje), alebo musíte dlho hľadať pracujúceho ovládača. A nie vždy úspešné, samozrejme.
Nakladanie vodiča z oficiálneho miesta výrobcu
Toto je najlepší a najlepší spôsob. Musíte poznať model prenosného počítača alebo adaptéra Bluetooth. No, alebo základná doska, ak je v nej zabudovaný Bluetooth. Potom to urobíme:
- Prejdeme na oficiálnu webovú stránku výrobcu, nájdeme časť s podporou a prostredníctvom vyhľadávania nájdeme náš vlastný model alebo ju vyberie zo zoznamu. Alebo okamžite vyhľadávaním (napríklad prostredníctvom Google) nájdeme stránku načítania špeciálne pre náš model. Ukazujem na príklade nájdenia ovládača prenosného počítača Dell.

- Na nakladacej stránke pre váš model si zvyčajne môžete zvoliť zariadenie (kategóriu), pre ktoré potrebujeme ovládač a zvoliť operačný systém. Alebo nájdite požadovaný vodič vo všeobecnom zozname.
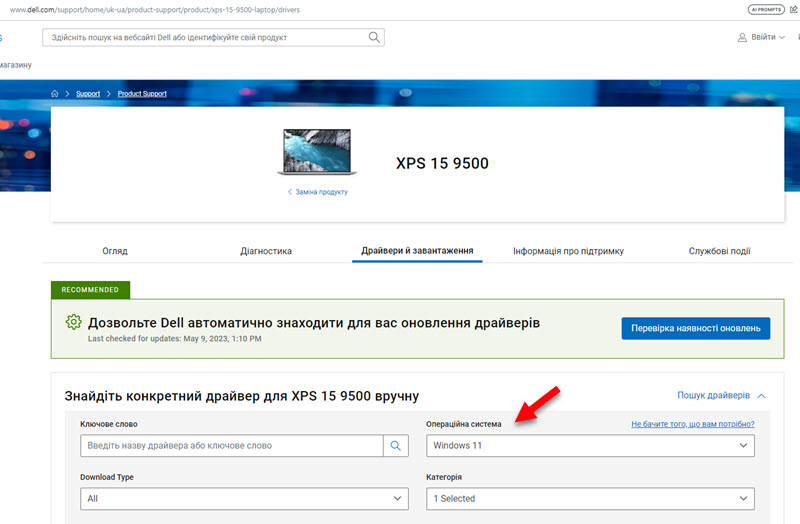
- Ďalej musíte stiahnuť ovládač Bluetooth do adaptéra do počítača.
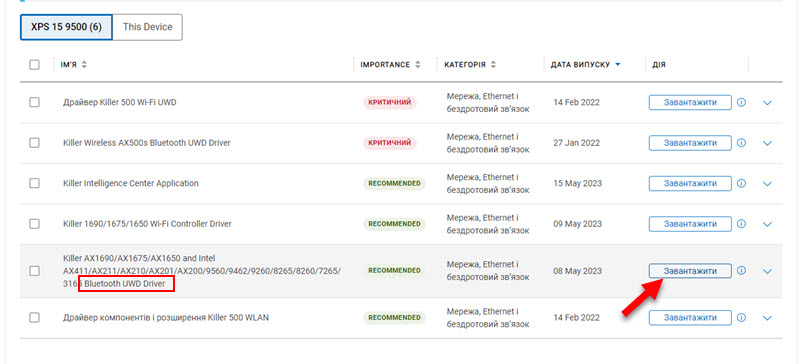
- Po načítaní spustite inštaláciu ovládača. Zvyčajne toto .Súbor exe, ktorý potrebujete len otvoriť a postupovať podľa pokynov Sprievodcu inštaláciou. Môže to byť tiež archív, v ktorom by mal byť súbor formátu .Exe na začatie inštalácie.
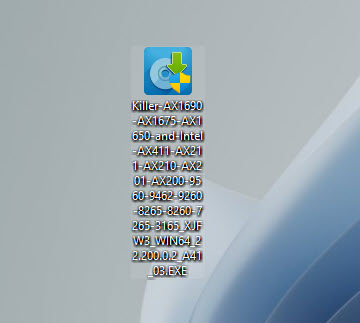
- Po úspešnej inštalácii ovládača a reštarte počítača Bluetooth by mal fungovať.
Ak sa počas inštalácie objaví správa, že vhodné zariadenie nebolo nájdené ani zakázané (alebo niečo podobné), skontrolujte, či existuje laptop vodiča pre výrobcu iného výrobcu pre ďalší adaptér Bluetooth. Adaptéry rôznych výrobcov môžu byť nainštalované v rovnakých modeloch notebooku (Intel, Atheros, Broadcom a ďalšie). Alebo problém v poruche hardvéru alebo neprítomnosti adaptéra.
Nemôžem ukázať tento proces pre všetkých výrobcov, pretože ich je veľa a bude sa mierne líšiť (rôzne stránky, stránky s nakladaním atď. D.), ale princíp každého je rovnaký. Na oficiálnej webovej stránke je načítavacia stránka špeciálne pre váš model a na tejto stránke sú všetky ovládače, ktoré výrobca vydal.
Aktualizácia ovládača Bluetooth v systéme Windows 11
Ovládač môžete aktualizovať (napríklad na vyriešenie akýchkoľvek problémov v prevádzke Bluetooth) prostredníctvom načítania a inštalácie z webovej stránky výrobcu, prostredníctvom správcu zariadení (zvyčajne nefunguje) alebo prostredníctvom centra aktualizácie systému Windows. Mnoho výrobcov prenosných počítačov má tiež špeciálne programy, ktoré automaticky sledujú a aktualizujú všetky ovládače.
Najlepším spôsobom aktualizácie je stiahnutie z webovej stránky výrobcu. Vždy existuje najnovšia verzia. Túto metódu som ukázal podrobne vyššie. Nevidím o tom bod písania znova. Teraz ukážem dva ďalšie spôsoby.
Aktualizácia v správcovi zariadení
- Musíte kliknúť na adaptér pravým tlačidlom myši a vyberte Aktualizovať ovládač.

- Ďalej vyberte Automatické vyhľadávanie vodičov.
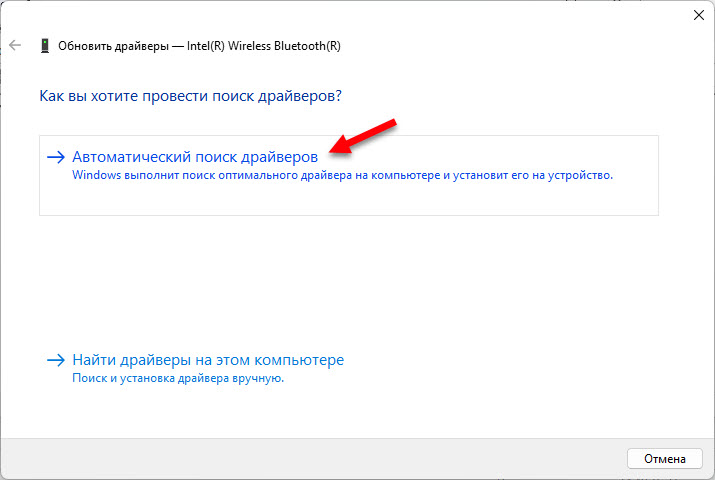
- Windows 11 musí nájsť a nainštalovať nový vhodný ovládač. Ale v praxi sa zdá, že správa sa zvyčajne zdá, že najvhodnejší ovládač už bol nainštalovaný.
Aktualizácia ovládača cez centrum aktualizácie systému Windows
- OTVORENÉ možnosti. Prejdite do sekcie Centrum aktualizácie systému Windows - Ďalšie možnosti - Voliteľné aktualizácie.
- Otvorte kartu Aktualizácia ovládača. Môže dôjsť k aktualizácii pre Bluetooth. Ja, na snímke obrazovky nižšie, môžete vidieť jednu aktualizáciu pre spoločnosť Intel. Je pravda, že to nie je naznačené, to je pre Bluetooth alebo pre Wi-Fi.
- Zvýraznite správnu aktualizáciu a nainštalujte ju.
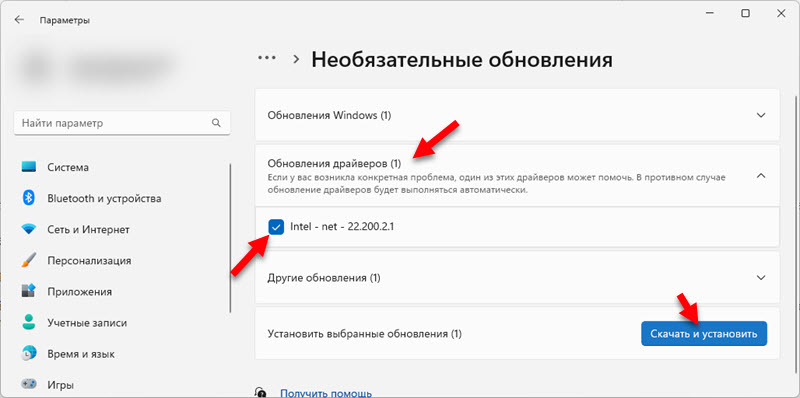
- Stiahnite si Windows 11 a nastavte cenovo dostupnú aktualizáciu.
Vrátenie a výmena vodiča
Rollback je inštalácia predchádzajúcej verzie ovládača. A výmena je schopnosť zvoliť a nainštalovať jeden z ovládačov, ktorý je už nainštalovaný v systéme. Obe tieto akcie veľmi často pomáhajú pri riešení rôznych problémov s Bluetooth.
Vyvaľte Bluetooth vodiča
- V dispeciátore zariadenia otvorte vlastnosti adaptéra.
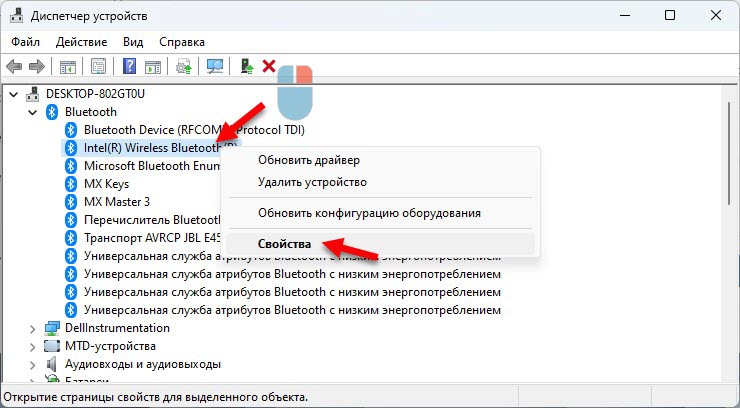
- Prejdite na kartu Vodič a kliknite na tlačidlo Vŕtať sa. Vyberte jednu z možností a kliknite na tlačidlo Áno.

- Obnoviť počítač.
Výmena ovládača zo zoznamu nainštalovaných
- Stlačte pravé tlačidlo myši na adaptéri Bluetooth a vyberte Aktualizovať ovládač.

- Kliknite na položku Nájdite ovládače v tomto počítači.
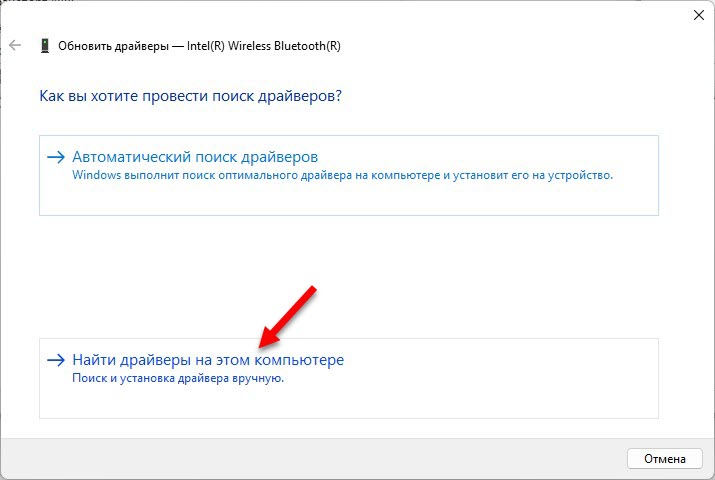
- Vybrať položku Vyberte ovládač zo zoznamu dostupných ovládačov v počítači.

- Zvýraznite požadovaný ovládač v zozname dostupných a kliknite Ďalej pre jeho inštaláciu.
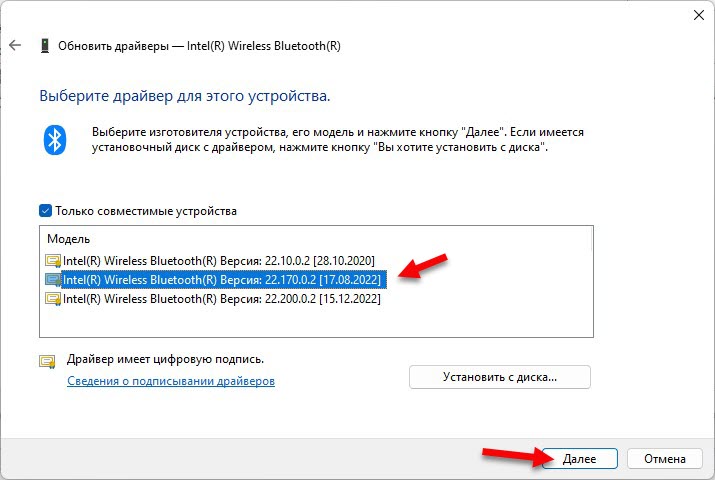
- Po inštalácii reštartujte počítač.
- « Vyžaduje sa akcia, v systéme Windows 11, 10 nie je žiadne pripojenie na internet. Autorizácia vo verejne dostupných sieťach Wi-Fi
- Ako zmeniť heslo Wi-Fi na smerovači Xiaomi? »

