Ovládač Bluetooth v systéme Windows 10, 8, 7 - Ako nainštalovať, aktualizovať, vrátiť sa späť, vymeňte. Riešenie rôznych problémov s Bluetooth na notebooku a počítači
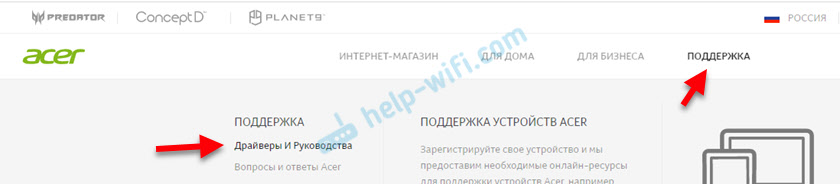
- 1575
- 230
- Stanislav Mora
Ovládač Bluetooth v systéme Windows 10, 8, 7 - Ako nainštalovať, aktualizovať, vrátiť sa späť, vymeňte. Riešenie rôznych problémov s Bluetooth na notebooku a počítači
V tomto článku sa budeme zaoberať rôznymi a nepochopiteľnými problémami, ktoré sa veľmi často vyskytujú pri konfigurácii Bluetooth na notebooku alebo počítači so systémom Windows 10, Windows 8 alebo Windows 7. Alebo s tými problémami, ktoré sa vyskytujú v procese pripojenia alebo používania rôznych zariadení Bluetooth. Z vlastnej skúsenosti môžem povedať, že problém je najčastejšie v ovládači Bluetooth. Preto sa všetky rozhodnutia veľmi často týkajú skutočnosti, že potrebujete nainštalovať, aktualizovať alebo vrátiť ovládač.
Ak vôbec nemáte nastavenia Bluetooth, systém Windows nevidí adaptér, nehľadá zariadenia alebo vyhľadávanie a pripojenie, ale nefungujú - musíte začať s ovládačom. Pri prepojení slúchadiel Bluetooth sa často stretávam s týmito problémami. Keď sa zdá, že všetko funguje, slúchadlá sú spojené, ale zvuk k nim nejde. Alebo mikrofón nefunguje. Alebo zvuk veľmi nízkej kvality. Čokoľvek môže byť.
V skratke vám poviem, ako Bluetooth vôbec funguje. Na čo sú vodiči a prečo vznikajú také problémy. Bluetooth Work poskytuje samostatný modul (doska). V notebooku je zvyčajne zabudovaný (ako samostatný poplatok, prostredníctvom ktorého fungujú Blutuz a Wi-Fi). Na počítači je najčastejšie pripojený ako samostatný adaptér (viac v článku nastavujú Bluetooth v počítači). Takže operačný systém Windows nainštalovaný na počítači alebo notebooku chápe, ako pracovať s touto doskou, potrebuje ovládač. Ovládač „povie“ Windows všetky informácie o adaptéri Bluetooth a poskytuje pokyny na prácu s ním. Ak nie je nainštalovaný ovládač na Bluetooth, táto funkcia nefunguje. Ak je ovládač nainštalovaný, s chybami, zastaranými atď. D. - Pri prepojení a používaní rôznych zariadení (slúchadlá, reproduktory, myši, klávesnica atď. D.).
Ovládač Bluetooth pre Windows 10 - Ako nainštalovať?
Zobrazím sa na príklade systému Windows 10. Ak máte Windows 7 alebo Windows 8 - je vhodný pokyn. Stačí si stiahnuť ovládač špecificky pre systém, ktorý je nainštalovaný na vašom počítači alebo notebooku. Ak ovládač nie je nainštalovaný, Bluetooth nefunguje. Preto, ak máte konkrétne tento problém, musíte si stiahnuť a nainštalovať požadovaný ovládač. Ale predtým odporúčam, aby ste sa ubezpečili, že Bluetooth je fyzicky vo vašom počítači. Niekoľko článkov o tejto téme:
- Ako skontrolovať, či je na notebooku alebo počítači Bluetooth a ako ho nájsť?
- Ako vyrobiť Bluetooth na počítači, ak nie je?
- Prečo Bluetooth nefunguje na notebooku alebo prostredníctvom adaptéra na počítači?
- V strome nie je žiadna ikona Bluetooth, v Windows 10 Upozornenia v Správcovi zariadenia. Čo robiť?
- Ako povoliť a nakonfigurovať Bluetooth na notebooku so systémom Windows 10
- Adaptér Bluetooth pre počítač. Ako zvoliť?
- Ako povoliť Bluetooth na notebooku?
- Notebook nevidí zariadenia Bluetooth (slúchadlá, stĺpec, myš). Čo robiť?
Nezabudnite venovať pozornosť týmto článkom. Zhromaždili veľa rôznych riešení a tipov. Možno bude pre vás jednoduchšie vyriešiť problém, s ktorým ste išli na túto stránku.
Dôležitý! Ak máte na počítači Bluetooth, potom je ovládač nainštalovaný. Ak existujú problémy a chyby, musíte ich aktualizovať alebo prevrátiť. Takže musíte sledovať nasledujúce časti tohto článku.Ďalej informácie o inštalácii vodiča. Najčastejšie sa to musí robiť manuálne v systéme Windows 7 a Windows 8, pretože Windows 10 zvyčajne ovládač automaticky inštaluje. Áno, nie vždy to funguje dobre, ale toto je ďalší problém.
Ako nájsť a sťahovať ovládač?
Vodič pre Bluetooth musí byť načítaný z miesta výrobcu laptop, adaptéra Bluetooth alebo bezdrôtového modulu (doska). Vysvetlím teraz. Máte notebook, má model, na stránke tohto modelu na webovej stránke výrobcu Existujú všetky potrebné ovládače. Vrátane Blutuz. Ak hovoríme o USB, PCI, adaptéri M2, potom výrobca (adaptér alebo samotný čipset) má tiež stránku, má stránku s modelom adaptéra a je tu potrebný ovládač. Okrem toho na oficiálnej webovej stránke vždy nájdete najnovšieho a vhodného vodiča.
Zoberme si napríklad populárny notebook Acer Aspire 5 A515-55G. Musíte zistiť model svojho notebooku (ak máte notebook) alebo adaptér.
Ďalej existujú dve možnosti:
- Do vyhľadávania zadajte model prenosného počítača, adaptéra, čipovej sady a okamžite prejdite na oficiálnu webovú stránku na stránku vášho zariadenia. K dispozícii sú sťahovanie a sťahujte ovládač na Bluetooth.
- Prejdite na oficiálnu webovú stránku, nájdite tam sekciu s vykladaním, nájdite svoj model prostredníctvom vyhľadávania a stiahnite si požadovaný ovládač.
Vráťme sa k nášmu príkladu. Od notebooku máme Acer Aspire 5 A515-55G, potom ideme na webovú stránku Acer. Nájdite časť s načítaním tam.
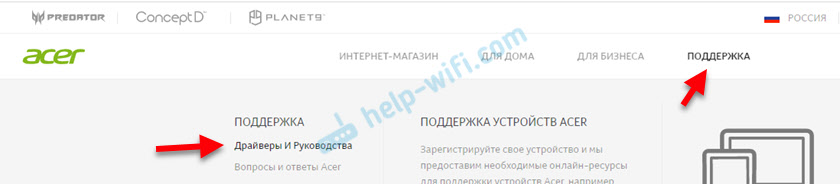
Nájdeme vyhľadávanie nášho modelu (alebo vyberieme v ponuke podľa kategórie, série, modelov).

Otvorí sa stránka nášho modelu. Vyberte tam Windows, ktorý je nainštalovaný na notebooku, a otvorte kategóriu „Ovládače“.
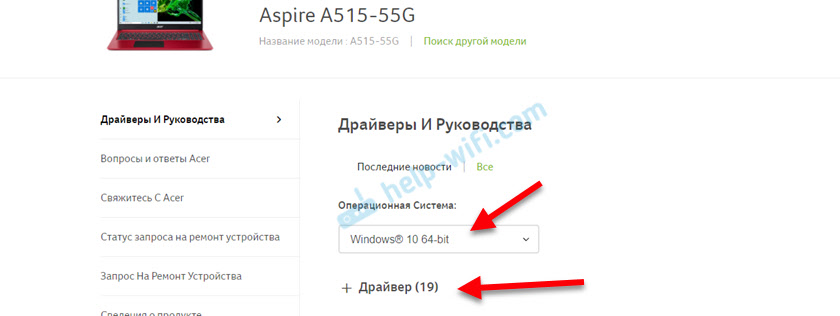
Nájdite ovládač na Bluetooth a naložte ho do počítača.

Ak má stránka niekoľko ovládačov na Bluetooth, potom sú určené pre rôznych dodávateľov (výrobcov) samotného modulu. Opis vodiča označuje (Intel, Qualcomm Atheros, Broadcom). Ak neviete, ktorý výrobca máte bezdrôtový modul, môžete skúsiť stiahnuť a nainštalovať oba ovládače. Samozrejme, je to nežiaduce to urobiť, ale čoho sa nemusíte báť. Spravidla nebude nainštalovaný nevhodný ovládač. Počas procesu inštalácie sa chyba „zariadenie nie je nájdené ani zakázané“ alebo niečo z toho.
Čo robiť, ak webová stránka výrobcu nemá ovládač Bluetooth pre moju verziu systému Windows?
To sa veľmi často stáva, keď je na starom notebooku nainštalovaný nový systém (napríklad Windows 10). Alebo naopak, nový systém je nainštalovaný na novom notebooku. Na ktoré na webovej stránke výrobcu jednoducho nie sú žiadne ovládače.
V takýchto situáciách, pre normálnu prevádzku Blueters a ďalších funkcií, odporúčam nainštalovať presne verziu systému Windows, pre ktorú sú ovládače na webovej stránke výrobcu.
Ak to nie je možné, musíte hľadať ovládače na treťom stránkach. Môžete použiť vyhľadávanie zariadení ID (článok o príklade Wi-Fi, ale pre Bluetooth je tiež vhodný). Alebo použite moje nemilované programy, ako je riešenie Driverpack (podľa vlastného nebezpečenstva a rizika).
Inštalácia vodiča
Vo väčšine prípadov stačí otvoriť archív s ovládačom a spustiť inštalačný súbor, ktorý sa zvyčajne nazýva Nastaviť.exe.

Ďalej postupujte podľa pokynov, ktoré budú v programe (niekoľkokrát stlačte tlačidlo „Next“). Po úspešnej inštalácii v dispečerovi zariadenia sa mala objaviť sekcia Bluetooth, kde bude adaptér. Vaše meno sa môže líšiť. Mám len výrobcu adaptéra Intel.
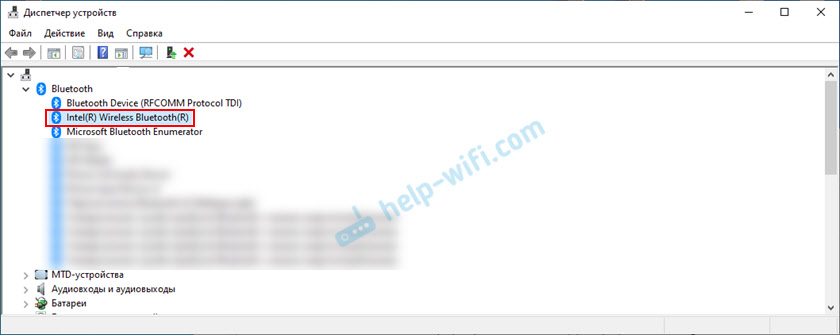
Nastavenia tejto funkcie v systéme Windows a modrá ikona v TRIA.
Ako aktualizovať ovládač Bluetooth v systéme Windows?
Ak je Bluetooth v dispečeri zariadenia, musíte aktualizovať ovládač, zdá sa, že všetko funguje, ale existuje kaik problému alebo chyby.
Spôsob 1
Môžete sa pokúsiť aktualizovať štandardom. Čo, ako ukazuje prax, nikdy nefunguje. Windows vždy oznámi, že najvhodnejší ovládač tohto zariadenia už bol nainštalovaný.
Ak to chcete vyskúšať, musíte otvoriť správcu zariadenia (môžete stlačiť Win+R, zadajte príkaz devMgmt.MSC a kliknite na tlačidlo OK), stlačte pravým tlačidlom myši do adaptéra a vyberte možnosť „Aktualizovať ovládač“. V nasledujúcom okne vyberte „Automatické vyhľadávanie ovládačov“.
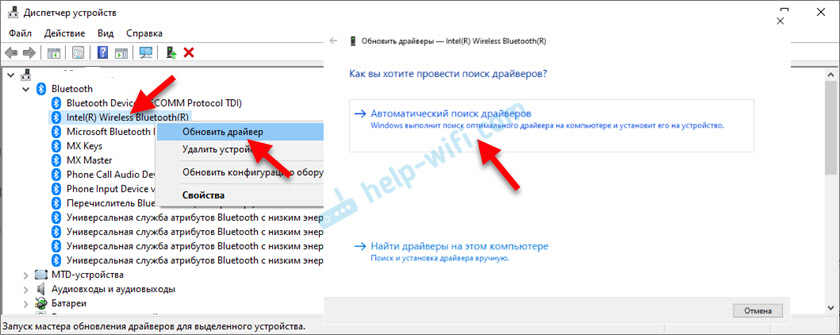
Ako som písal vyššie, pravdepodobne uvidíte správu, že ovládač je nový a nepotrebuje aktualizáciu.
Metóda 2
Stiahnite si novú verziu ovládača zo stránky výrobcu notebooku, adaptéra, čipovej sady a spustite jeho inštaláciu.
Pred aktualizáciou (načítanie nových ovládačov) odporúčam, aby ste videli verziu a dátum vývoja aktuálneho aktuálneho ovládača. Aby ste sa mohli navigovať pri načítaní novej verzie. Tieto informácie môžete vidieť vo vlastnostiach Bluetooth adaptéra na karte Ovládač.
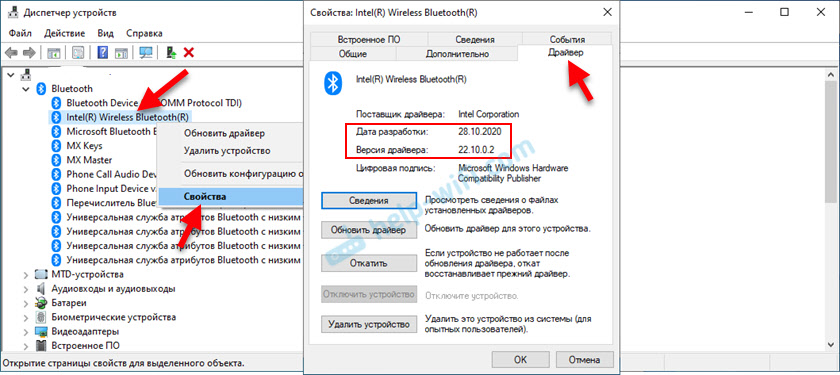
Ako nájsť a sťahovať požadovaný vodič, podrobne som ukázal vyššie v článku (kde som písal o inštalácii vodiča). Po stiahnutí novej verzie ovládača spustite súbor nastavenia.exe a postupujte podľa pokynov v programe.
Metóda 3
Ak po načítaní nového ovládača v archíve (v priečinku) neexistuje žiadny inštalačný súbor, potom sa môže nainštalovať/aktualizovať manuálne.
- Odstráňte všetky súbory z archívu do priečinka.
- V zariadení Dispečer kliknite na adaptér Blutuz s pravým tlačidlom myši a vyberte možnosť „Aktualizovať ovládač“.

- Vyberte „Nájdite ovládače v tomto počítači“.

- Vyberte priečinok s ovládačom a kliknite na tlačidlo „Ďalej“.

- Ak je cesta do priečinka správne označená a ovládač vhodný pre systém a vybavenie, potom bude nainštalovaný alebo aktualizovaný.
Metóda 4: Prostredníctvom Centra aktualizácie systému Windows (riešenie mnohých problémov, overené)
V komentároch k ďalším článkom existujú recenzie, že všetky druhy problémov s Bluetooth v systéme Windows 10 sa vyriešia inštaláciou aktualizácie ovládača prostredníctvom Windows Update Center. To sa robí takto:
- Prejdeme na „Štart“ - „Parametre“, sekciu „Aktualizácia a zabezpečenie“.
- Na karte Windows Update by mal byť k dispozícii bod „Voliteľná korekcia“. Kliknite na „Zobraziť všetky voliteľné aktualizácie“.

- V časti „Aktualizácia ovládačov“ (otvorte ich), mal by byť spojený s Bluetoothom spojený. Napríklad modul Bluetooth. Vyberte ho a kliknite na tlačidlo „Stiahnite a nainštalovať“.
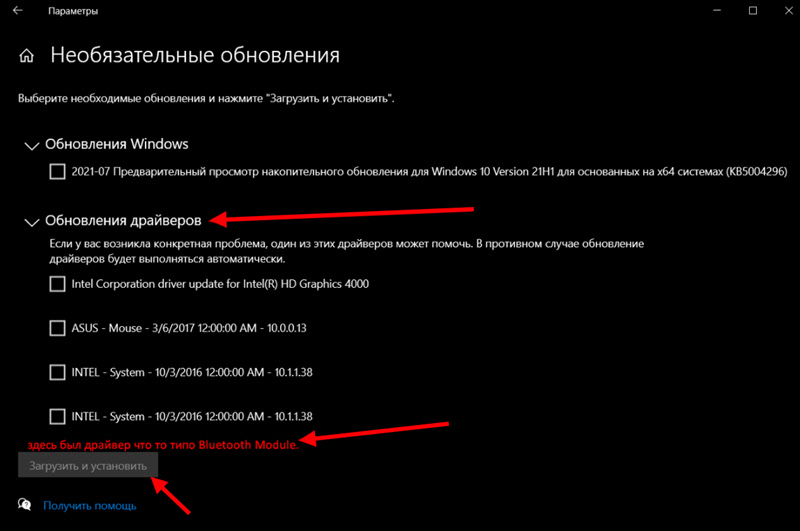 Po načítaní a inštalácii ovládača (možno budete musieť reštartovať počítač) Problém s Bluetermi by sa mal vyriešiť.
Po načítaní a inštalácii ovládača (možno budete musieť reštartovať počítač) Problém s Bluetermi by sa mal vyriešiť.
Osobitné poďakovanie Pavelovi, ktorý potvrdil, že táto metóda funguje a zdieľajú snímky obrazovky. Vyhľadal Blueters zariadení, ale nezistil sa ani jedno zariadenie. Po aktualizácii tejto metódy všetko fungovalo.
Po inštalácii alebo aktualizácii softvéru nezabudnite reštartovať počítač.
Ako sa vrátiť späť alebo vymeniť ovládač Bluetooth, aby ste vyriešili rôzne problémy?
Rollback alebo nahradenie ovládača staršou verziou (ktorá je v zásade rovnaká) veľmi často pomáha zbaviť sa rôznych problémov v pripojení Bluetooth. Ja sám často používam toto riešenie. Stáva sa, že po aktualizácii vodiča sa objavili niektoré problémy s Bluetusom. Môže to byť buď manuálna aktualizácia (vy ste sami stiahli a nainštalovali) a automatické (keď Windows 10 aktualizoval ovládač a vy ste o ňom ani nevedeli).
Pohon vodiča
Ak si systém zachoval predchádzajúcu verziu ovládača, potom by na karte „Ovládač“ by malo byť v vlastnostiach adaptéra Bluetooth na karte „Ovládač“, by malo byť aktívne tlačidlo „Roll Back“.

Vyberte akýkoľvek dôvod a kliknite na tlačidlo „Áno“.
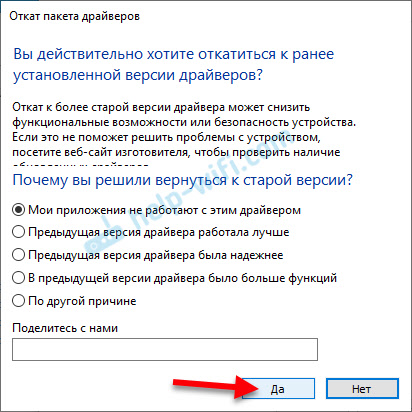
Po spätnom vrátení reštartujte počítač (systém ho s najväčšou pravdepodobnosťou ponúkne sami) a skontrolujte prevádzku pripojenia Bluetooth.
Výmena ovládača Bluetooth zo zoznamu už nainštalovaných v systéme
Existuje ďalší skvelý spôsob, ako mi veľmi často pomáha riešiť problémy s rôznymi zariadeniami, nielen s bluetermi.
- V zariadení Dispečer kliknite na tlačidlo Bluetooth Mouse do adaptéra a vyberte možnosť „Aktualizovať ovládač“.
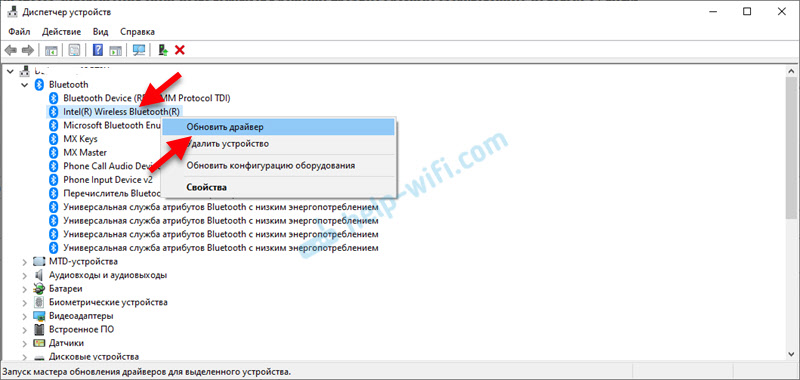
- Ďalej vyberte „Nájdite ovládače v tomto počítači“.

- Kliknite na položku „Vyberte ovládač zo zoznamu dostupných ovládačov v počítači“.
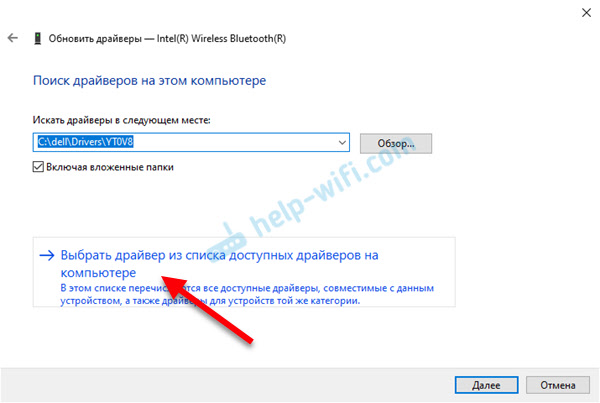
- Ak je v zozname niekoľko ovládačov, vyberte verziu, ktorá sa líši od aktuálne založených (nových alebo starých) a kliknite na tlačidlo „Ďalej“.
 Nainštaluje sa verzia vybraného ovládača. Obnoviť počítač.
Nainštaluje sa verzia vybraného ovládača. Obnoviť počítač.
Tu musíte experimentovať. Vyskúšajte všetky verzie, ktoré sú na zozname. Toto riešenie skutočne veľmi často pomáha riešiť rôzne problémy pri prevádzke zariadenia. Funguje to v systéme Windows 10 a Windows 7 alebo Windows 8.
Ak sa vyskytnú nejaké problémy alebo problém nebol vyriešený, potom môžete vždy opísať svoj prípad v komentároch, položte otázku. Určite odpoviem a pokúsim sa pomôcť pri riešení vášho problému s Bluetooth.
- « Ako spravovať LG TV z telefónu v systéme Android alebo z iPhone? Smartphone namiesto televízneho diaľkového ovládača prostredníctvom LG TV Plus
- Ako distribuovať internet z telefónu do televíznej televízie? »

