Pokyny na vytvorenie, nastavenie a obnovenie priečinkov v aplikácii Microsoft Outlook

- 4426
- 714
- Bohumil Ďaďo
Program Microsoft Outlook umožňuje používateľovi rýchlo získať prístup k absolútne všetkých katalógov v počítači. S uloženými údajmi môžete pracovať rovnako, rovnako ako v prípade dokumentov prostredníctvom vodiča. Aplikácia spočiatku ukladá všetky štandardné katalógy v časti „Poštová schránka“, toto je názov účtovníctva E -Mail. Táto časť ukladá hlavné podkaly rovnakého mena, ktoré obsahujú „prichádzajúce písmená“, „kalendár“, „Zoznam kontaktov“, „úlohy“. Okrem hlavných pododdielov môže užívateľ použiť koncepty (obsahuje neúplné objekty) odoslané údajmi (sú kópia odoslaného objektu), vzdialené a odchádzajúce údaje. Uvažovaná aplikácia je taká funkčná, že vám umožňuje vytvoriť si vlastné objekty, prostredníctvom ktorých sú údaje v budúcnosti zefektívnené a uložené. V nižšie uvedenom materiáli zvážime, ako nakonfigurovať priečinky Outlook, ktoré sú pre používateľa v používateľovi, dozvedieť sa viac o princípe jeho vytvorenia a obnovy.

Práca s priečinkami v programe Microsoft Outlook.
Vytvorenie katalógu v aplikácii
Vytvorenie priečinka v programe Microsoft Outlook možno nazvať jednou z najjednoduchších akcií pri práci s touto aplikáciou. Ak používateľ nevie, ako vytvoriť priečinok archívne v programe Outlook 2010, môže venovať pozornosť príkazovému riadku. Sekcia ponuky „Súbor“ obsahuje príkaz „Vytvoriť“ zo zoznamu Radí, ktorý bude musieť zvoliť iba požadovaný riadok.
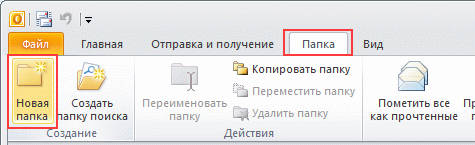
Obsah vytvorený týmto spôsobom musí priradiť názov. „Name“ umožní objektu premenovať objekt.
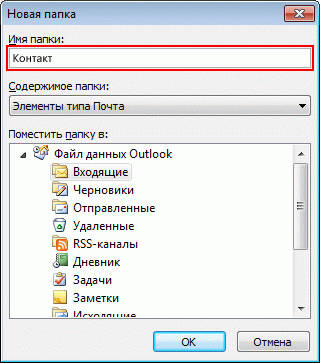
Používateľ, ktorý vie, ako vytvoriť priečinok v outluka, vždy venuje pozornosť obsahu katalógu, pretože musí uviesť typ vytvoreného. Tím „Place“ pomôže rozhodnúť sa o mieste.
Kopírovanie
Pri kopírovaní v programe Microsoft Outlook vám pomôže zistiť ponuku aplikácie, stačí nájsť položku „Go“ a uviesť riadok „Zoznam“. Medzi tečúcimi katalógmi by mal užívateľ uviesť prvok, ktorý sa musí duplikovať. Potom by ste mali vstúpiť do etáp z ponuky „File“ do riadku „priečinok“ a príkaz „Copy“. Názov kopírovaného prvku bude tiež uvedený tu. Potom zostáva iba na označenie umiestnenia skopírovaného objektu.
Pohybujúci sa
Pohyb v aplikácii Microsoft Outlook vykonáva časť „Zoznam“, prostredníctvom ktorej stojí za to zvoliť si záujem, ktorý si vyžaduje ďalšiu zmenu v mieste. Pri prechode do ponuky „Súbor“ uveďte príkaz „Move“, čo označuje názov presunutého prvku. Pri kliknutí na správnom mieste umiestnenia sa zobrazí katalóg. Rovnaká akcia pomôže uskutočniť postupný prechod cez príkaz na „Vytvoriť“, ktorý vám umožní vytvoriť nové katalógy, v ktorých vybrané.
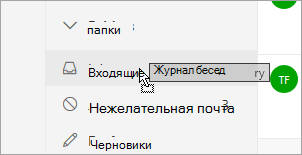
Malo by sa pamätať na to, že neexistuje spôsob, ako presunúť to, čo je zodpovedné za vyhľadávanie, predstavuje virtuálne údaje, ktoré ukladá reprezentácie prvkov, ktoré pomáhajú vykonávať danú funkciu vyhľadávania.
Premenovanie
Aby ste pochopili, ako nakonfigurovať priečinky v programe Outlook, najmä na premenovanie určitej položky, mali by ste si vybrať v zozname všetkých katalógov, čo je potrebné zmeniť. Prostredníctvom ponuky „File“ a riadku „priečinka“ musíte nájsť sekciu s príkazom „Premenovať“. „Name“ bude označovať požadované meno.
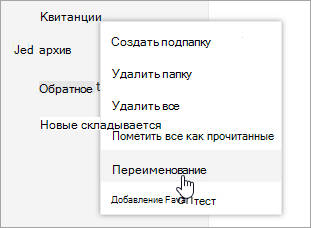
Odstránenie
Odstránenie priečinkov v programe, ako pri implementácii predchádzajúcich akcií, pomôže sekcii „Zoznam priečinkov“ obsiahnuté v ponuke „Cross“. Prechodová oblasť pri kliknutí na myš poskytne príležitosť označiť, že priečinok, ktorý už užívateľ nepotrebuje. Ďalšou akciou je prítomnosť v kontextovej ponuke oddielu „Odstrániť“ označujúcu názov. V čase odstránenia nielen samotný objekt zmizne, ale aj všetok jeho obsah.
Presunutie prvku do iného priečinka
Akonáhle je zvolený prvok pre pohyb, mali by ste sa obrátiť na príkaz „Presunúť sa na ...“. V takom prípade by sa názov mal naznačovať, kde sa následne plánuje presunúť objekt. Zoznam nie je ničím iným ako zoznamom objektov objektov, v ktorých sú vysídlené dokumenty prítomné.
Poradiť. Pri absencii záujmu v priečinku v zobrazenom zozname by ste mali prejsť na riadok „Presunúť sa do ...“ a nezávisle označovať objekt.Skrytý
Sekcia „kríž“ pomáha pracovať s „zoznamom“, obsahuje zoznam všetkých obsahov. Tu môžete vidieť subkatály, ktoré je uľahčené tlačidlom „+“. Ďalšie skladanie a zatajovanie údajov sa vykonáva pomocou tlačidla „-“. Zároveň je potrebné zapamätať si niekoľko funkcií aplikácie, najmä „zvolenú“ oblasť je možné prezerať iba prostredníctvom časti „Mail“. Zadaný objekt sa nedá presunúť, skryť, zmeniť jeho veľkosť. Niektoré úpravy, ako napríklad odstránenie a pridanie, sú k dispozícii iba vo vzťahu k poštovým prvkom, ku ktorým sa uskutoční prostredníctvom „vybraných objektov“.
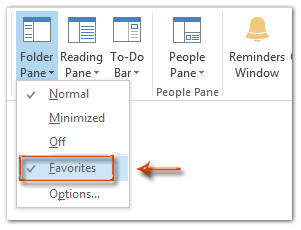
Užívateľ musí vedieť, že časť „Zoznam“ je nevhodná, je k dispozícii iba zmena veľkosti. Ak je to potrebné, mať prístup ku všetkým existujúcim katalógom, časť „Zoznam“ by mala nahradiť veľké tlačidlo (môže byť umiestnené nad riadkom „Mail“). Rovnaký výsledok prinesie vymazanie tlačidla „Mail“ umiestnené v sekcii prechodu.
Kopírovanie rozloženia
Usporiadanie je súbor práv, pravidiel a formulárov. Na kopírovanie rozloženia by ste mali pomocou zoznamu „CO go“ “, kde musíte označiť zaujímavý objekt, ktorý je potrebné kopírovať. Oddiel „Súbor“ pomôže presunúť sa z príkazu „priečinok“ a označovať „skopírovanie rozloženia“. Medzi zoznamom s padajúcimi vetami vyberte riadok „Skopírujte štruktúru názvu v pôvodnom mene“. Tu musíte uviesť vlastnosti, ktoré budú duplikované.
Stanovenie veľkosti
V programe Microsoft Outlook má všetko, čo má svoju veľkosť, môžete zistiť nielen o hmotnosti koreňového prvku, ale aj o veľkosti každého investovaného objektu. Pri použití účtu Exchange vám veľkosť pomôže zistiť autonómne sekcie (miestne údaje), pokiaľ ide o poštu, budete musieť údaje použiť na serveri. Tie objekty, ktoré sú na samotnom počítači (expanzia .OST), neposkytujte úplné informácie, z dôvodu ktorej budú priečinky na počítači v skutočnosti viac ako tie, ktoré sú určené pomocou poštovej schránky. Katalógy vyhľadávania nemajú veľkosť v dôsledku skutočnosti, že sú virtuálne a majú iba reprezentácie prvkov, ktoré spĺňajú niektoré zadané parametre.
Aby ste zistili veľkosť, v oblasti prechodov by ste mali uviesť predmet záujmu myši a v kontextovej ponuke prejdite od „vlastností“ do veľkosti riadku priečinka “. Stanovenie veľkosti akýchkoľvek prvkov, s výnimkou katalógov vyhľadávania, je zapojené do príkazu „veľkosť priečinka“.
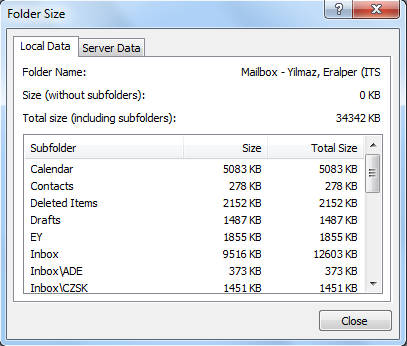
Automatické čistenie priečinka „vzdialeného“
Aby automaticky odstránené objekty zmizli z počítača v tejto aplikácii, pomocou karty „Service“ v ponuke aplikácie prejdite na riadok „Parametre“ a časť „navyše“. Tieto akcie pomôžu umiestniť vlajku oproti „čisté“ diaľkové “priečinok v čase opustenia programu.
Odpojenie oznámenia pred automatickým čistením objektu „vzdialeného“
Príkazy umiestnené v časti „Service“ pomôžu vykonať túto úlohu pomocou riadku „parametre“, prejdite na príkaz „navyše“. Po otvorení predmetov umiestnených na tomto mieste zostáva iba na odstránenie vlajky pripevnenej na opaku o indikácii, pokiaľ ide o preukázanie odstránenia odstránenia.
Účel domovskej stránky
Ak potrebujete priradiť domovskú stránku, mali by ste zadať prvok, potom, po tom, čo zavolal kontextovú ponuku myšou. „Adresa“ musí obsahovať ukazovateľ na webovú stránku používanú ako domov. Rovnakú operáciu je možné vykonať pomocou tlačidla „Recenzia“, ktoré určuje stránku záujmu zo zoznamu. V čase kliknutia na katalóg sa príznak zobrazuje v čase riadku zodpovedného za predvolený displej v čase kliknutia na katalóg.
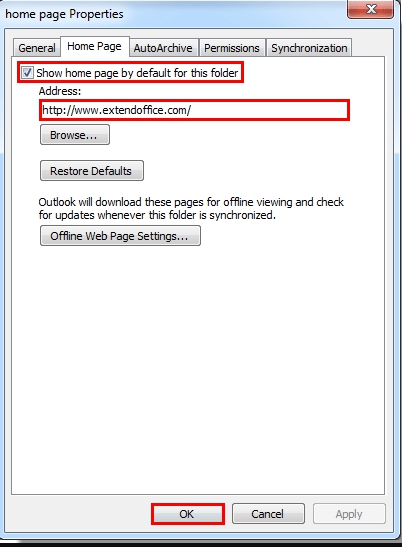
Záver
Program Microsoft Outlook je skôr funkčná aplikácia, ktorá vyriešila princíp svojej prevádzky, užívateľ bude schopný nakonfigurovať všetko, čo potrebuje pre seba.
- « Spôsoby, ako opraviť chybu pri spustení Microsoft Office Outlook
- Pripojenie a konfigurácia prenosu bezdrôtového obrazu cez Miracast »

