Pripojenie a konfigurácia prenosu bezdrôtového obrazu cez Miracast

- 1724
- 147
- Ernest Mikloško
Jeden z mála nových produktov Windows 8.1, ktorý je už dlho veľmi zaujímavý - toto je technológia Miracast. Toto je štandardný štandard prenosu videa a zvuk medzi zariadeniami v jednom režime (bez sprostredkovania iných sietí alebo zariadení). Funguje bez ohľadu na výrobcu zariadení, ako je použitý softvér alebo operačný systém - je dôležité, aby vysielač a prijímač podporil túto technológiu. Stručne povedané - toto je virtuálny kábel HDMI. Kdekoľvek sa použil fyzický kábel HDMI, môže sa nahradiť pomocou Miracastu.

Práca s technológiou Miracast v systéme Windows.
Čo to je
Miracast je taký virtuálny kábel HDMI, bezdrôtový prenos obrázkov z jedného zariadenia (laptop, tablet, telefón) do druhého. Toto je zvyčajne iba veľká obrazovka (veľký televízor na stene alebo projektor v miestnosti), tzv. Wi-Fi displej pre Windows. Prezrite si obrázky z notebooku na veľkej televíznej obrazovke s priateľmi, prezentácia v práci alebo na prednáške, sledujte film na notebooku cez projektor alebo veľkú televíziu - to všetko sa dá urobiť pomocou Miracastu. Miracast podporuje režimy odosielania obrázka z notebooku ako v režime duplikácie obrazovky (to isté sa zobrazuje na obrazovke televízora ako počítač alebo monitor notebooku), ako aj rozšírenie obrazovky (prezeranie rovnakej prezentácie v televízore alebo projektor a paralelné práce na počítači).
Obrázok sa prenáša medzi zariadeniami vo formáte 1080p (Full HD) s volumetrickým zvukom 5.1, čo je veľmi dobrý obraz a kvalita zvuku. Miracast nemôže úplne kompenzovať ani nahradiť monitor, kde je dôležitá rýchla interakcia s používateľom - obrázok a zvuk sa prenáša s minimom, ale stále oneskorí. Pre mnoho aplikácií to nezáleží (ani pre filmy HD), ale v hrách to môže spôsobiť určité problémy.
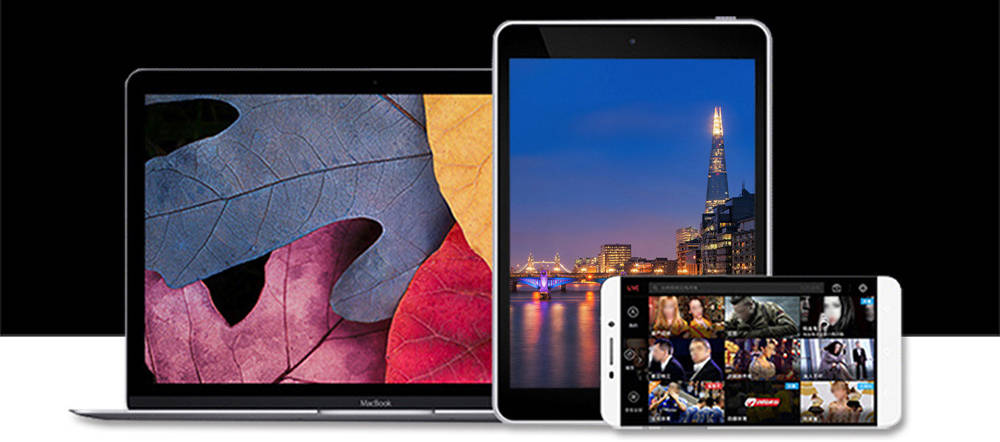
Výhody:
- Obsah zdrojovej obrazovky je identicky duplikovaný bez toho, aby bolo potrebné pripojiť kábel HDMI.
- Program Miracast pre Windows 10 používa Wi-Fi Direct Technology, ktorá poskytuje „bezproblémové“ spojenie medzi zariadeniami.
- Podpora Miracast v systéme Windows 10 je ideálna na pripojenie počítača, notebooku alebo tabletu na uľahčenie obchodných prezentácií k projekčnej obrazovke.
Nedostatky:
- Nemôžete sa vysporiadať s mnohými úlohami, pretože táto technológia je určená výlučne na zrkadlové zobrazenie obrazovky.
- Funguje iba s zariadeniami pre Android a Windows, izolácie používateľov Apple.
- Nákupné zariadenia podporujúce technológiu bude stáť najmenej 60 dolárov.
Spojenie
Ak chcete zapnúť Miracast v systéme Windows 10, sú potrebné dve veci: vysielač a prijímač. Ak obidve pôvodne podporujú Miracast, ich konfigurácia bude jednoduchá a rýchla. Ak máte počítač so systémom Windows 8.1 (vysielač) a napríklad televízor s podporou Miracast (prijímač), potom budete mať ideálny pár. Ale aké kroky musíte podniknúť, ak váš prijímač tento štandard nepodporuje?
Vysielač - počítač Windows
A teraz, pokiaľ ide o vybavenie, Miracast na strane vysielača. V skutočnosti všetky nové počítače s procesormi Intel (vrátane tretej generácie Intel Atom, Bay Trail alebo 4. generácie Intel Core Haswell) podporujú predvolenú technológiu, pretože je v procesore. Ak váš procesor patrí k starším, potom je dôležité mať na vašom počítači posledné ovládače pre zariadenia (niekedy označené ako „voliteľné“!). A ak máte Windows 8.1, nemusíte robiť nič - môžete jednoducho uviesť konkrétny prijímač v systéme rozhrania. Ak máte predchádzajúcu verziu systému Windows 7, môžete na ňom nakonfigurovať Miracast. Ak je nainštalovaný systém Windows 8, odporúča sa ísť zadarmo na verziu 8.1.
V systéme Windows 8 alebo Windows 7 môžete nainštalovať a nakonfigurovať službu, ale musíte nainštalovať softvér Intel Widi. Windows RT 8.1 Samozrejme, samozrejme podporuje túto technológiu (zatiaľ čo procesor pre grafické karty ju tiež podporuje - NVIDIA vydáva svoje procesory ARM s podporou Miracast).
Dôležitý. Tu sú opísané počítače so systémom Windows, ale existujú aj ďalšie systémy, ktoré podporujú Miracast (napríklad Android). Android z verzie 4.2 musí mať tiež postavenú podporu pre Miracast.Prijímač - televízor alebo projektor
Stále viac a viac zariadení na prijímanie signálu začína používať vstavaný a štandardný Miracast. Toto je možné skontrolovať na webovej stránke výrobcu alebo na horúcej linke (niektorí výrobcovia, napríklad LG majú vyhradenú webovú stránku) alebo priamo na webovej stránke Wi-Fi aliancie, kde sa uverejňujú zoznamy certifikovaných zariadení na prijímanie. Technologický pokrok vám umožňuje vyrábať stále viac a viac takýchto zariadení. Takže všetky televízory novej generácie spoločnosti Samsung podporujú túto technológiu, stačí spustiť Miracast na PC.
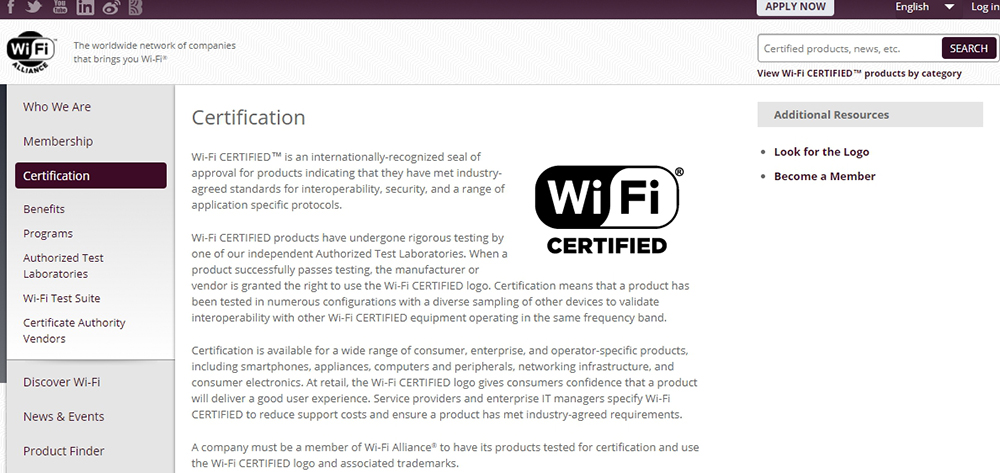
Použitie Miracastu je práca dvoch prvkov. V prvom rade musíte pripojiť dve zariadenia, ale našťastie to musíte urobiť iba raz - bude to trvať asi 3 minúty. Až nabudúce budete potrebovať zvoliť cieľové zariadenie (prijímač) a nič iné. Prístup k pripojeniu zariadení v systéme Windows 8.1 K dispozícii po stlačení Win + C a výberu „Pridajte bezdrôtové zariadenie“.
Dôležitý. Ak nevidíte tento riadok, môže to znamenať, že vaše vybavenie (vysielač) nepodporuje Miracast alebo nemáte posledné ovládače hardvéru. V druhom prípade by ste mali skontrolovať aktualizáciu systému Windows a webovú stránku výrobcu zariadení (budú sa vyžadovať ovládače WDDM 1.3 a NDIS 6.4 wifi). Je tiež potrebné aktualizovať firmvér.V tejto fáze sa skontrolujú zariadenia podporujúce Miracast a ak si vyberiete svoje zariadenie, proces konjugácie sa začne. Na obrazovke televízora (prijímač) uvidíte informácie o pokuse o pripojenie a bezpečnostnom kóde, ktorý musíte zadať do rozhrania Windows 8 (vysielač).1. V tejto fáze by malo byť zariadenie spojené. A od tejto chvíle môžete použiť druhý „displej“.
Premietanie obrazu
Po párení sa tento proces vykoná zakaždým, keď sa chcete pripojiť k externej obrazovke. Stlačte kombináciu klávesov Win + C, potom prejdite na „zariadenia“ - „Project“ („zariadenia“ - „výroba“). A vaše konjugované zariadenia už budú na zozname. Ďalej musíte zvoliť iba spôsob, ako preniesť obrázok - duplikovaný, rozšírený, iba druhá obrazovka.
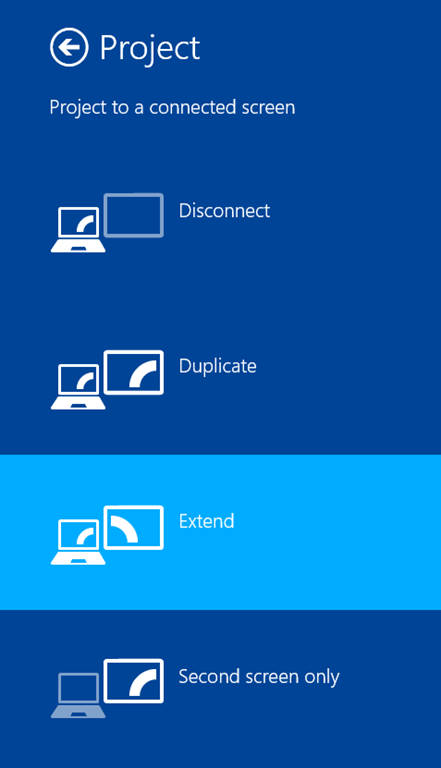
Ak chcete vypnúť obrazovku, jednoducho zatvorte aplikáciu alebo vyberte projekt znova a kliknite na tlačidlo „Zakázať“. Ak chcete zavolať na rýchlu ponuku, kliknite na Kľúčovú kombináciu Win + P. V tejto ponuke si môžete vybrať režim premietania.
Technické aspekty
Ak sa technológia podporujú dve zariadenia, potom sa medzi nimi nainštaluje „bodové“ pripojenie cez Wi -Fi Direct. Bezpečnosť je inštalovaná pomocou nastavenia chráneného Wi-Fi (WPS) a celý vzťah medzi zariadeniami poskytuje WPA2-AES. Ak je pripojenie nadviazané (predvolene 2,4 GHz), zariadenia synchronizujú svoje schopnosti (napríklad rozlíšenie alebo frekvencia aktualizácie obrazovky), lokálne kódovanie obrázka a zvuku a potom odošle signál do prijímača. To dekóduje signál a zobrazí ho. Preto je možné v skutočnosti všetko, čo vidíte na obrazovke.
Čo robiť, ak Miracast nefunguje na systéme Windows 10
Mnoho používateľov čelí potenciálnym problémom, ktoré môžu vzniknúť pri používaní technológie.
Zvuk sa prehráva na počítači, nie v televízii
Môže sa stať, že zvuk sa bude hrať na počítači. Ak chcete problém vyriešiť, musíte zmeniť nastavenia zvuku a prehrávanie - kliknite na tlačidlo pravého myši na dynamike v systéme TRIA a vyberte „Zariadenia prehrávania“. Tam si musíte zvoliť potrebný prijímač.
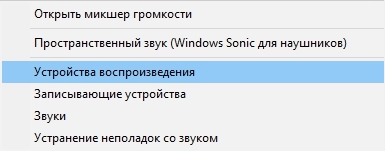
Žiadne spojenie
Ukazuje sa, že sieť bezdrôtovej displeja je blokovaná v sieti bezdrôtovej displeja. Z tohto dôvodu, bohužiaľ, vysielač sa nemôže vždy pripojiť k prijímaču, pretože všetka prevádzka je tu obmedzená. Ak používate službu Miracast, napríklad vo vašej kancelárii, potom jediným riešením problému, keď v podnikovej sieti nie je brána firewall, je jednoducho odstránenie počítača z podnikovej siete.
Šum alebo čierna obrazovka
Bohužiaľ, vzhľadom na skutočnosť, že obraz odoslaný prostredníctvom tejto technológie je kódovaný, sa môže stať, že keď používate zariadenie typu Netgear a pripojíte projektor, obrázok bude vyzerať ako hluk. To neznamená, že váš počítač nepodporuje Miracast. Problém súvisí s funkciou HDCP v HDMI. Jeho cieľom je chrániť obsah pred neoprávneným použitím. Bohužiaľ, ak pripojíte takéto zariadenie k káblu HDMI, ktorý neskôr prechádza nejakým splitterom (obvyklá situácia na konferenciách a konferenčných miestnostiach), potom HDMI nájde pokus poslať signál do iných zariadení a začne kódovať obrázok. Problém môžete vyriešiť iba vtedy, ak vymažete ďalšie zariadenia z označovania komunikácie.

Obrázok zlej kvality
Ak sa prenáša obrázok, ale má zlú kvalitu - stojí za to zmeniť rozlíšenie v počítači na nižšiu. Bežným problémom je to, že zariadenie jednoducho nepodporuje technológiu Miracast. V takom prípade kontaktujte dodávateľa vášho vybavenia - tu dostanete konzultáciu o tom, ktoré zariadenie sa musí vymeniť. Miracast, ako aj bezdrôtová komunikácia vo všeobecnosti, majú zaručenú budúcnosť. Hlavnou výhodou tejto technológie je nedostatok „káblov“, a preto pohodlie pri používaní zariadení a implementácia všetkých ich schopností. Veľkým plusom je zjednotenie technológie, takže bez ohľadu na to, či máme zariadenia A a B alebo A a Z, bude Miracast fungovať.
Na trhu už existuje veľa zariadení, ktoré umožňujú používanie technológie. Medzi nimi sú tablety a televízory, z ktorých počet neustále rastie. Ak nemáte technologickú televíziu, stačí si kúpiť vhodný adaptér pripojený cez USB alebo HDMI.
- « Pokyny na vytvorenie, nastavenie a obnovenie priečinkov v aplikácii Microsoft Outlook
- Spôsoby odomknutia vydavateľa v systéme Windows »

