Intel Wi-Fi 6 AX201 160 MHz Chyba, ovládač, nefunguje, nastavenie v systéme Windows 11, 10

- 1954
- 26
- Zdenko Mamojka
Intel Wi-Fi 6 AX201 160 MHz: Chyba, ovládač, nefunguje, nastavenie v systéme Windows 11, 10
Ak váš notebook alebo počítač na pripojenie k Wi-Fi používa adaptér Intel Wi-Fi 6 AX201 160 MHz a prestal fungovať, existuje nejaká chyba, neexistuje žiadny ovládač, alebo si ho jednoducho musíte prísť na adresu. Tento článok je úplne venovaný nastaveniu a riešeniu problémov s týmto pomerne populárnym adaptérom Wi-Fi od spoločnosti Intel.
Už som mnohokrát odpovedal na pripomienky k iným článkom na tejto stránke, na ktorých napísali, že adaptér Intel Wi-Fi 6 AX201 160 MHz nefunguje, v vlastnostiach sa objavila chyba (najčastejšie sa jedná o kód 10), alebo nejaká chyba) Problémy s ovládačom (Windows nemôžu nainštalovať vhodný ovládač). Takéto problémy sa pozorujú hlavne vo Windows 11 a Windows 10. V systéme Windows 7 alebo viac starých verzií bude tento adaptér pravdepodobne fungovať vôbec, pretože na webovej stránke Intel sú ovládače iba pod jedenástou a desiatou verziou. A pre Windows 8.1. Áno, a umiestnenie siedmich na počítači s týmto adaptérom nie je príliš rozumné (z toho dôvodu, že iné železo v tomto počítači je najpravdepodobnejšie nové).
Aké problémy môžu byť s adaptérom Wi-Fi Intel?
- Žltá výkričníčka v blízkosti Intel Wi-Fi 6 AX201 160 MHz v správcovi zariadeniach a chyba pri vlastnostiach „Spustenie tohto zariadenia je nemožné (kód 10)“. Ak máte tento problém, môžete z článku uplatniť riešenia uvedením tohto zariadenia je nemožné (kód 10) - WI -fi a sieťový adaptér so žltou výkričnou značkou. Alebo použite riešenia, ktoré nájdete v tomto článku.

- Kód 43 Chyba: Systém systému Windows zastavil toto zariadenie, pretože sa uvádza o výskyte problémov.
- Chyby súvisiace s ovládačom adaptéra. V správcovi zariadenia alebo pri vykonávaní diagnostiky problémov v systéme Windows. Môžu sa vyskytnúť aj problémy pri inštalácii ovládača pre Intel Wi-Fi 6 AX201.
- Keď adaptér Wi-Fi úplne zmizol z správcu zariadení a Windows ho nevidí. Môže sa zobrazovať iba ako skryté zariadenie. V zariadení Dispečeru musíte kliknúť na ponuku Zobraziť a vyberte zobrazenie skrytých zariadení. Zároveň napríklad Windows 11 nebude mať tlačidlo a ďalšie nastavenia Wi-Fi. Ako v systéme Windows 10.
- Nestabilné pripojenie Wi-Fi prostredníctvom Intel (R) Wi-Fi 6 AX201. Konštantné útesy, odpojenie adaptéra, nízka rýchlosť pripojenia.
- Nevidí sieť Wi-Fi v rozsahu 5 GHz.
Skontrolujem a ukážem všetky riešenia pre Windows 11. V prípade potreby dám pokyny pre Windows 10. Ak máte ďalší adaptér Intel - je to v poriadku. Tieto roztoky sú tiež vhodné pre spoločnosť Intel Wireless-K, bezdrôtové pripojenie Intel Dual Band, Killer Wireless Ax a T. D. Napríklad v mojom notebooku je nainštalovaný bezdrôtový sieťový adaptér Killer Wireless Modul (R).
Adaptér Intel Wi-Fi 6 AX201 prestal fungovať: Čo robiť?
Najprv odporúčam, aby ste vykonali pravidelný reštart počítača. Potom vypnite tlačidlo napájania. Ďalej musíte skontrolovať adaptér v správcovi zariadenia. Tam je zapnutý, odstránený (preinštalovaný) alebo sa pokúste prevrátiť/vymeniť vodiča. Stiahneme tiež ovládač z webovej stránky Intel a nainštalujeme ho. A je tiež veľmi dôležité nainštalovať všetky dostupné aktualizácie systému Windows a Ovládače. Aktualizujte laptop alebo základnú dosku BIOS.
Normálny a nútený reštartovať
Najprv stačí reštartovať notebook alebo počítač. Je dôležité vykonať reštart a nevypnúť sa a zapnúť sa. Ak to nepomohlo, môžete vykonať vynútený reštart. Zvyčajne odporúčam túto metódu v prípadoch, keď Wi-Fi adaptér spravidla zmizol z správcu zariadení (nezobrazené na karte „Sieťové adaptéry“). A predtým, ako tam bol a pracoval. Nie je ťažké to urobiť:
- Uložte všetky dokumenty (v otvorených programoch) a zatvorte všetky systémy Windows.
- Kliknite na tlačidlo napájania na notebooku a podržte ho stlačené, kým sa notebook nevypne.
- Počkajte pár minút a zapnite notebook.
Kontrola a preinštalovanie adaptéra
Otvorte správcu zariadenia. V systéme Windows 11 ho môžete otvoriť kliknutím na pravý -kliknite na ponuku Štart, pomocou vyhľadávania alebo stlačením kombinácie klávesov Výhra+r A po dokončení príkazu Devmgmt.MSC. Posledné dve metódy sú rovnaké pre Windows 10.
V správcovi zariadenia otvorte murivo Sieťové adaptéry. Tam by sa mal zobrazovať adaptér Intel. Môže sa to nazývať inak. Napríklad bezdrôtový sieťový sieťový adaptér spoločnosti Intel Wi-Fi 6 AX201 160 MHz alebo Killer (R) bezdrôtový sieťový sieť 1650S.
Venujte pozornosť ikone v blízkosti adaptéra. Ak existuje ikona vo forme šípky, potom je pravdepodobne vypnutá a musíte ju zapnúť. Stlačte ho pravým tlačidlom myši a vyberte Zapnúť zariadenie.

Ak je váš adaptér zapnutý, ale v blízkosti je napríklad zobrazená žltá ikona s výkričnou značkou a vo vlastnostiach chyba „kód 10“ alebo iného, skúste ju odstrániť. Kliknite pomocou pravého tlačidla myši a vyberte Odstrániť zariadenie.

Potvrďte odstránenie. Potom môžete kliknúť na tlačidlo Aktualizácia konfigurácie zariadenia.

Ale odporúčam len reštartovať počítač. Adaptér bude nainštalovaný automaticky. A možno bude chyba opravená.
Ak nenájdete v správcovi zariadenia adaptéra Wi-Fi, potom použite ďalšie riešenia (vynútené reštartovanie (ktoré som napísal vyššie), aktualizácia systému BIOS, inštalácia aktualizácií systému Windows).
Valcovanie a výmena ovládača Intel Wi-Fi 6 AX201 160 MHz
- Otvorte vlastnosti adaptéra Intel v správcovi zariadenia a prejdite na kartu Vodič. Tam kliknite na tlačidlo Vŕtať sa. Vyberte jednu z možností a kliknite Áno.
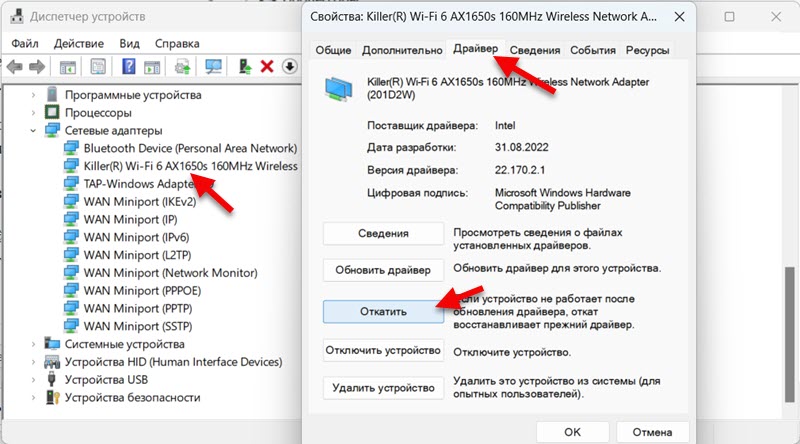 Obnoviť počítač.
Obnoviť počítač. - Ak problém zostáva po spätnom vrátení vodiča, skúste vymeniť ovládač. V tom istom okne (na snímke obrazovky vyššie) kliknite na tlačidlo Aktualizovať ovládač.

- Potom vyberieme Nájdite ovládač v tomto počítači. V nasledujúcom okne kliknite na Vyberte ovládač zo zoznamu dostupných ovládačov v počítači.

- Zvýraznite jedného z vodičov (Na zozname môže byť niekoľko) A nainštalujte ho.
 Obnoviť počítač. Preto môžete skontrolovať niekoľko rôznych ovládačov.
Obnoviť počítač. Preto môžete skontrolovať niekoľko rôznych ovládačov.
Podrobnejšie pokyny:
- Riešenie problémov s ovládačom bezdrôtového adaptéra Wi-Fi v systéme Windows 10
- Wi-Fi ovládač adaptéra v systéme Windows 11: Update, Rollback, výmena za riešenie rôznych problémov a chýb
Načítanie a inštalácia ovládača z webovej stránky Intel
Na Intel sú ovládače pre všetky bezdrôtové adaptéry tohto výrobcu. Potrebujeme len stiahnuť ovládač a nainštalovať ho.
Tu napríklad odkaz na stránku s ovládačmi pre Intel Wi-Fi 6 AX201 a ďalšie modely: https: // www.Zamerať.Ru/content/www/ru/sťahovanie/19351/Windows-10-Windows-11-Wi-Fi Dribrivers-for-wireless-Dars.Html
Pozorne vidieť. Ovládač by mal byť pre vaše systémy Windows nainštalované. Pozrite sa tiež na vypúšťanie systému (64-bit, 32-bit). Napríklad mám Windows 11 64-bit. Na stránke sú informácie, pre ktoré je tento ovládač vhodný model adaptérov.

Po načítaní .Exe nejako pošlite a pružujte a postupujte podľa pokynov.
Aktualizácia systému BIOS
Už som videl prípady mnohokrát, keď bezdrôtový adaptér práve zmizol na notebookoch. Po inštalácii alebo aktualizácii systému Windows to nie je zriedkavé. Stáva sa to s adaptérmi rôznych výrobcov, vrátane adaptérov Intel. A ak nejde o hardvérový problém s adaptérom, potom vo väčšine prípadov je dôvod v BIOS.
Musíte ísť na webovú stránku výrobcu notebooku alebo základnej dosky (ak máte do základnej dosky zabudovaný adaptér Intel), nájdite stránku s stiahnutím pre svoj model a sťahujte tam aktualizáciu pre spoločnosť BIOS. Potom ho nainštalujte.
Mnoho výrobcov má programy, ktoré automaticky skenujú systém, nájdu ovládače, ktoré je potrebné aktualizovať a aktualizovať. Vrátane systému BIOS.
Inštalácia aktualizácií systému Windows a voliteľné aktualizácie ovládačov
Nainštalujte aktualizácie systému. To sa dá dosiahnuť v parametroch v centre „Windows“ pre aktualizáciu “.
Štandardný nástroj Windows Update vám niekedy umožňuje nainštalovať aktualizácie ovládačov. Vrátane pre bezdrôtové adaptéry. K dispozícii je k dispozícii aktualizácia pre Intel Wi-Fi 6 AX201 160 MHz, ktorá vyrieši problém, ktorý sa objavil.
- V parametroch otvorte kartu Centrum aktualizácie systému Windows A kliknite na Ďalšie možnosti.

- Ďalej vyberte položku Voliteľné aktualizácie.
- Otvorte zoznam dostupných aktualizácií, zvýraznite všetky aktualizácie tam (alebo tie, ktoré chcete nainštalovať) a kliknite Stiahnite a nainštalujte.
 Mám k dispozícii aktualizácie pre spoločnosť Intel Corporation - SoftwareComponent. Toto je možné aktualizovať pre adaptér Wi-Fi.
Mám k dispozícii aktualizácie pre spoločnosť Intel Corporation - SoftwareComponent. Toto je možné aktualizovať pre adaptér Wi-Fi.
Ak máte systém Windows 10, musíte otvoriť centrum aktualizácie systému Windows a v časti „Dostupná voliteľná korekcia“ kliknite na „Zobraziť všetky voliteľné aktualizácie“. Vyberte si potrebné ovládače a nainštalujte ich.
Prostriedky na odstránenie problémov
Pokúste sa začať prostriedky na odstránenie problémov. Možno nájde nejakú poruchu s modulom Wi-Fi. A ak to neopraví, potom aspoň povie, v čom je problém.
Otvorte parametre a prejdite do sekcie Systém - Eliminácia problémov - Iné prostriedky na odstránenie problémov. Kliknite na tlačidlo Spustiť proti pripojenie k internetu.

Potom musíte postupovať podľa pokynov. O výsledkoch môžete písať v komentároch. A možno aj systém Windows problém napraví.
V systéme Windows 10 musíte otvoriť parametre, potom prejdite do sekcie aktualizácie a bezpečnosti - eliminácia problémov.
Nastavenie Intel Wi-Fi 6 AX201 160 MHz a ďalšie adaptéry Intel
V správcovi zariadeniach otvorenie vlastností adaptéra na karte Navyše Môžete získať prístup k nastaveniam bezdrôtového adaptéra. Neodporúčam zmenu týchto nastavení bez potreby. A ak sa zmeníte, pamätajte a ešte lepšie fotografujete parametre a hodnoty, ktoré boli pôvodne.
Napríklad problémy s nestabilným pripojením cez Wi-Fi sa niekedy dajú vyriešiť nastavením šírky kanála 20 MHz alebo 40 MHz vo vlastnostiach “šírka kanála pre 2.4 GHz „alebo„ Šírka kanála pre 5 GHz “(802.11 n šírka kanála pre pásmo 2.4GHZ). V závislosti od rozsahu siete.
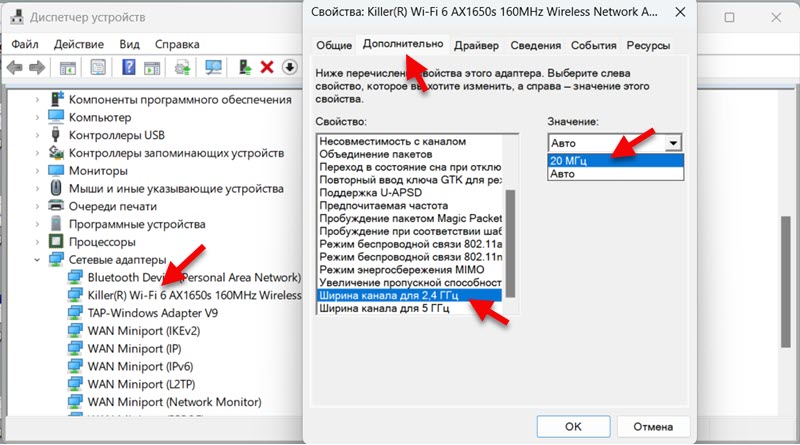
Dovoľte mi, aby som vám pripomenul, že tieto nastavenia nie sú potrebné na zmenu. Iba ak pripojenie k Wi-Fi funguje nestabilné. A ak to nepomohlo, vráťte továrenské nastavenia.
Tiež môžete nakonfigurovať agresivitu roamingu, preferovanú frekvenciu, bezdrôtový režim, režim energie MIMO atď. D. Tieto nastavenia môžete mať v angličtine. Ako to chápem, záleží to od vodiča.
Zriadenie ochrany energie
Odporúčam zakázať odpojenie bezdrôtového modulu Intel Wi-Fi 6 AX201 160 MHz (alebo iného modelu) na šetrenie elektriny. Z tohto dôvodu v práci Wi-Fi často existujú rôzne problémy.
To sa dá dosiahnuť vo vlastnostiach adaptéra na karte Riadenie energie. V niektorých prípadoch, rovnako ako v mojej, táto karta z nejakého dôvodu chýba. Vyzerá to takto:
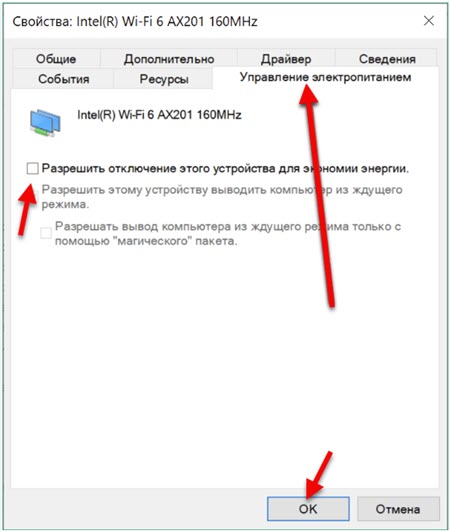
Musíte odstrániť kontrolné znaky v blízkosti položky Umožnite odpojenie tohto zariadenia na šetrenie energie A stlačte V poriadku.
Prečítajte si viac o tom v samostatnom článku: Nastavenie napájania adaptéra bezdrôtovej siete.
- « Chyba servera DNS neodpovedá na Windows 11
- Bluetooth slúchadlá (stĺpec) nie sú definované ako „zvuk“ a sú zobrazené ako „iné zariadenia“ v systéme Windows 11, 10 »

