Chyba servera DNS neodpovedá na Windows 11

- 1584
- 85
- Bohumil Ďaďo
Chyba servera DNS neodpovedá na Windows 11
Ak sa stretávate s chybou, keď server DNS neodpovedá v systéme Windows 11 alebo s ďalšími problémami spojenými s servermi DNS na vašom počítači alebo prenosnom počítači, potom vám tento článok pomôže opraviť ich. Budem hovoriť o možných problémoch, prečo vznikajú a zdieľajú pracovné riešenia, ktoré vám pomôžu odstrániť všetky možné chyby.
V článku DNS Server neodpovedá v systéme Windows 10, 8, 7, povedal som, ako sa s týmto problémom vysporiadať v predchádzajúcich verziách systému Windows. Tento článok zhromaždil veľa názorov a komentárov. V systéme Windows 11 je chyba servera DNS tiež veľmi častým javom, a preto som sa v samostatnom článku rozhodol zbierať všetky efektívne riešenia, ktoré som už skontroloval ja a návštevníci tejto stránky. A kto dokonale pracuje v systéme Windows 11.
Ako vyzerá chyba servera DNS v systéme Windows 11?
Stav pripojenia na internet (ikona) ukazuje, že všetko je pripojené, ale nefunguje na internete. Stránky sa v prehliadačoch neotvárajú, nie je možné získať prístup na stránku a zobrazia sa takéto chyby:
- „Nájdite adresu IP na serveri“, "Dns_probe_finished_bad_config", „Adresa DNS stránky zlyhá“, "Dns_probe_started". V závislosti od prehliadača alebo programu sa môžu chyby líšiť.

- Pri vykonávaní diagnostiky net -zákonov internetového pripojenia v systéme Windows 11 sa uskutoční chyba „Server DNS neodpovedá“ alebo „Windows nemožno kontaktovať so zariadením alebo zdrojom (hlavný server DNS)“.

- Môže sa vyskytnúť aj chyba „Parametre počítača sú správne nakonfigurované, ale zariadenie alebo prostriedok (server DNS) neodpovedá“.
Čo to znamená a prečo problém vzniká s DNS?
Server DNS vykonáva funkciu prevodu obvyklých adries stránok (domén) na IP adrese. Keď v prehliadači otvoríme nejaký odkaz, server DNS ho transformuje na adresy IP. A potom sa stránka už prehľadáva a sťahuje.
Ak server DNS nefunguje, potom prehliadač alebo nejaký program jednoducho nenájdu požadovanú stránku (server) a stiahnuť ho. Preto v systéme Windows 11 vidíme chyby týkajúce sa skutočnosti, že nie je možné nájsť adresu DNS na webe, alebo nebolo možné nájsť IP adresu servera IP servera.
Používajú sa predvolené servery DNS poskytovateľa intenzity. Môžu sa zmeniť, sú predpísané servery. Chyby môžu byť spôsobené nesprávnou prevádzkou týchto serverov, keď dôjde k určitému zlyhaniu a nie sú k dispozícii alebo neodpovedajú. Alebo napríklad, keď nejaký druh programu (antivírus, VPN) v systéme Windows 11 zmení tieto nastavenia siete.
Server DNS v systéme Windows 11 neodpovedá, nie je k dispozícii alebo sa nenachádza: ako ho opraviť a čo robiť?
Ak chcete opraviť chybu servera DNS v systéme Windows 11, musíte znovu načítať smerovač a počítač, skontrolovať nastavenia serverov DNS, predpisovať servery tretích strán, vypúšťať sieť DNS a vyrovnávaciu pamäť, ako aj vylúčiť príčinu v antivírusu a Ostatné programy.
Začneme s najjednoduchšími a najúčinnejšími riešeniami. Čo podľa mojej skúsenosti najčastejšie pomáhajú. Pomôže vám to rýchlo napraviť tento problém a nestrácať čas splnenie zložitých odporúčaní.
Obnovenie počítača a smerovača
Možno ste to už urobili. Ak nie, urob to. Obnoviť svoj počítač alebo notebook. A tiež reštartujte smerovač, cez ktorý sa pripojíte k internetu. Ak k nemu máte prístup. Stačí na chvíľu vypnúť výstup (alebo tlačidlo na kryte) a zapnúť ju späť. Ak máte pripojenie priamo pomocou kábla, znova načítajte iba počítač.
Kontrola a zmena servera DNS
Toto riešenie najčastejšie pomáha. Musíte skontrolovať nastavenia DNS vo vlastnostiach pripojenia, prostredníctvom ktorých je počítač pripojený k internetu. Ak je tu nejaký server zaregistrovaný, musíte nainštalovať automatické nastavenia (DHCP) a skontrolovať prácu. Ak to nepomôže a server DNS stále neodpovedá, potom ručne predpisujte verejné servery DNS. Odporúčam používať servery Google DNS. Sú rýchle a spoľahlivé. Napísal o nich v samostatnom článku: 8.8.8.8 - Aký druh adresy? Ako nahradiť DNS za verejné DNS Google.
Kde skontrolovať/zmeniť tieto nastavenia, závisí od spôsobu pripojenia k internetu. Existuje možnosť ich zmeniť pre jednu konkrétnu sieť Wi-Fi, pre všetky bezdrôtové pripojenia cez Wi-Fi a na pripojenie cez kábel (ethernet).
Pre jednu konkrétnu sieť Wi-Fi
- Kliknite na ikonu pripojenia v TRIA, potom na tlačidle Wi-Fi (na šípke) a na ikonu (i) v blízkosti siete, ku ktorej ste pripojení.

- Oproti bodu „Účel servera DNS“ Kliknite na tlačidlo „Zmena“.

- Ak ste už vybrali ručné nastavenia a niektoré adresy sú uvedené, potom nainštalujte „automaticky“, uložte nastavenia a reštartujte počítač. To by malo pomôcť.
- Ak existovali spočiatku automatické nastavenia a došlo k chybe servera DNS, vyberieme sa „Ručne“, Zapnúť Ipv4 A v teréne „Preferovaný server DNS“ Píšeme 8.8.8.8, A v teréne „Ďalší server DNS“ naznačovať 8.8.4.4.

- Uložte nastavenia a skontrolujte, či internet funguje.
Pre všetky bezdrôtové a káblové pripojenia
- Otvorte parametre. Môžete napríklad kliknúť na ponuku Štart pomocou pravého tlačidla myši a vybrať “Možnosti".
- Potom prejdite do sekcie „Sieť a internet“ A zvoliť „Ďalšie parametre siete“.
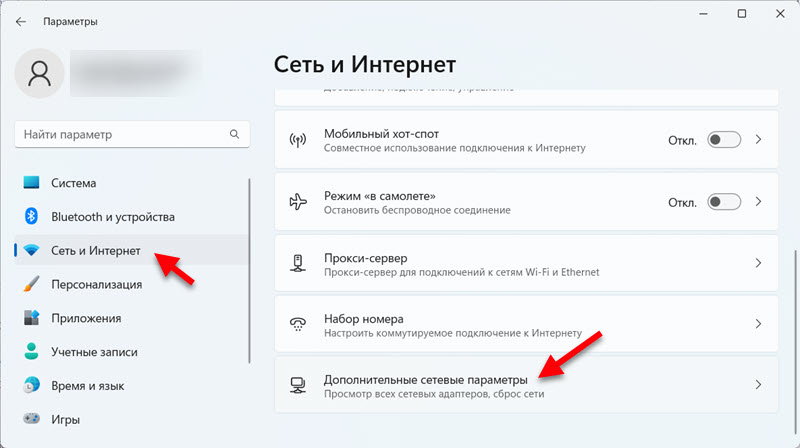
- Teraz dôležitý bod: Ak máte problém so serverom DNS v systéme Windows 11 pri pripojení káblom, potom kliknite na Ethernet. Ak WI -fi - Vyberte si Bezdrôtová sieť. Potom kliknite na položku „Zobraziť ďalšie vlastnosti“.

- stlač tlačidlo „Zmena“ Naopak, „vymenovanie servera DNS“. Ak sú adresy už napísané tam (vybrané „manuálne“), potom vložíme „Automaticky“, Ukladáme a skontrolujeme, či existuje prístup na internet. Ak bol bod pôvodne vybraný „Automaticky (DHCP)“, potom zvoliť „Ručne“ a predpisovať servery DNS pre Ipv4: 8.8.8.8 A 8.8.4.4.

- Uložte nastavenia. Potom skúste otvoriť miesto v prehliadači. Myslím, že všetko by malo fungovať.
Snažil som sa dať najjednoduchšie a najuvedomil pokyn. Ale ak niečo nefungovalo, pozrite si samostatný článok: Ako zmeniť servery DNS v systéme Windows 11. Tam som tiež ukázal, ako predpisovať servery DNS pre protokol IPv6. Môžete skúsiť, či ipv4 nefungoval.
DNS čistenie a aktualizácia pripojenia
Existujú príkazy, s ktorými môžete rýchlo vyčistiť vyrovnávaciu pamäť DNS a aktualizovať parametre siete. Niekedy to pomáha opraviť prácu servera DNS.
- Ak chcete spustiť príkazový riadok, otvorte štart a pri vyhľadávaní začnite zadávať "príkazový riadok". Potom naň kliknite pomocou pravého tlačidla myši a vyberte „Spustenie v mene správcu“.
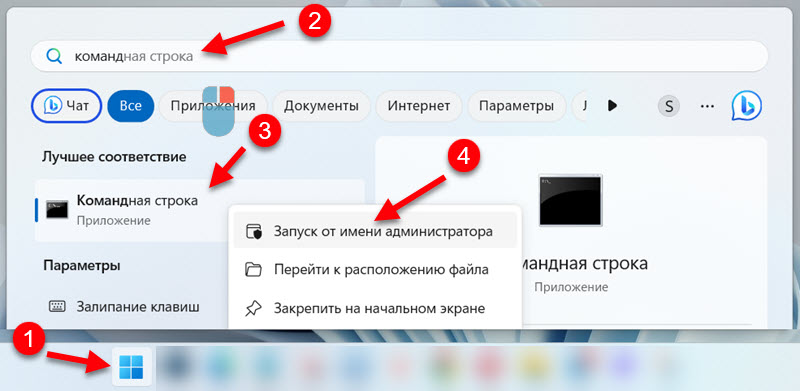
- Vezmite to a splnte tieto tri príkazy:
Ipconfig /flushdns
IPConfig /vydanie
Ipconfig /obnovenie Skopíroval tím, vložený do príkazového riadku, stlačený „Enter“.
- Po dokončení všetkých príkazov reštartujte počítač.
Vypnutie alebo odstránenie antivírusu a firewall
V komentároch k článku s riešeniami rovnakej chyby v predchádzajúcich verziách systému Windows často napísali, že dôvod bol v antivírusu. Zvlášť často hlásili antivírus Avast (Avast VPN). Antivírus môže skutočne zmeniť nastavenia siete systému, a preto Windows 11 nemôže kontaktovať server DNS.
Pokúste sa úplne zastaviť prevádzku antivírusu a na chvíľu do neho zabudovaný Brandmauer. Ak to nepomohlo, skúste úplne odstrániť antivírus. Najmä ak máte Avast.
Odporúčam to tiež na overenie, odpojte značku obrancu spoločnosti Microsoft zabudovaný do systému Windows 11.
Obnovenie nastavení siete
Úplný reset nastavení siete, toto je ďalšie vynikajúce riešenie, ktoré pomáha bojovať proti rôznym chybám pri pripojení k internetu. Vrátane chýb, ktoré sú spojené so servermi DNS.
V sekcii môžete začať resetovať v parametroch „Sieť a internet“ - „Ďalšie parametre siete“ - „Resetovanie siete“.

Predtým odporúčam, aby ste videli podrobnú inštrukciu: Obnovte nastavenia siete v systéme Windows 11.
Kontrola a reštartovanie služby DNS
Windows 11 má samostatnú službu, ktorá je zodpovedná za prácu DNS. Musíte skontrolovať, či je uvedený na trh. A ak ste začali, potom to zastavte a začnite znova.
- Stlačte klávesnicu na klávesnici Výhra + r, Zadajte príkaz Služby.MSC a stlačte V poriadku.
- Otvorí sa okno „Service“, kde musíme nájsť službu Klient DNS, Otvorte svoje vlastnosti a uistite sa, že funguje.

- Ak existuje takáto príležitosť (tlačidlá na zastavenie a začatie aktívne), zastavte ju a spustite.
Kontrola nastavení servera proxy
Musíte skontrolovať a uistiť sa, že systém Windows 11 nepoužíva server proxy.
Tieto nastavenia nájdete v parametroch v časti „Sieť a internet“ - „Proxy server“.

Podrobnejšie o týchto nastaveniach som v článku napísal, ako zakázať server proxy v systéme Windows.
Prostriedky na odstránenie pripojenia na internet v systéme Windows 11
Ak žiadne z vyššie uvedených riešení nepomohlo zbaviť sa chyby a server DNS v systéme Windows 11 nereaguje, skúste spustiť prostriedky na odstránenie problémov.
Otvorte parametre a prejdite do sekcie „Systém“ - „Eliminácia problémov“ - „Iné prostriedky na odstránenie problémov“ a spustiť to "Pripojenie k internetu".

Vybrať položku „Eliminácia problémov pripojenia na internet“.

Na základe výsledkov diagnózy, ak je problém objavený, Windows 11 ho ponúka na opravu, alebo jednoducho ukáže chybu, ktorou sa môžete navigovať pri hľadaní riešení.
Ďalšie informácie
Na základe mojej osobnej skúsenosti môžem povedať, že chyby spojené so serverom DNS v systéme Windows 11 a v iných verziách systému Windows vo väčšine prípadov nastavujú alternatívne servery DNS. V článku som ukázal, ako nastaviť servery DNS od spoločnosti Google (8.8.8.8/8.8.4.4). Uistite sa, že ste toto odporúčanie vyplnili správne. Predpísali ich presne pre aktívne pripojenie.
Ak ste použili všetky riešenia z článku, ale Windows nemôžu kontaktovať server DNS, skúste určiť problém na ktorej strane. Ak máte pripojenie cez smerovač, pripojte sa k inej sieti. Alebo skontrolujte, či pripojenie pracuje na iných zariadeniach z tejto siete.
Takéto problémy sa veľmi často objavujú po inštalácii niektorých programov, rozšírení, hier, aktualizácií, VPN atď. D. Zamyslite sa nad tým, čo ste urobili pred objavením tejto chyby. Ak niekto iný používal počítač - opýtajte sa ho. Ak predtým došlo k inštalácii programu, potom ho odstráňte a urobte resetovanie siete.
Nezabudnite na komentáre. Tam môžete vždy opustiť svoju otázku alebo zdieľať riešenie.
- « Ako otvoriť sieťové riadiace centrum a celkový prístup alebo sieťové pripojenia k systému Windows 11
- Intel Wi-Fi 6 AX201 160 MHz Chyba, ovládač, nefunguje, nastavenie v systéme Windows 11, 10 »

