Internet s modemom 3G/4G USB prostredníctvom počítača do smerovača a distribúcia pomocou Wi-Fi
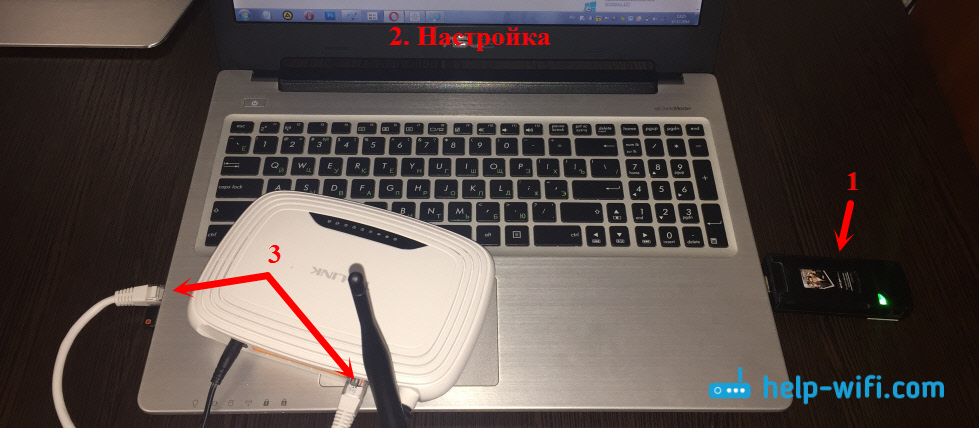
- 1437
- 436
- Metod Dula
Internet s modemom 3G/4G USB prostredníctvom počítača do smerovača a distribúcia pomocou Wi-Fi
Už niekoľkokrát, v komentároch k iným článkom, som sľúbil, že napíšem pokyny na pripojenie modemu USB 3G/4G k smerovači Wi-Fi. Ale nie priamo, ale prostredníctvom počítača. Когда USB модем у нас подключен к компьютеру, или ноутбуку, Wi-Fi роутер так же подключен к компьютеру по сетевому кабелю, по которому он получает интернет от модема и раздает его на другие устройства. Schéma vyzerá niečo také:
USB 3G/4G Modem + Počítač alebo prenosný počítač (Windows) + Wi-Fi smerovač = Distribúcia internetu z smerovača Wi-Fi a sieťového kábla.Tu je fotografia mojej schémy:
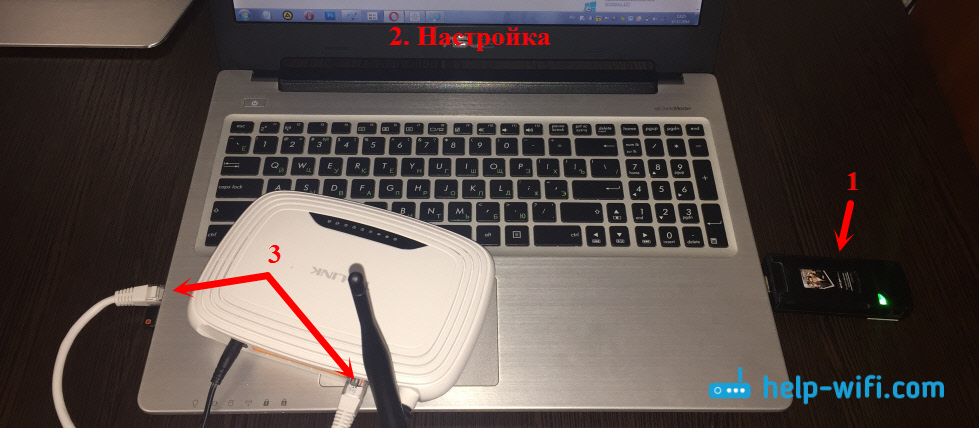
Kto sa môže hodiť? Áno, mnohým, ktorí používajú internet prostredníctvom modemu USB 3G/4G. V Rusku sú to hlavne poskytovatelia Yota, MTS, Beeline. Na Ukrajine je najobľúbenejší pravdepodobne Intertelecom.
Keď máme modem USB, môžeme pripojiť iba jedno zariadenie, počítač alebo notebook na internet. Ale čo robiť, keď existuje niekoľko zariadení? Ako ich pripojiť k internetu. To je pravda, musíte distribuovať internet cez smerovač. V tejto situácii bude správne kúpiť špeciálny smerovač Wi-Fi, ktorý podporuje pripojenie USB Modems. Písal som o výbere takýchto smerovačov v článku, ako distribuovať internet na Wi-Fi C 3G USB Modem? Smerovače s podporou pre USB modemy.
Nie je však veľa takýchto smerovačov, nepracujú so všetkými modemami a musíte minúť peniaze za nákup špeciálneho smerovača pre USB modem. A mnohí majú nejaké staré, bežné smerovače, ktoré nepodporujú pripojenie USB modemov. A pomocou bežného smerovača môžete tiež distribuovať internet pomocou modemu 3G/4G. Je pravda, že v tomto prípade stále potrebujeme počítač alebo notebook.
Nevýhodou tejto metódy je, že počítač musí byť neustále zapnutý. Pretože modem s smerovačom bude pripojený cez počítač.
Existuje ďalší spôsob, ako distribuovať internet pomocou USB modemu pomocou Wi-Fi. Keď prenosný počítač (PC s adaptérom Wi-Fi) bude pôsobiť ako smerovač). Podrobne som opísal konfiguráciu takejto schémy v článku, ako distribuovať Wi-Fi z notebooku, ak internet cez USB modem (3G/4G). Možno sa vám táto schéma bude páčiť viac. Áno, a smerovač v tomto prípade nie je potrebný.Niekoľko dôležitých bodov:
- Na počítači (prenosný počítač) by sa mal naladiť na internet pomocou USB modemu. S najväčšou pravdepodobnosťou budete musieť nakonfigurovať pripojenie presne pomocou systému Windows, a nie prostredníctvom programu, ktorý bol nainštalovaný s modemovými ovládačmi. Ak máte operátora Intertelecom, môžete vidieť pokyny na konfiguráciu pripojenia tu.
- Na smerovači resetujte nastavenia na továreň. Takže staré parametre do nás nezasahujú. Zapnite smerovač, nájdite tlačidlo Reset/Reset, stlačte a podržte ho asi 10 sekúnd.
- Okamžite vám odporúčam vypnúť antivírus (do nej vstavané Brandmower). Nič pre mňa nefungovalo, kým som nevypol postaveného DR.Webový brandmauer.
- Potrebujeme sieťový kábel na pripojenie smerovača k počítaču. Sieťový kábel je spravidla kompletný s smerovačom.
Zdá sa, že zistil všetko, môžete pokračovať v nastavení.
Prenášame internet z počítača (USB modem) do smerovača
Odpojte pripojenie cez modem v počítači (odpojte sa od internetu).
Pomocou sieťového kábla pripojte počítač k smerovaču. Na počítači alebo notebooku pripájame sieťový kábel do konektora sieťových kariet a na smerovači v porte WAN (internet). Chcem poznamenať, že môžete mať ďalší smerovač. Je to v poriadku. Tu je schéma pripojenia:
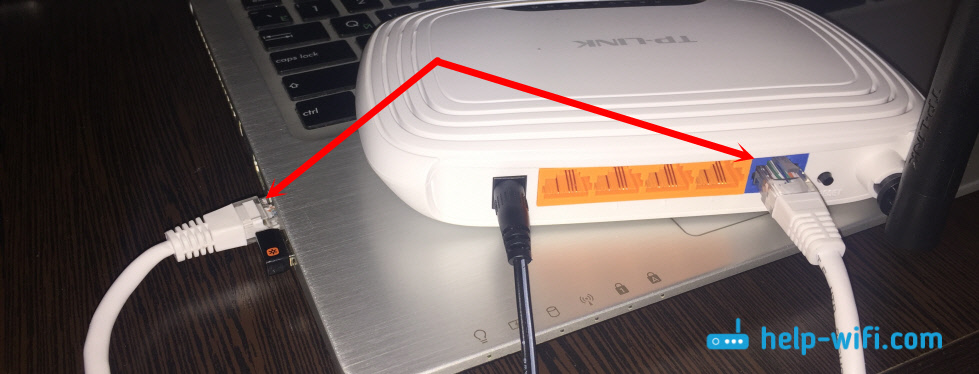
Ďalej v počítači kliknite na tlačidlo myši na ikone pripojenia na internet a vyberte sieťové riadiace centrum a Total Access. Ďalej vyberte „Zmena parametrov adaptéra“.
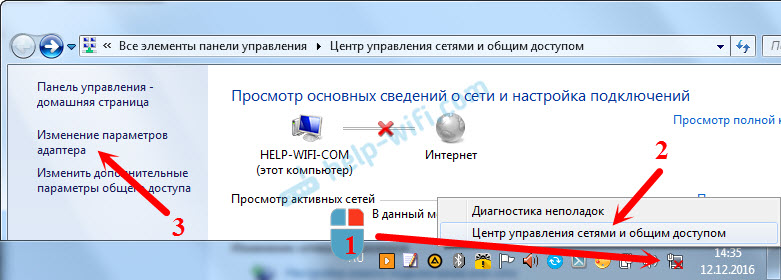
Ďalej stlačte pravé tlačidlo pre pripojenie, cez ktoré sa pripojíte na internet (cez modem 3G/4G) a vyberte vlastnosti. Samotné pripojenie môže mať názov vášho operátora. Alebo iba „telefónne pripojenie“ ako moje.
V novom okne ideme na kartu Prístup. Tam vložte kontrolné znaky v blízkosti „povoľte ostatným používateľom siete používať pripojenie na internet tohto počítača“ v zozname Drop -Down, vyberte „Pripojenie cez lokálnu sieť“ (v systéme Windows 10 - Ethernet). Kliknite na tlačidlo OK.
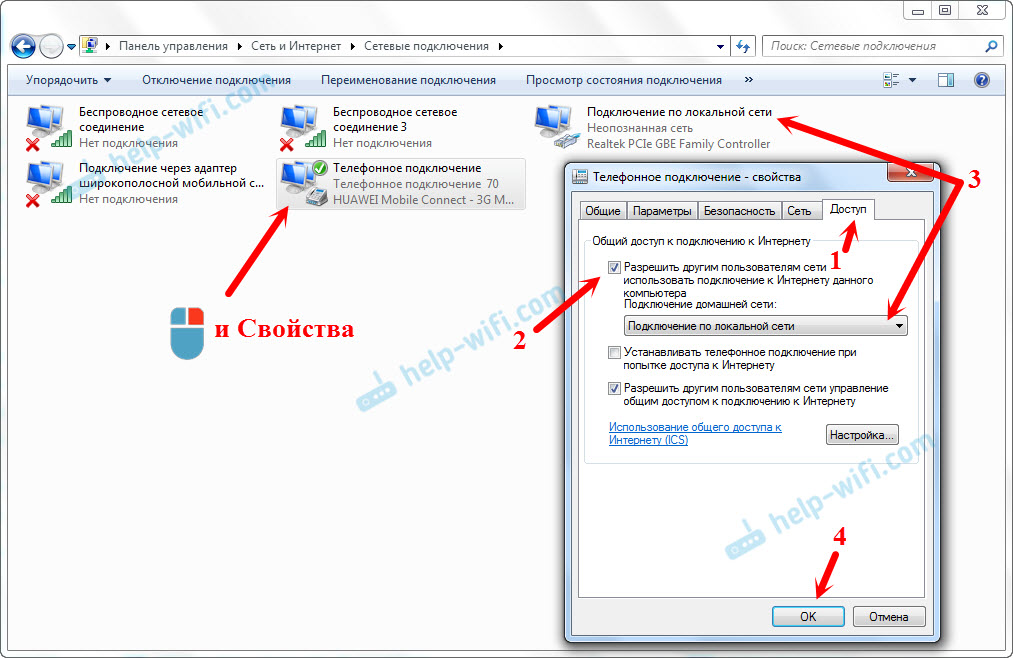
Ak ste boli pripojení k internetu, bude existovať správa, že zmeny nadobudnú účinnosť po prepustení na internet. Stačí odpojiť od internetu a znova sa pripojte. Ak bolo pripojenie roztrhané, pripojte sa na internet. V blízkosti vášho pripojenia by sa mal objaviť nápis „verejnosť“.
V vlastnostiach „Pripojenie v miestnej sieti“ bude uvedená IP adresa a maska režimov. Tak by to malo byť, nemeňte ich.
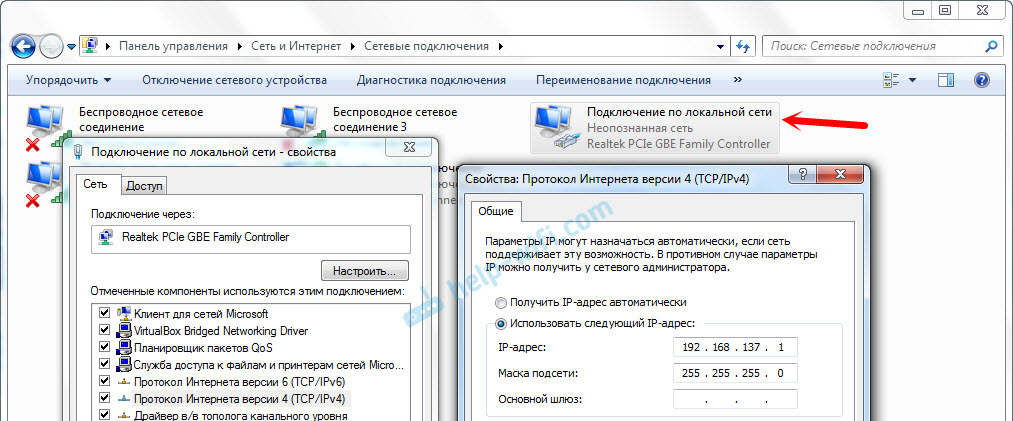
Pripojte sa na internet prostredníctvom modemu a router automaticky prijíma internet z počítača (v mojom prípade z notebooku). Ak bol váš smerovač v Factory Settings, potom v predvolenom nastavení existuje dynamický typ IP, existuje typ pripojenia. Malo by to byť, pretože smerovač automaticky prijíma IP z počítača.
Do smerovača sa už môžete pripojiť cez Wi-Fi alebo káblom a používať internet. Ak internet nepracuje cez smerovač, skúste ho najskôr reštartovať. Ak to nepomôže, reštartujte notebook a znova sa pripojte k internetu. Odpojte antivírus na počítači (POŽARNE DVERE).
Všetko pre mňa fungovalo naraz. Pripojil som sa cez telefón k smerovaču TP-Link, prešiel som do jeho nastavení (na kartu, kde sú nastavené nastavenia internetového pripojenia) a tam som videl, že smerovač dostal IP adresu z notebooku. A to znamená, že všetko funguje.
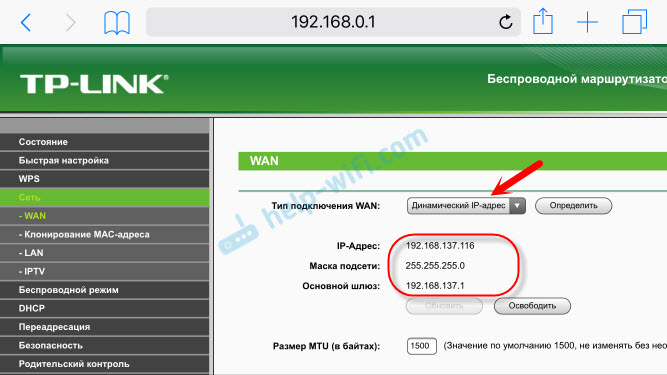
Môj router distribuoval internet, ktorý bol prijatý z notebooku, ktorý bol pripojený na internet prostredníctvom modemu 3G USB Modem od Intertelecom.
Po prijatí a distribúcii internetu môžete zmeniť ďalšie nastavenia smerovača. Napríklad nakonfigurujte sieť Wi-Fi, vložte heslo na Wi-Fi.
Dodatočné slovo
Podľa myšlienky, rovnakým spôsobom, namiesto smerovača môžete preniesť internet do iného počítača a pripojiť ich pomocou sieťového kábla. Iba na inom počítači, v vlastnostiach pripojenia v miestnej sieti, vkladáme automatické prijatie IP a DNS. Nekontroloval som, ale musím pracovať.
Musíte pochopiť, že táto metóda nemusí fungovať so všetkými modemami a pripojeniami. Pretože existuje veľa rôznych modemov, operátorov, nastavení a iných vecí, je možné, že v procese nastavenia budú nejaké problémy.
V mojom prípade všetko fungovalo. Dúfam, že sa vám tiež podarilo nakonfigurovať všetko. V komentároch môžete klásť otázky a zdieľať rady.
- « Nemôžem nakonfigurovať smerovač TP-Link TL-WR740N (nezadajte nastavenia)
- Ako je pripojená kamera na sledovanie videa TP-LINK NC200? »

