iPhone alebo iPad sa nepripojí k Wi-Fi, internet nefunguje

- 2833
- 763
- Leopold Kyseľ
iPhone alebo iPad sa nepripojí k Wi-Fi, internet nefunguje
V rámci tohto článku chcem zvážiť riešenia rôznych problémov, s ktorými sa môžete stretnúť v procese pripojenia iPhone alebo iPadu k sieti Wi-Fi. V komentároch zriedka nespĺňam otázky: „Čo robiť, ak sa iPhone nepripojí k Wi-Fi“, „Prečo sa iPad nepripája k domácej sieti“ alebo „Prečo internet nefunguje po pripojení sieť Wi-Fi “. Dnes sa pokúsim podrobne odpovedať na tieto a ďalšie otázky.
Používam iPhone o niečo viac ako rok, mám viac ako 3 roky a nikdy som nemal problém s pripojením sa k bezdrôtovým sieťam. Je pravda, že sa často nepripojím k novým sieťam. Väčšinou sú moje zariadenia vždy pripojené k domácej sieti Wi-Fi alebo používam mobilný internet. Stalo sa, že internet jednoducho nefungoval, ale bol na všetkých zariadeniach a problém bol v smerovači alebo poskytovateľ.

V mestách je teraz plná sietí Wi-Fi. V obchodoch, kaviarňach, kluboch, hoteloch, metre alebo jednoducho otvorte bezdrôtové siete na uliciach mesta. A najčastejšie sa iPhone nepripojí k týmto sieťam. Aj keď nie je zriedkavé, že existujú problémy s pripojením a domácimi smerovačmi. Často som si tiež všimol správy, že iPhone sa nechce pripojiť k bezdrôtovým sieťam v metre. Vydáva správu, hovoria „nebezpečné pripojenie“. S tým sa tiež pokúsime zistiť.
Môže to byť užitočné: Wi-Fi v iOS 11: Zapne sa, nevypne sa a ďalšie problémy sa nepripojiaMyslím si, že táto inštrukcia je vhodná pre všetky modely telefónu (iPhone 7, iPhone 6, 5, 5s atď. D.) a tablety Apple. Neexistuje tiež žiadny osobitný rozdiel, aký router máte: Mikrotik, TP-Link, D-Link, ASUS atď. D. Je pravda, že podľa mojich pozorovaní nie sú mobilné zariadenia spoločnosti Apple príliš priatelia s smerovačmi Mikrotik. Ak máte problémy s pripojením k sieti niekoho iného, nebude možné zmeniť nastavenia smerovača. A môže to byť potrebné.
Zvážime riešenia nasledujúcich problémov a chýb:
- Chyba na iPhone alebo iPad: „Nepodarilo sa pripojiť k sieti“. Pravdepodobne jeden z najobľúbenejších. Alebo kedy dlho (neustále) existuje spojenie. Ikona v blízkosti názvu siete sa točí.

- Pri pripojení k Wi-Fi sa zobrazí správa „neplatné heslo“.
- Neexistuje žiadne pripojenie k Wi-Fi a chyba „nebezpečná sieť“ alebo „nebezpečné pripojenie“. Vrátane metra.
- Keď je prepínač Wi-Fi neaktívny. Nemôžem zapnúť Wi-Fi na iPhone.
- Existuje pripojenie k bezdrôtovej sieti, ale internet nefunguje a nápis „žiadne pripojenie na internet“.
- Riešenie problému, keď sa iPhone automaticky nepripojí k sieti Wi-Fi.
- Problém je, keď naše zariadenie iOS ho nevidí, alebo nebudeme brať do úvahy všetky siete Wi-Fi. Pretože v tejto téme som už napísal podrobnú inštrukciu: Čo robiť, ak iPhone (iPad) nevidí sieť Wi-Fi. Hneď môžem povedať, že ak zariadenie nevidí jednu sieť a nemá prípad, potom je to takmer vždy rozpad hardvéru, ktorý je potrebné opraviť v servisnom stredisku.
- Mnohí sa tiež sťažujú, že iPhone sa nepripojí k sieti prenosných počítačov Wi-Fi. Môžete sa s tým stretnúť pri distribúcii internetu z počítača. Myslím si, že v tomto prípade prípad nie je na telefóne alebo tablete, ale pri nastavovaní prístupového bodu na samotnom počítači. Tu som písal o riešení tohto problému tu.
Po prvé:
- Obnoviť svoje zariadenie iOS. Súčasne stlačením a podržaním klávesu „Domov“ a tlačidla „Power“ “. Reštartujte tiež smerovač (vypnite a zapnite napájanie), ak máte prístup k smerovaču. Pokúste sa pripojiť podľa pokynov: Ako pripojiť iPad na internet cez Wi-Fi. Na iPhone je všetko rovnaké. Ak táto metóda nepomohla, potom budeme hľadať riešenie ďalej.
- Zistite, v čom je problém. Ak to chcete urobiť, skúste pripojiť ďalšie zariadenie k vašej (alebo mimozemskej) sieti. Môžete niekoľko. Zistite, či pre nich internet funguje. Ak majú aj iné zariadenia problémy s pripojením alebo prístupom na internet, potom je problém na strane smerovača alebo poskytovateľ internetu. V článku budem hovoriť o niektorých nastaveniach smerovača nižšie. Pokúste sa tiež pripojiť váš iPhone k inej sieti. Ak sa nepripojí k žiadnej sieti Wi-Fi, urobte reset nastavení siete (viac o tomto nižšie uvedené v článku).
Snažíme sa zabudnúť na sieť na iPhone/iPad a znova sa pripojiť k Wi-Fi
Funkcia „Zabudnutie tejto siete“ nepomáha zriedka zbaviť sa rôznych problémov s pripojením. Najmä táto metóda je relevantná, keď sa zariadenie po zmene nastavení smerovača nepripojí. Napríklad po zmene hesla siete Wi-Fi. A objaví sa chyba „sa nepodarilo pripojiť k sieti“ alebo existuje konštantné pripojenie.
Stačí prejsť na nastavenia Wi-Fi a kliknite na problémovú sieť. Potom kliknite na „Zabudnite na túto sieť“ a potvrďte akciu stlačením tlačidla „Zabudnite“.
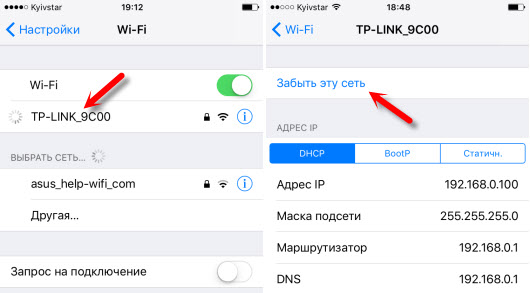
Potom sa skúste znova pripojiť a naznačovať heslo.
Urobíme úplný reset nastavení siete na zariadení iOS
Ďalšie riešenie, ktoré úplne odstraňuje všetky nastavenia siete na iPhone a umožňuje vám zbaviť sa mnohých porúch súvisiacich s pripojením na internet a obnoviť prácu Wi-Fi.
V nastaveniach otvárame časť „Basic“ - „Reset“ a klikneme na „Obnoviť nastavenia siete“. Potom potvrdíme reset.
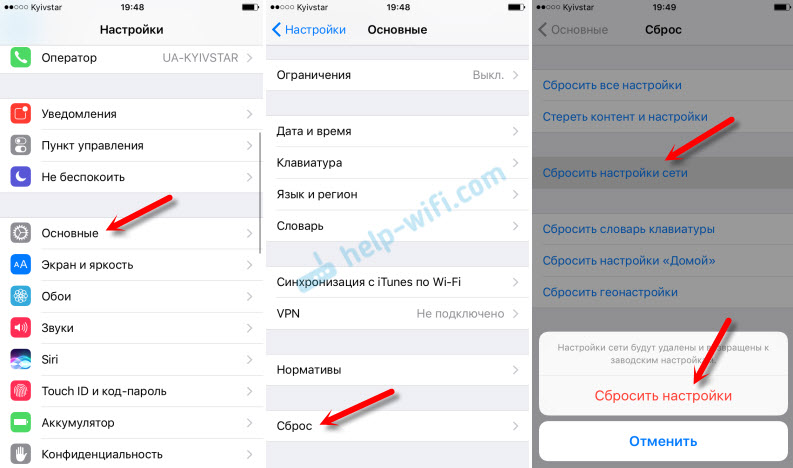
Potom sa môžete pokúsiť pripojiť váš iPad, iPhone k sieti Wi-Fi. Ak problém zostáva a nechce sa pripojiť, potom je pravdepodobné, že záležitosť je v nastaveniach smerovača (čo, dúfam, že ste už reštartovali).
Čo sa môžem pokúsiť zmeniť v nastaveniach smerovača?
V nastaveniach smerovača môžete skúsiť zmeniť nasledujúce parametre: región, prevádzkový režim, kanál, šírka kanála, typ šifrovania.
Aby ste to dosiahli, musíte ísť do nastavení smerovača. Takmer všetky tieto parametre je možné zmeniť v sekcii nastavení Wi-Fi. Ukážem na príklade smerovača TP-Link.
Appel odporúča nastaviť nasledujúce parametre:
- Región: Dajte náš región. V niektorých prípadoch pomáha inštalácia regiónu USA.
- Režim: Pre sieť pri frekvencii 2,4 GHz -802.11b/g/n (zmiešané). Pre frekvenciu 5 GHz -802.11a/n.
- Kanál: Auto. Ako experiment môžete vložiť statický kanál. Ale nie vyšší 11.
- Šírka kanála: auto alebo 20 MHz.

Typ autentifikácie WPA/WPA2-personal a AES šifrovanie.

Po zmene parametrov ich nezabudnite uložiť a reštartovať smerovač.
Ak sa iPhone nepripojí k smerovaču Wi-Fi a píše, že „nesprávne heslo“
Tu je ďalšia populárna chyba:
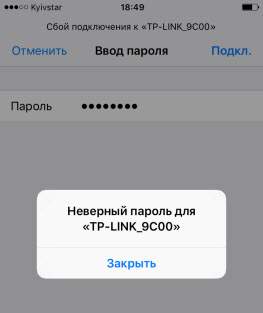
V takom prípade vám odporúčam najskôr skontrolovať heslo. Pretože s najväčšou pravdepodobnosťou skutočne naznačuje nesprávne heslo. Upozorňujeme, že heslo je citlivé na register (veľké písmeno a malé sú rôzne písmená). Heslo môžete vidieť na inom zariadení alebo v nastaveniach smerovača. Písal som o tom v článku: Ako zistiť moje heslo z Wi-Fi alebo čo robiť, ak ste zabudli heslo.
Ak ste si istí, že všetko je správne zadané, ale iPhone presne píše, že heslo je nesprávne, môžete skúsiť nainštalovať ďalšie heslo v nastaveniach smerovača. Vložte nejaké jednoduché z 8 číslic. Nastavenia bezpečnosti: WPA2 (AES).
VAROVANIE: „Nebezpečná sieť“
Toto je len varovanie, ktoré je možné vidieť na vašom iPhone pri pripojení k nechránenej sieti Wi-Fi. Stlačením samotnej siete sa zobrazia bezpečnostné odporúčania. Tento čip sa objavil v iOS 10. V nových verziách iOS existuje varovná slabá ochrana.
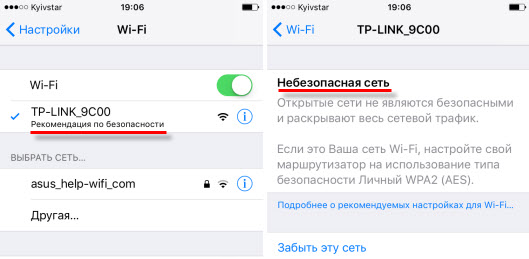
Ak je to vaša domáca sieť, potom na ňu samozrejme nastavte heslo. Ak sieť nie je vaša, môžete použiť iba pripojenie. Pamätajte však, že to nie je úplne bezpečné.
„Žiadne pripojenie na internet“ na iPhone a iPade
V prípade, keď je mobilné zariadenie úspešne pripojené k sieti, ale stránky v prehliadači sa neotvárajú a programy nemajú prístup na internet, dôvod je s najväčšou pravdepodobnosťou na strane prístupového bodu. Tiež blízko názvu siete môže existovať nápis „Neexistuje žiadne pripojenie k internetu“.

Skontrolujte, či internet funguje na inom zariadení, ktoré je pripojené cez ten istý smerovač. Ak nie, potom pozrite si článok: Prečo internet nefunguje prostredníctvom Wi-Fi a kábla cez smerovač. Ak je na iných zariadeniach všetko v poriadku, problém s Wi-Fi je iba na iPhone, potom ho najskôr reštartujeme. Ak to nepomôže, potom resetujte nastavenia siete (napísané o ňom vyššie).
Aktualizácia: Môžete sa pokúsiť predpísať statické servery DNS v nastaveniach iOS.
Konfiguráciu VPN vymažeme na iPhone
Aktualizácia: Ak máte na telefóne alebo tablete VPN (pravdepodobne prostredníctvom aplikácie), potom profil VPN vytvorený v nastaveniach môže spôsobiť veľa rôznych problémov s pripojením na internet. Ikona Wi-Fi sa nemusí objaviť po pripojení. Internet môže pracovať iba prostredníctvom celulárnej siete, ale nie prostredníctvom Wi-Fi. Stáva sa, že v niektorých aplikáciách nie je prístup na internet iba v niektorých aplikáciách. Napríklad vo Viber, WhatsApp, FaceTime. A v safari sa internetové práce a otvárajú stránky.
Musíte ísť do nastavení a odstrániť profil VPN. Prejdite do sekcie Základný - Vpn. Vyberte profil (stlačením na (i)) a odstráňte ho.
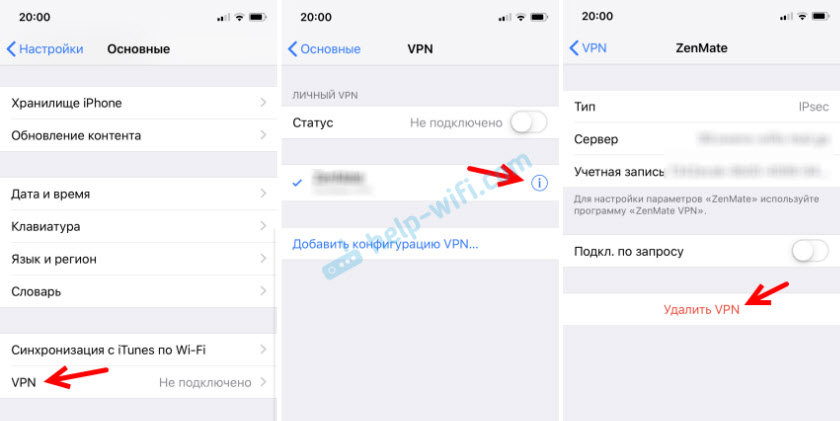
Odstráňte všetky profily, ktoré sú tam.
Riešenie ďalších problémov s Wi-Fi
Stručne zvážme ďalšie dva prípady:
- Wi-Fi sa nezapne. Neaktívny prepínač. Na webovej stránke Apple sa odporúča resetovať nastavenia siete. Ako na to, podrobne som písal v článku. Ak reset nepomohol, môžete skúsiť vykonať úplný reset nastavení zariadenia. Ale s najväčšou pravdepodobnosťou musíte kontaktovať servisné stredisko. Pretože to naznačuje rozdelenie samotného modulu Wi-Fi v telefóne alebo tablete.
- Prečo sa iPhone automaticky nepripojí k Wi-Fi? S najväčšou pravdepodobnosťou je to nejaký druh závady. Pretože sa telefón vždy snaží automaticky pripojiť k dobre známym bezdrôtovej sieti, ku ktorej sa už pripojila. Môžem vám len odporučiť, aby ste zabudli na potrebnú sieť v nastavení (pre ďalšie podrobnosti, ako to urobiť, napísal som vyššie) a znova sa pripojím k sieti.
Chcel som povedať pár slov na verejných a mimozemských sieťach Wi-Fi. Keď nedokážeme pripojiť náš iPhone alebo iPad k takejto sieti Wi-Fi, musíte pochopiť, že tam je možné nakonfigurovať nejaký druh zámku (napríklad viazanie pomocou Mac), alebo tam bolo vaše zariadenie jednoducho blokované. Pretože nemáme prístup k prístupovým bodom prístupu, všetko, čo sa dá urobiť.
Pokúsil som sa zvážiť všetky najobľúbenejšie a najčastejšie prípady, ktorým čelia Mobilné zariadenia Apple. Ak máte akýkoľvek iný problém alebo poznáte ostatných, pracovné riešenia, potom o tom napíšte do komentárov. Všetko najlepšie!
- « Ako sa pozrieť na heslo na smerovači Wi-Fi Huawei (ak ste zabudli)?
- Obnova smerovača ASUS po neúspešnom firmvéri alebo DD-WRT »

