Obnova smerovača ASUS po neúspešnom firmvéri alebo DD-WRT

- 2952
- 148
- Ferdinand Zúbrik
Obnova smerovača ASUS po neúspešnom firmvéri alebo DD-WRT
Rozhodol som sa pripraviť pokyny na núdzové obnovenie firmvéru na smerovačoch ASUS. Keď sa po neúspešnom firmvéri alebo iných akciách nezapne, všetky indikátory blikajú, neustále spália alebo iba bliká iba indikátor napájania. Aj keď zlyhá firmvér, nie je možné ísť do nastavení smerovača ASUS. Jednoducho povedané, ak po zapnutí sily smerovača to nefunguje, nejde ping a nemôžete otvoriť ovládací panel, to znamená šancu na jeho obnovenie.
Myslel som, že by bolo nesprávne napísať pokyny bez toho, aby som skontroloval všetko podľa mojej vlastnej skúsenosti. Našťastie som nemal router ASUS s firmvérom spustením. Ale nanešťastie som sa ukázal ako takmer nový ASUS RT-N12+, ktorý som sa rozhodol zmeniť sa na tehlu a obnoviť. Všetko pre čistotu experimentu 🙂 Bez váhania som sa rozhodol preniknúť do firmvéru RT-N12+ z iného modelu, aby som ho zakázal. Stiahol firmvér z RT-N12VP B1, ale nebol nainštalovaný. Router nie je „zomrel“! Skúsil som niekoľko firmvéru, ale neboli nainštalované. Potom som sa rozhodol použiť osvedčenú metódu: Spustil som aktualizáciu softvéru a vypol energiu asi o 15%. Zapnite smerovač, ale už sa to nezavádzalo. Indikátor výkonu neustále horí a pri intervale asi 2 sekundy zvyšok ukazovateľov pomaly žiarli. Až potom som si uvedomil, že automaticky prešiel do režimu obnovy. Teraz mám pacienta, môžete ho obnoviť.
Táto inštrukcia by mala byť vhodná pre akýkoľvek, viac-menej nový smerovač ASUS: RT-AC51U, RT-N10, RT-G32 a T. D. Nekontroloval som, ale táto metóda by mala byť vhodná aj na obnovenie pôvodného firmvéru ASUS po inštalácii DD-WRT.
Malá schéma našich akcií:
- Stiahneme si firmvér a nástroj na obnovenie firmvéru z oficiálnej webovej stránky. Prísne pre model nášho smerovača.
- Nainštalujte nástroj na obnovenie firmvéru.
- Pripojíme smerovač ASUS k počítaču a prenesieme ho do režimu obnovy.
- Spustite proces obnovy prostredníctvom nástroja.
- Počkáme, kým sa firmvér obnoví a router sa reštartuje.
Predtým, ako prejdem na tento nie príliš jednoduchý postup, odporúčam vám resetovať nastavenia môjho smerovača a pokúsiť sa ísť na ovládací panel. Možno máte iný dôvod a to všetko nepotrebujete.
Načítava firmvér firmvéru a obnovenie firmvéru na obnovenie smerovača ASUS
Najprv si musíme stiahnuť nástroj na obnovenie firmvéru a firmvér pre náš smerovač. To všetko je možné stiahnuť na oficiálnej webovej stránke ASUS. Na stránke, ktorá je určená konkrétne nášmu smerovaču. Najprv preto musíme zistiť model smerovača. Ak to chcete urobiť, pozrite sa na nálepku zo spodnej časti zariadenia. Mám asus rt-n12+.

Ďalej prejdite na stránku: http: // www.asus.Com/ru/podpora/.
Dôležitý! Ak nemôžete nájsť smerovač podľa odkazu vyššie, môžete hľadať http: // www.asus.Com/ua/podpora/, alebo https: // www.asus.Com/podpora/. Pre môj model RT-N12+ som našiel firmvér iba na poslednom odkaze. S najväčšou pravdepodobnosťou preto, že tento model je určený pre európsky trh.Sledujeme odkaz a do vyhľadávacieho riadku zadajte model nášho smerovača. Napríklad „RT-N12“. Vo výsledkoch vyhľadávania nájdeme náš vlastný model (dôležitý! aby sa model presne zhodoval) a blízko klikneme na odkaz „Ovládače a užitočnosť“.
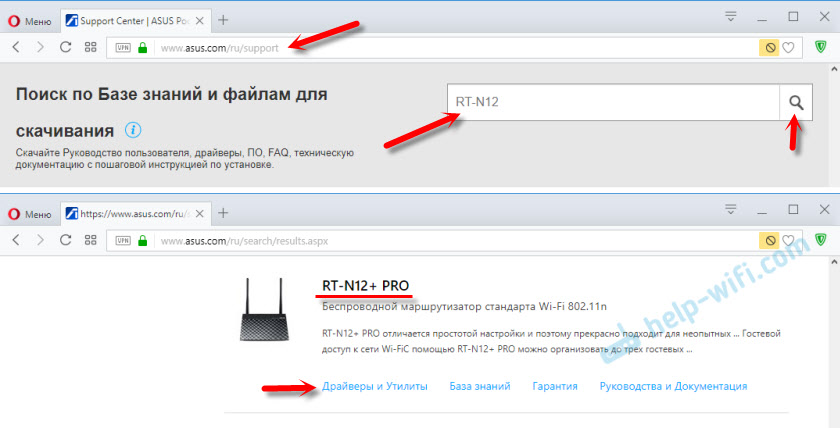
Ďalej vyberte verziu systému Windows, ktorá je nainštalovaná vo vašom počítači. Otvorte kartu „Utilities“ a stiahnite si nástroj „Obnovenie firmvéru ASUS“ kliknutím na odkaz „Global“. Ukladáme ho na počítači.
Potom otvoríme kartu „Firmware“ a stiahneme si prvý firmvér v zozname pre náš smerovač.

Mali by sme mať na počítači dva archívy. Firmvér je potrebné odstrániť z archívu tak, aby súbor s rozšírením .Trx ležal v priečinku alebo na pracovnej ploche.
Priečinok na obnovenie firmvéru je tiež možné extrahovať z archívu.

Ďalej je potrebný Nainštalujte nástroj na obnovenie firmvéru. Ak to chcete urobiť, spustite nastavenie súboru v priečinku.Exe alebo záchrana.exe. Inštalácia je veľmi jednoduchá, stačí postupovať podľa pokynov. Po dokončení ponúkne Master na spustenie nástroja. Môžete súhlasiť, pretože skratka na pracovnej ploche sa neobjaví. A potom, aby ste to spustili, budete musieť hľadať začiatok v ponuke.
Firmvér je stiahnutý, nástroj je nainštalovaný. Môžete pokračovať.
Príprava počítača
V počítači musíte v vlastnostiach sieťového adaptéra predpísať statickú adresu IP.
Kliknite na ikonu pripojenia pomocou pravého tlačidla myši a vyberte „Control Center alebo General Access“. Ďalej vyberte „Zmena parametrov adaptéra“.
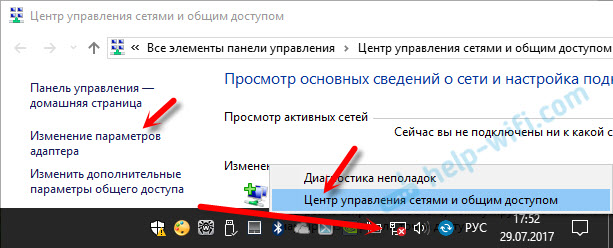
S pravým tlačidlom myši kliknite na adaptér „Pripojenie cez lokálnu sieť“ alebo „Ethernet“ (toto je v systéme Windows 10) a vyberte „Vlastnosti“. V vlastnostiach TCP/IPv4 napíšte IP-address 192.168.1.10 a maska podsiete 255.255.255.0.
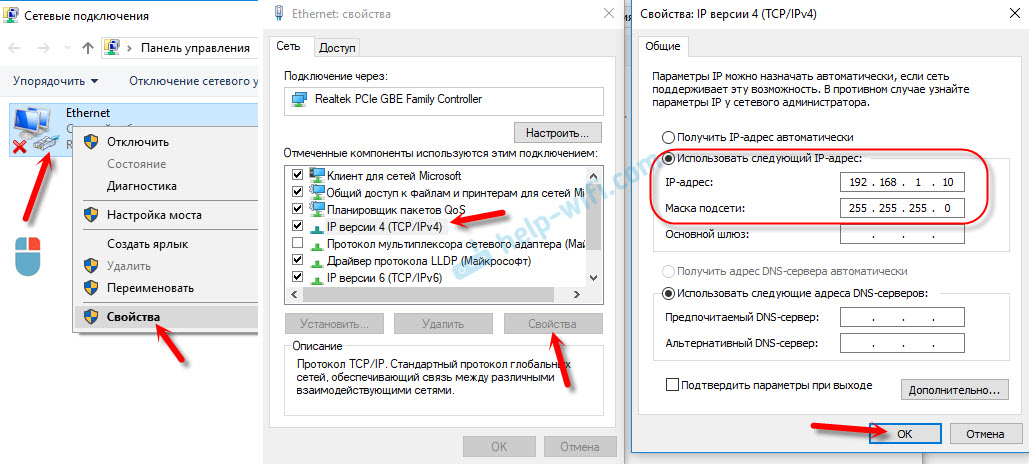

Po dokončení zapnite adaptér. Je tiež žiaduce dočasne odpojiť postavený firewall a antivírus. Pretože môžu blokovať prácu programu a nič nebude fungovať. Neodpol som sa, ale v procese antivírusu DR.Web ma požiadal o povolenie pripojenia.
Ideme k hlavnej veci.
Pripojte smerovač ASUS v režime obnovy a spustite proces
Pripojte smerovač k počítaču alebo notebooku prostredníctvom sieťového kábla.

Ďalšia pozornosť!
- Odpojte silu smerovača. Môžete natiahnuť adaptér od výstupu, zástrčku z smerovača alebo vypnúť tlačidlo. Práve som vytiahol zástrčku z smerovača.
- Kliknite a podržte tlačidlo „Reset“. Zvyčajne sa podpisuje „WPS/Reset“.
- Bez uvoľnenia tlačidla „Reset“ zapnite napájanie smerovača.
- Naďalej držíme tlačidlo, až kým indikátor napájania na smerovači ASUS nezačne blikať pomaly.

V mojom prípade indikátor energie neustále horí a všetky ostatné ukazovatele pomaly žiarli. Ale všetko je presne, smerovač bol v režime obnovy.

Ak sa vám to stalo, potom to znamená, že smerovač sa presunul do režimu obnovy. Ak nie, skúste všetko znova.
Ďalej Spúšťame nástroj na obnovenie firmvéru (ak nie je spustený pre vás). Kliknite na tlačidlo „Recenzia“ a vyberte firmvér, ktorý sme stiahli. Ak chcete spustiť, kliknite na tlačidlo „Stiahnuť“.

Ak je všetko úspešné, mal by sa objaviť stav: „Existuje načítanie súboru na obnovenie systému ...“.

Ďalej, stav automatického obnovenia systému.

Všetko je pripravené.

Čakáme na reštartovanie smerovača. Všetko, môžeme nakonfigurovať a používať.
Chyba: „Zariadenie nebolo nájdené v režime obnovy“
Takáto chyba sa môže objaviť na samom začiatku, keď program obnovy firmvéru nedokáže zistiť smerovač v režime obnovy.

V takom prípade musíte skontrolovať najskôr samotný smerovač. Či je v režime obnovy. To sa dá pochopiť správaním ukazovateľov. Písal som o tom vyššie. Pokúste sa zavrieť všetko, reštartovať počítač, skontrolovať pripojenie smerovača a znovu ho do tohto režimu. Odpojte tiež antivírus a firewall.
AKTUALIZÁCIA: Ak nebolo možné obnoviť smerovač tak, aby bol opísaný vyššie
Toto riešenie v komentároch vyvolalo sen. A podľa recenzií to funguje. Už existuje niekoľko komentárov, že táto metóda pomohla obnoviť smerovač ASUS.
- V nastaveniach sieťovej karty v počítači musíte predpísať IP adresu: 192.168.1.2. Maska podsiete: 255.255.255.0. Ako na to, ukázal som vyššie v článku.
- Vypnite napájanie smerovača, zložte tlačidlo WPS, zapnite napájanie smerovača.
- Keď indikátor napájania začne blikať, musíte nechať tlačidlo WPS, aby ste zatvorili tlačidlo reset na 5-10 sekúnd. Potom musíte najskôr uvoľniť tlačidlo WPS a potom resetovať.
- Potom by mal indikátor napájania blikať s frekvenciou niekoľkých sekúnd. Citácia z komentára: „Ak pingy prešli na 1.1 s TTL = 100, znamená to, že bolo možné previesť smerovač do režimu obnovy.„
Zdá sa, že smerovače ASUS nie sú programovo zabíjané. A ak problém nie je v samotnej žľaze, potom je vždy šanca opraviť smerovač. Pretože je veľmi ťažké prelomiť svoju zátoku v nesprávnom firmvéri (a skontroloval som), ukázalo sa, že najčastejšie tečie firmvér, keď elektrina zmizne v čase aktualizácie. My ASUS RT-N12+, ktorý pre tento článok trpel, teraz funguje normálne. A pred pár minútami sa to ani nenačítalo.
Popíšte svoje prípady v komentároch, zdieľajte rady a položte otázky. Odpoviem všetkým!
- « iPhone alebo iPad sa nepripojí k Wi-Fi, internet nefunguje
- Distribúcia Wi-Fi zmizla a nechodí do nastavení TP-Link TD-W8951ND »

