Používanie synchronizácie BitTorrent
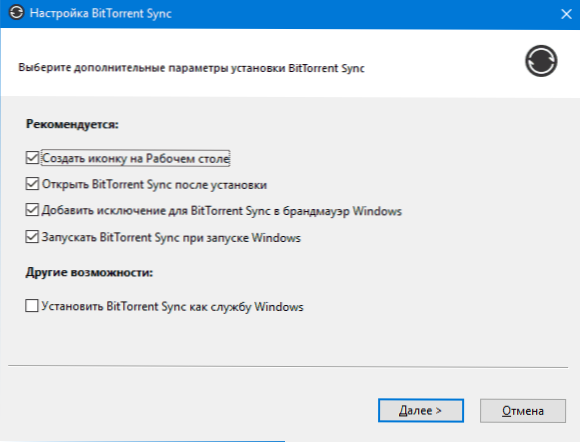
- 2500
- 568
- Boris Holub
BitTorrent Sync je pohodlný nástroj pre celkový prístup k priečinkom na niekoľkých zariadeniach, synchronizáciu ich, prenáša veľké súbory cez internet, tiež vhodný na usporiadanie záložného kopírovania údajov. BitTorrent Sync je k dispozícii pre operačné systémy Windows, Linux, OS X, iOS a Android (existujú aj verzie pre NAS a nielen pre NAS).
Funkcie synchronizácie BitTorrent sú do značnej miery podobné funkciám poskytovaným populárnym službám ukladania údajov - OneDrive, Disk Google, Dropbox alebo Yandex Disk. Najdôležitejší rozdiel od nich, keď synchronizácia a prenos súborov, sa nepoužívajú servery tretích strán: to znamená, že všetky údaje sa prenášajú (v šifrovanej forme) medzi konkrétnymi počítačmi, ktoré boli poskytnuté prístupom k týmto údajom (peer -2-peer, ako použitie torrentov). Tón.e. V skutočnosti môžete zorganizovať svoje vlastné ukladanie cloudových údajov, zbavené rýchlosti a veľkosti úložného priestoru v porovnaní s inými riešeniami. Cm. Tiež: Ako prenášať veľké súbory cez internet (online služby).
Poznámka: Táto recenzia sa považuje za to, ako používať synchronizáciu BitTorrent v bezplatnej verzii, ktorá je najvhodnejšia na synchronizáciu a prístup k súborom na vašich zariadeniach, ako aj na prenos veľkých súborov do niekoho.
Inštalácia a konfigurácia synchronizácie BitTorrent
Môžete si stiahnuť synchronizáciu bitTorrent z oficiálnej webovej stránky https: // getsync.Com/, tiež v príslušných obchodoch s mobilnými aplikáciami, môžete si stiahnuť tento softvér pre zariadenia Android, iPhone alebo Windows Phone zariadenia. Nasleduje verzia programu pre Windows.
Počiatočná inštalácia nemá žiadne ťažkosti, vykonáva sa v ruštine a z možností inštalácie, ktoré je možné poznamenať - iba spustenie synchronizácie BitTorrent vo forme služby Windows (v tomto prípade sa spustí pred zadaním Windows: Napríklad pracujte na blokovanom počítači a umožňuje vám prístup k priečinkom z iného zariadenia av tomto prípade).
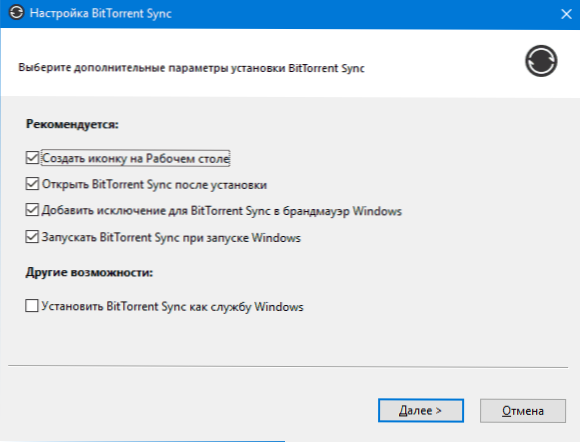
Ihneď po inštalácii a spustení bude potrebné zadať názov, ktorý sa použije pre synchronizáciu bitTorrent, je druh názvu „siete“ aktuálneho zariadenia, pomocou ktorého ho môžete identifikovať v zozname prístupu do priečinka. Toto meno sa tiež zobrazí, ak získate prístup k údajom, ktoré vám poskytol niekto iný.
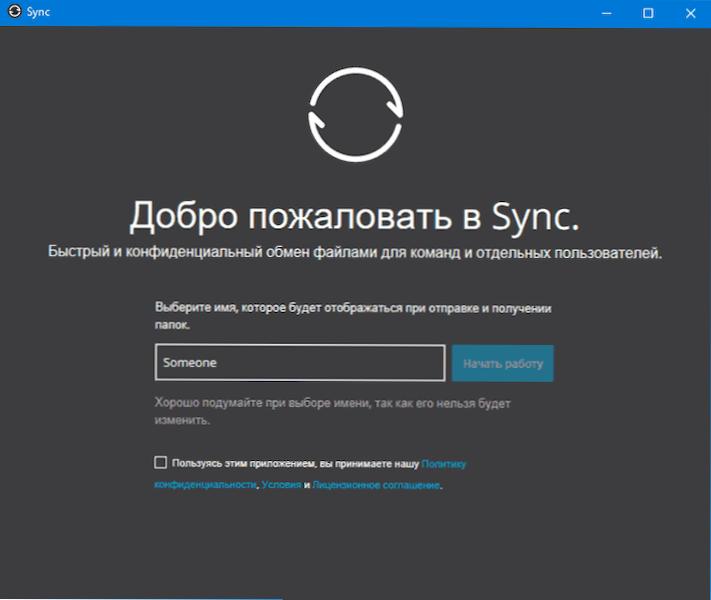
Poskytovanie prístupu do priečinka v synchronizácii BitTorrent
V hlavnom okne programu (pri prvom uvedení na trh) budete pozvaní na „pridanie priečinka“.
Tu máme na mysli buď pridanie priečinka umiestneného na tomto zariadení pre všeobecný prístup k nemu z iných počítačov a mobilných zariadení, alebo pridanie priečinka do synchronizácie, ktorá bola predtým poskytnutá na inom zariadení (pre túto možnosť použite bod „Zadajte kľúč alebo Kláves alebo tlačidlo alebo odkaz „, ktorý je k dispozícii pri kliknutí na šípku napravo od„ Pridať priečinok “.
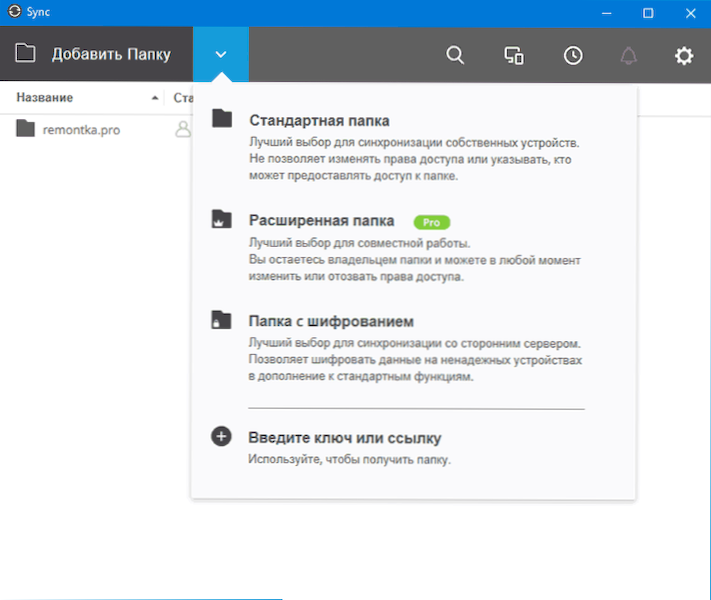
Ak chcete z tohto počítača pridať priečinok, vyberte „štandardný priečinok“ (alebo jednoducho kliknite na „Pridať priečinok“ a potom zadajte cestu do priečinka, ktorý bude synchronizovaný medzi vašimi zariadeniami alebo prístupom, ku ktorým (napríklad sťahujte súbor alebo nastaviť súbory) chcete niekomu poskytnúť.
Po výbere priečinka sa otvoria možnosti na poskytnutie prístupu do priečinka vrátane:
- Režim prístupu (iba čítanie alebo čítanie a zaznamenávanie alebo zmena).
- Potreba potvrdenia pre každú novú sviatok (sťahovanie).
- Exil (ak chcete poskytnúť obmedzený čas alebo počet prístupov na stiahnutie).
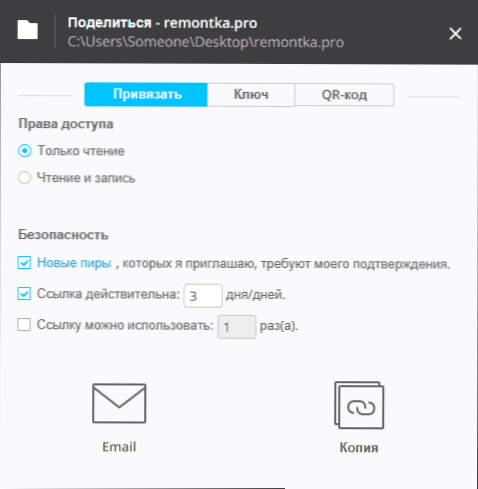
Ak napríklad použijete synchronizáciu bitTorrent na synchronizáciu medzi vašimi zariadeniami, potom má zmysel povoliť „čítanie a nahrávanie“ a neobmedzovať odkaz (ale nie je potrebné, môžete použiť „kľúč“ z zodpovedajúcej karty, ktorá nemá také obmedzenia a predstavte ju na vašom druhom zariadení). Ak chcete iba preniesť súbor na niekoho, potom nechajte „čítanie“ a možno obmedziť čas exilu.
Ďalším krokom je poskytnutie prístupu k inému zariadeniu alebo osobe (synchronizácia BitTorrent by mala byť nainštalovaná aj na inom zariadení). Ak to chcete urobiť, môžete len stlačením e-mailu odoslať odkaz na e-mail (niekto môže byť jedným z vašich vlastných, potom ho otvoriť na inom počítači) alebo ho skopírovať do vyrovnávacej pamäte Exchange.
DÔLEŽITÉ: Obmedzenia (obdobie platnosti, počet stiahnutí) Konajte iba vtedy, ak zdieľate odkaz z karty „TIE“ (ktorú je možné kedykoľvek zavolať kliknutím na „Zdieľať“ v zozname priečinkov, aby ste vytvorili nový odkaz s obmedzeniami).
Na kartách Key a QR kód sú k dispozícii dve možnosti kľúča na zadanie programu „Pridať priečinok“ - „Key alebo Link“ (ak nechcete používať odkazy, v ktorých sa používa webová stránka GetSync.com) a preto QR kód na skenovanie zo synchronizácie na mobilných zariadeniach. Tieto možnosti sa používajú špeciálne na synchronizáciu na svojich zariadeniach a neposkytujú jednu príležitosť na sťahovanie súborov.
Prístup do priečinka z iného zariadenia
Poskytnutý prístup k priečinku BitTorrent Sync môžete získať nasledujúcimi spôsobmi:
- Ak bol odkaz odovzdaný (poštou alebo niečím iným), potom po jeho otvorení sa otvorí oficiálna webová stránka GetSync.Com, na ktorom sa navrhuje buď nainštalovať synchronizáciu, alebo stlačte tlačidlo „Už mám tlačidlo“ a potom získajte prístup do priečinka.
- Ak bolo tlačidlo prenesené - Stlačte „šípku“ vedľa tlačidla “Pridajte priečinok do synchronizácie BitTorrent a vyberte položku„ Zadajte tlačidlo alebo odkaz “.
- Pri používaní mobilného zariadenia môžete tiež naskenovať poskytnutý QR kód.
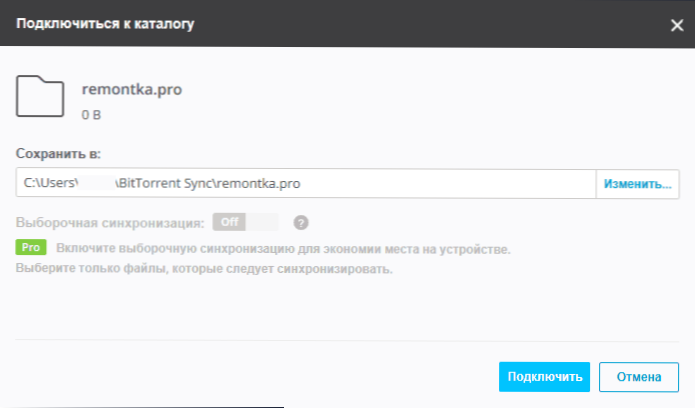
Po použití kódu alebo odkazu sa okno zobrazí s výberom lokálneho priečinka, s ktorým bude diaľkový priečinok synchronizovaný, a potom, ak sa požaduje - očakávanie potvrdenia z počítača, ku ktorému bol prístup k poskytnutému prístupu. Ihneď potom sa začne synchronizácia obsahu priečinkov. Okrem toho je rýchlosť synchronizácie čím vyššia, tým viac zariadení, tento priečinok je už synchronizovaný (rovnako ako v prípade torrentov).
Ďalšie informácie
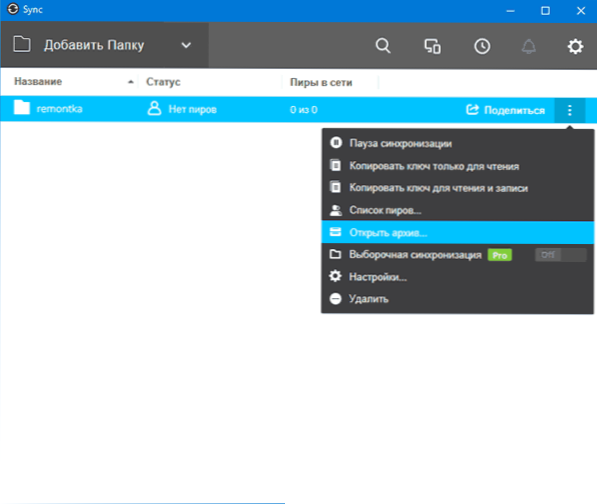
Ak bol do priečinka poskytnutý úplný prístup (čítanie a nahrávanie), potom, keď zmení svoj obsah na jednom zo zariadení, zmení sa na ostatných. Zároveň zostáva obmedzená história predvolených zmien (toto nastavenie je možné zmeniť) k dispozícii v priečinku Archív (môžete otvoriť v ponuke priečinka) v prípade akýchkoľvek nepredvídaných zmien.
Na konci článkov s recenziami zvyčajne píšem niečo podobné subjektívnemu verdiktu, ale neviem, čo presne napíšem. Riešenie je veľmi zaujímavé, ale osobne som nenašiel aplikácie pre seba. Nepridám súbory gigabajtov, ale nemám nadmernú paranoju o ukladaní súborov do „komerčných“ zariadení na ukladanie cloudu, s ich pomocou a vykonávaním synchronizácie. Na druhej strane nevylučujem, že pre niekoho bude táto možnosť synchronizácie dobrým nálezom.

