Obmedzenie pracovnej doby v systéme Windows 10
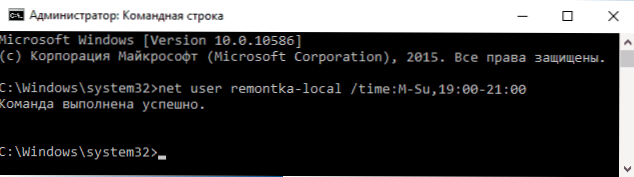
- 3652
- 1150
- Štefan Šurka
Windows 10 poskytuje funkcie rodičovského riadenia, ktoré vám umožňujú obmedziť čas používania počítača, spustenie programov, ako aj zakázať prístup na určité stránky, podrobne som o tom napísal v článku Rodičov môžete použiť zadaný materiál na nastavenie obmedzení v čase počítača v rodinných príslušníkmi počítača, ak nie ste v rozpakoch nižšie uvedené nuansy).
Zároveň však tieto obmedzenia môžu byť nakonfigurované iba pre účet Microsoft a nie pre miestny účet. A ďalší detail: Pri kontrole funkcií rodičovskej kontroly Windows 10 zistil, že ak sa dostanete pod kontrolovaný účet dieťaťa a v ňom v nastaveniach účtu a uveďte miestny účet namiesto Microsoftu, funkcie rodičovskej kontroly prestanú pracovať. Cm. Tiež: ako blokovať systém Windows 10, ak sa niekto snaží uhádnuť heslo.
V týchto pokynoch - Ako obmedziť čas na použitie počítača so systémom Windows 10 pre miestny účet pomocou príkazového riadku. Nebude to pracovať na zakázaní implementácie programov alebo návštevou určitých stránok (ako aj o nich dostanete správu), to sa dá urobiť pomocou rodičovskej kontroly, softvéru na tretie strany a niektorých zabudovaných systémov systému. Pokiaľ ide o blokovanie a začatie programov na stránkach pomocou Windows, materiály môžu byť užitočné pre to, ako zablokovať stránku, editor politiky miestnej skupiny pre začiatočníkov (tento článok uvádza príklad implementácie jednotlivých programov).
Inštalácia obmedzení na pracovný čas pre miestny účet Windows 10
Najprv potrebujete miestny používateľský účet (nie správca), pre ktoré sa nastavia obmedzenia. Môže sa vytvoriť takto:
- Štart - Parametre - Účty - rodina a ďalší používatelia.
- V časti „Ostatní používatelia“ pridajte používateľa pre tento počítač “.
- V okne s požiadavkou na poštovú adresu kliknite na položku „Nemám žiadne údaje na zadanie tejto osoby“.
- V nasledujúcom okne stlačte tlačidlo „Pridať používateľa bez účtovníctva Microsoft“.
- Vyplňte informácie o používateľovi.
Akcie samotnej inštalácie obmedzení sa vyžaduje, aby sa vykonali z účtu správcu spustením príkazového riadku v mene správcu (môžete to urobiť prostredníctvom ponuky na pravú ponuku na základe tlačidla Štart).
Tím používaný na nastavenie času, keď používateľ môže vstúpiť do systému Windows 10, je nasledujúci:
Čisté meno používateľa_parper /čas: deň, čas
V tomto tíme:
- Používateľské meno - Názov používateľského účtu Windows 10, pre ktoré sú nastavené obmedzenia.
- Deň - deň alebo dni v týždni (alebo rozsah), do ktorého môžete vstúpiť. Používajú sa anglické kontrakcie dní (alebo ich celé názvy): M, T, W, Th, F, S, SU (pondelok - nedeľa, respektíve).
- Časový rozsah vo formáte pH: mm, napríklad 14: 00-18: 00
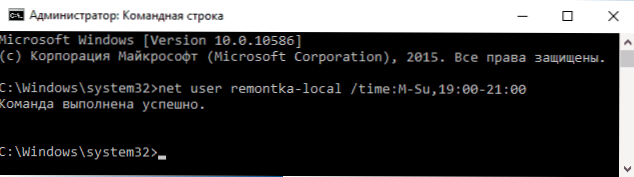
Ako príklad: Musíte obmedziť vstup do ktoréhokoľvek dňa v týždni až vo večerných hodinách, od 19 do 21 hodín pre používateľa Remontka. V tomto prípade používame príkaz
Čistý používateľ Remontka /Time: M-Su, 19: 00-21: 00
Ak napríklad potrebujeme nastaviť niekoľko rozsahov, vstup je možný od pondelka do piatku od 19 do 21 av nedeľu - od 7 ráno do 21 hodín je možné príkaz napísať takto:
Čistý používateľ Remontka /Time: M-F, 19: 00-21: 00; Su, 07: 00-21: 00
Pri zadávaní časového obdobia, odlišného od povoleného príkazu, používateľ zobrazí správu „Nemôžete zadať systém teraz kvôli obmedzeniam vášho účtu. Skús to znova neskôr “.

Ak chcete odstrániť všetky obmedzenia z účtu, použite príkaz Čisté používateľské meno the_poller /čas: všetko Na príkazovom riadku v mene správcu.
Možno tu je všetko o tom, ako zakázať vstup do okien v určitom čase bez prostriedkov na rodičovskú kontrolu Windows 10. Ďalšou zaujímavou príležitosťou je nainštalovať iba jednu aplikáciu, ktorú môže spustiť používateľ Windows 10 (režim Kiosk).
Na záver poznamenávam, že ak je používateľ, pre ktorého stanovíte tieto obmedzenia. Platí to takmer pre akékoľvek spôsoby tohto druhu zákazov domácich počítačov - heslá, programy rodičovskej kontroly a podobné.
- « Chyba 1068 - nebolo možné spustiť dcérsku spoločnosť alebo skupinu
- Používanie synchronizácie BitTorrent »

