Používanie Malwarebytes 3 a MalwareBytes Anti-Malware
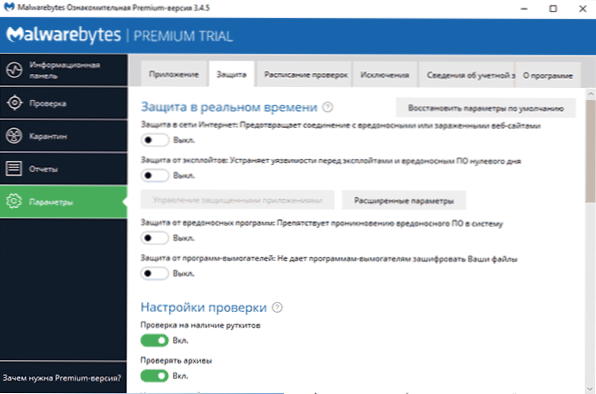
- 2648
- 409
- Zoltán Maslo
Produkty Malwarebytes sú jedným z najobľúbenejších a najpopulárnejších na boj proti škodlivým a nežiaduci.Do. Antivírusy nevidia veľa potenciálnych hrozieb, ktoré takéto programy signalizujú. V týchto pokynoch, podrobne o používaní Malwarebytes 3 a Malwarebytes Anti-Malware, ktoré sú mierne odlišnými produktmi, ako aj o tom, kde si tieto programy stiahnuť a ako ich v prípade potreby odstrániť.
Potom, čo spoločnosť MalwareBytes získala nástroj na odstraňovanie škodlivého softvéru ADWCleaner (nevyžaduje inštaláciu do počítača na kontrolu a nie je v rozpore s antivírusmi), tiež kombinoval svoje vlastné anti-Malware Products, anti-Rotkit a anti-výplach-Malwarebytes 3, ktoré sú v predvolenom nastavení (Počas 14-dňového testovacieho obdobia alebo po zakúpení) pracuje v reálnom čase, t.e. Ako obyčajný antivírus, blokovanie rôznych druhov hrozieb. Výsledky skenovania a testovania z toho sa nezhoršili (skôr zlepšené), ak však skôr pri inštalácii anti-Malware MalwareBytes, mohli by ste si byť istí, že neexistuje konflikty s antivírusmi, teraz v prítomnosti antivírusov tretích strán. , také konflikty, teoreticky, môžu vzniknúť.
Ak čelíte neobvyklému správaniu programu, antivírusu alebo s tým, že Windows sa začal po inštalácii Malwarebytes okamžite spomaľovať, odporúčam vypnúť skutočnú obranu v Malwarebytes v „Parametroch“ - „Ochrana“ sekcia.
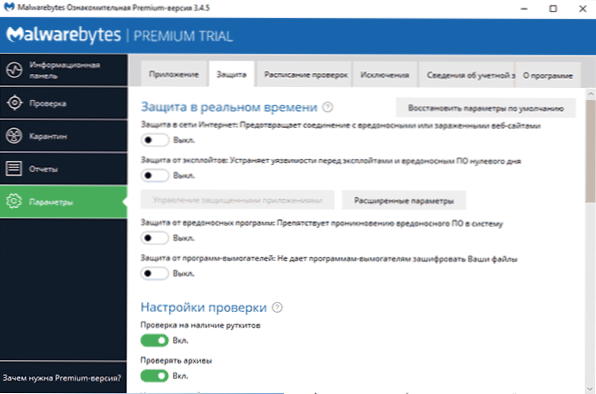
Potom bude program fungovať ako jednoduchý skener, ktorý ručne spustil a neovplyvňuje reálnu obranu iných antivírusových produktov.
Kontrola počítača na škodlivý softvér a ďalšie hrozby v MalwareBytes
Skontrolujte sa v novej verzii MalwareBytes sa vykonáva ako v reálnom čase (t.e. Uvidíte upozornenia, ak program nájde niečo nežiaduce vo vašom počítači) a ručne, a ak existuje antivírus tretích strán, môže byť najlepšou možnosťou ručne skenovať.
- Ak chcete skontrolovať, spustite (Open) MalwareBytes a kliknite na položku „Spustiť kontrolu“ na paneli informácií alebo v ponuke „Skontrolovať“ kliknite na „Kompletné overenie“.
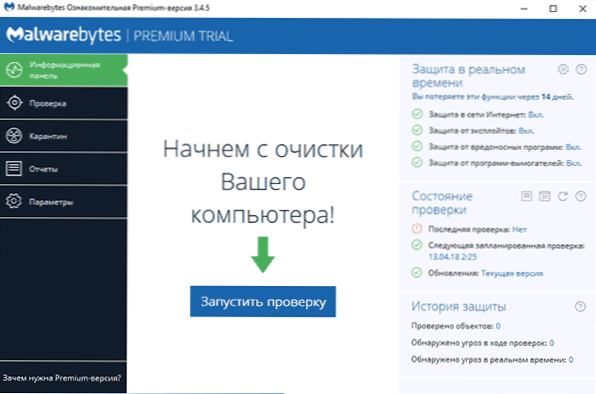
- Začína sa skenovanie systému, z ktorých výsledky uvidíte správu.
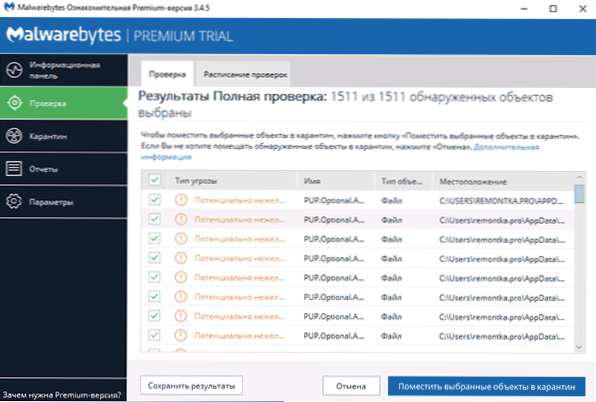
- Nie je to vždy vhodné na oboznámenie (presné cesty súborov a ďalšie informácie nie sú viditeľné). Pomocou tlačidla „Uložiť výsledky“ môžete výsledky uložiť do textového súboru a zoznámiť sa s nimi v ňom.
- Odstráňte známky z týchto súborov, ktoré by podľa vášho názoru nemali byť odstránené, a kliknite na tlačidlo „Vložte vybrané objekty do karantény“.
- Pri umiestnení v karanténe môžete byť pozvaní na reštartovanie počítača.
- Po nejakom čase reštartu sa môže program spustiť po dlhú dobu (a v dispečeri úlohy uvidíte, že služba MalwareBytes dôrazne načíta procesor).
- Po reštarte programu môžete odstrániť všetky predmety umiestnené v karanténe tak, že pôjdete do príslušnej časti programu alebo obnovením niektorého z nich, ak sa ukázalo, že po umiestnení v karanténe sa niečo zo svojho softvéru začalo fungovať, nie ako ako ako ako potrebný.
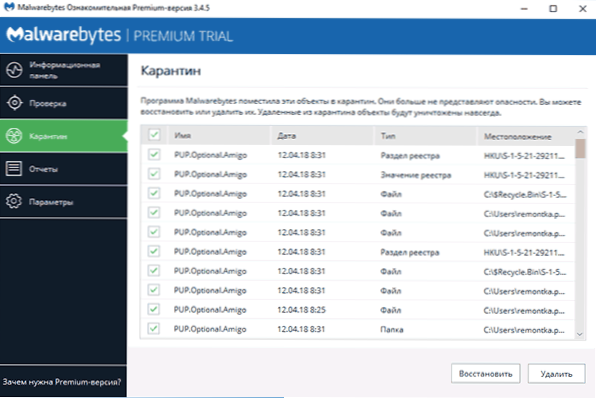
V skutočnosti je karanténne umiestnenie v prípade Malwarebytes odstránením z predchádzajúceho miesta a priestormi na základnú programovú základňu pre možnosť obnovenia v prípade nepredvídaných situácií. Len v prípade, že neodporúčam odstránenie karanténnych predmetov, kým sa určite nezabezpečíte, aby bolo všetko v poriadku.
MalwareBytes si môžete stiahnuť bezplatne z oficiálnych webových stránok https: // ru.Škodlivý.Com/ com/
Ďalšie informácie
Malwarebytes je relatívne jednoduchý program v zrozumiteľnom Ruse a myslím si, že používateľ by nemal mať žiadne osobitné ťažkosti.
Okrem iného možno poznamenať nasledujúce body, ktoré môžu byť užitočné:
- V parametroch v časti „Príloha“ môžete znížiť prioritu inšpekcií MalwareBytes v „Vplyv inšpekcií na výkon systému“.
- Môžete skontrolovať konkrétny priečinok alebo súbor pomocou MalwareBytes pomocou kontextovej ponuky (kliknite pravým tlačidlom myši na tento súbor alebo priečinok).
- Ak chcete používať kontrolu pomocou obrancu systému Windows 10 (8) oddelene od MalwareBytes, keď program obsahuje ochranu v reálnom čase a tiež nechce vidieť upozornenia MalwareBytes v bezpečnostnom centre Windows Defender - Centrum podpory systému Windows „Nikdy nezaregistrujte Malwarebytes AT Centrum podpory systému Windows.
- V parametroch - Výnimky môžete pridať súbory, priečinky a stránky (program môže tiež blokovať otvorenie škodlivých stránok) výnimkou z MalwareBytes.
Ako odstrániť malwarebytes z počítača
Štandardnou cestou odstraňovania Malwarebytes z počítača je prejsť na ovládací panel, otvoriť položku „Programy a komponenty“, nájsť v zozname MalwareBytes a kliknúť na „Odstrániť“.
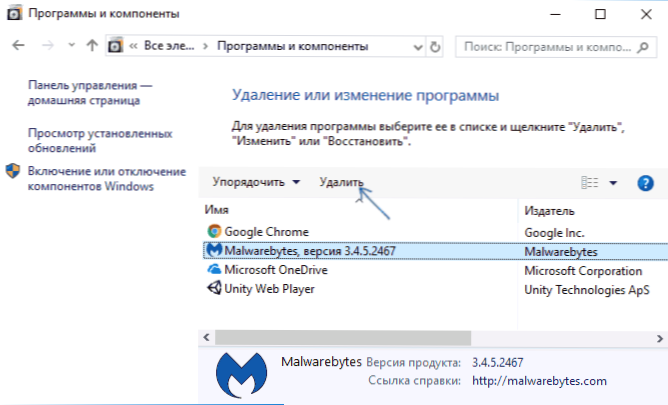
Alebo v systéme Windows 10 prejdite na parametre - aplikácie a príležitosti, stlačte MalwareBytes a potom - tlačidlo „Odstrániť“.
Ak však z nejakého dôvodu tieto metódy nefungujú, na oficiálnej webovej stránke existuje špeciálny nástroj na odstránenie produktov MalwareBytes z počítača - Malwarebytes Support Tool:
- Prejdite na stránku https: //.Škodlivý.Com/hc/en-sus/články/360039023473-uninstall-and-rinstall-the-MalwareBytes-Suport-Tool a kliknite na odkaz na stiahnutie odkazu na podporu MalwareBytes na ol.
- Dohodnite sa s zmenami a doplneniami nástroja vo vašom počítači.
- Prejdite na kartu Rozšírené a stlačte tlačidlo Clean. Potvrďte odstránenie všetkých komponentov Malwarebytes v systéme Windows.
- Po krátkom časovom období budete pozvaní na reštartovanie počítača, aby ste úplne odstránili MalwareBytes, kliknite na tlačidlo „Áno“.
- Dôležité: Po reštarte vás bude pozvaní na stiahnutie a nainštalovanie MalwareBytes, kliknite na tlačidlo „Nie“ (nie).
- Na konci uvidíte správu, že ak zlyhalo odstránenie, mali by ste pripojiť súbor MB-Klean-Results.txt z pracovnej plochy do žiadosti na podpornú službu (ak uspejete, jednoducho ju odstráňte).
Na tomto MalwareBytes, ak všetko pravidelne prešlo, by sa malo z vášho počítača odstrániť.
Pracujte s Malwarebytes Anti-Malware
Poznámka: Najnovšia verzia Malwarebytes Anti-Malware 2.2.1 bol vydaný v roku 2016 a už nie je k dispozícii na oficiálnej webovej stránke na nakladanie. Na zdrojoch tretieho strany sa však nachádza.
Malwarebytes Anti -Malware je jedným z najpopulárnejších a zároveň efektívnych prostriedkov na boj proti škodlivým programom. Zároveň si všimnem, že nejde o antivírus, ale ďalší nástroj pre Windows 10, Windows 8.1 a 7, čo vám umožňuje zvýšiť bezpečnosť počítača a spolupracovať s dobrým antivírusom na počítači.
V týchto pokynoch ukážem základné nastavenia a funkcie, ktoré program ponúka na správnu konfiguráciu ochrany počítača (niektoré z nich sú k dispozícii iba v prémiových verziách, ale všetky hlavné sú bezplatné).
A na začiatok, prečo potrebujete programy podobné Malwarebytes Anti-Malware, keď je antivírus nainštalovaný na počítači a tak. Faktom je, že antivírusy objavujú a neutralizujú vírusy, nohavice a podobné prvky, ktoré predstavujú hrozbu pre váš počítač.
Z väčšej časti sú však lojálni k zavedeným (často tajne) potenciálne nežiaducim programom, ktoré môžu spôsobiť vznik vyskakovacích okien s reklamou v prehliadači, vykonávať nejakú temnú aktivitu na počítači. Zároveň je veľmi ťažké odstrániť takéto veci a nájsť začínajúceho používateľa. Je to odstránenie takých nežiaducich programov, že existujú služby, z ktorých jeden bude diskutovaný v tomto článku. Prečítajte si viac o iných takýchto nástrojoch - najlepším prostriedkom na odstránenie škodlivých programov.
Skenovanie systému a odstránenie nechcených
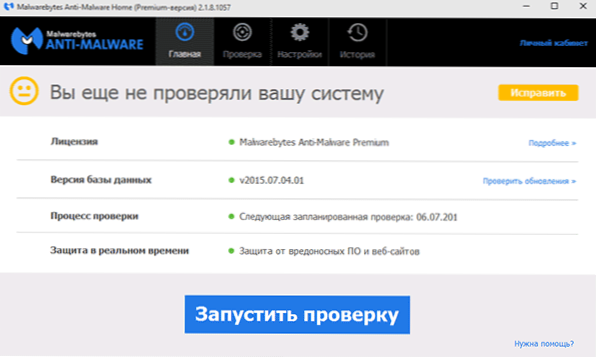
Systémové skenovanie v MalwareBytes Anti-Malware, ktoré sa budem dotknúť, pretože všetko je tu veľmi jednoduché a jasné, napíšem viac o dostupných nastaveniach programu. Po prvom spustení anti-Malware MalwareBytes môžete okamžite spustiť systémovú kontrolu, ktorá môže najprv trvať dlho na dlhú dobu.
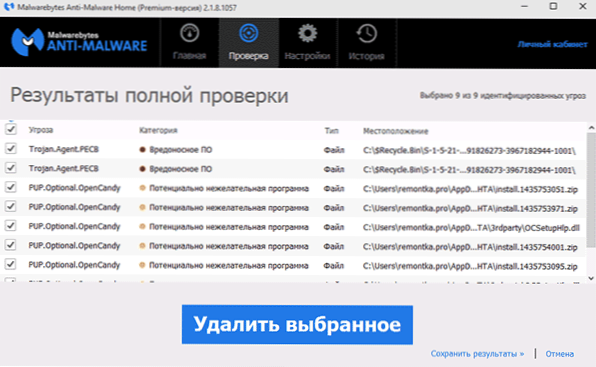
Po dokončení auditu dostanete zoznam hrozieb nájdených v počítači s ich popisom - škodlivý softvér, nežiaduce programy a ďalšie, ktoré naznačujú svoju polohu. Môžete si zvoliť, že z objavených, ktoré by ste chceli odísť z počítača odňatím značky z zodpovedajúceho prvku (napríklad je pravdepodobné, že súbory s rozlíšenými programami, ktoré ste načítali, budú musieť opustiť napriek Potenciálne nebezpečenstvo, rozhodnete sa).
Vyvinuté hrozby je možné odstrániť jednoduchým stlačením „Odstráňte vybrané“, po ktorom môže byť tiež potrebné, aby sa počítač reštartoval na konečné odstránenie.
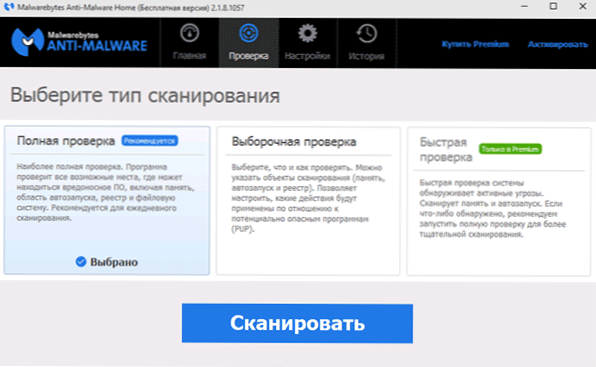
Okrem úplného skenovania môžete na karte zodpovedajúceho programu spustiť selektívnu alebo rýchlu kontrolu na rýchlej detekcii aktívneho (behu v súčasnosti) škodlivého softvéru.
Hlavné parametre anti-Malware MalwareBytes
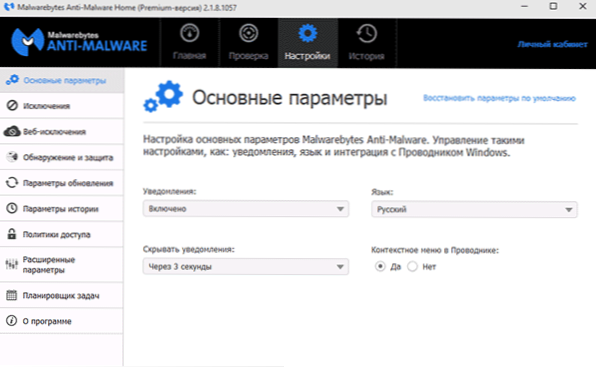
Pri vstupe do nastavení sa dostanete na stránku hlavných parametrov, ktorá obsahuje nasledujúce body:
- Oznámenia - skríning oznámení v oznámeniach Windows, keď hrozby zistia hrozby. Predvolená hodnota je zahrnutá.
- Programový jazyk a oznámenie ukazujú čas.
- Kontextová ponuka v dirigente - vkladá položku „Skenovať MalwareBytes anti -malware“ do ponuky pravého tlačidla myši v vodiči.
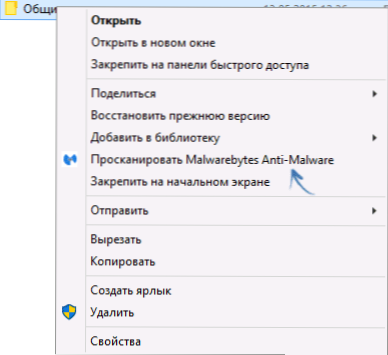
Ak tento nástroj neustále používate, odporúčame zapnúť položku ponuky kontextu v dirigente, najmä vo voľnej verzii, kde v reálnom čase nie je skenovanie. Môže to byť pohodlné.
Nastavenia detekcie a ochrany
Jedným z hlavných nastavení programu je „detekcia a ochrana“. V tomto odseku môžete nakonfigurovať alebo zakázať ochranu pred škodlivým softvérom, potenciálne nebezpečné stránky a nežiaduce.
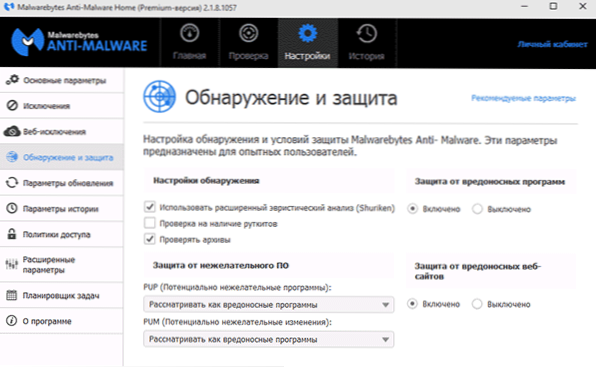
V obvyklom prípade je lepšie udržiavať všetky dostupné možnosti (z predvoleného nastavenia odporúčam zapnúť „skontrolovať prítomnosť trás“), čo si myslím, že nepotrebujú špeciálne vysvetlenia. Môže sa však stať, že musíte nainštalovať akýkoľvek program, ktorý je zistený spoločnosťou MalwareBytes Anti-Malware ako škodlivý.
Výnimky a vylúčenie na webe
V prípadoch, keď potrebujete vylúčiť určité súbory alebo priečinky z auditu, môžete ich pridať do zoznamu v nastavení „Výnimka“. To môže byť užitočné, keď podľa vášho názoru neexistuje žiadna osobitná hrozba z programu a Malwarebytes Anti-Malware chce vždy odstrániť alebo vložiť do karantény.
Bod vylúčenia webu nie je k dispozícii v bezplatnej verzii a slúži na zastavenie ochrany pripojenia na internet, zatiaľ čo môžete tento proces pridať do počítača, ktorý bude programom povolené akékoľvek pripojenie na internet alebo pridať adresu IP alebo adresu webu (pridať doménu. “), takže všetky programy v počítači nezablokujú prístup k zadanej adrese.
Rozšírené parametre
Zmena rozšíreného Malwarebytes Anti-Malware je k dispozícii iba pre prémiovú verziu. Tu môžete nakonfigurovať automatické spustenie programu, zapnúť modul s vlastným defenziou a zakázať pridanie objavených hrozieb a ďalších parametrov do karantény.
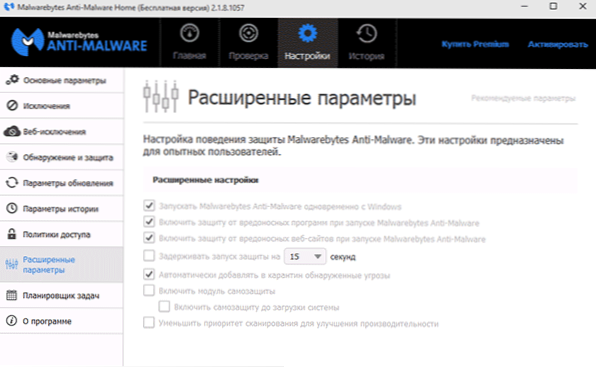
Poznamenávam, že je veľmi zvláštne, že bezplatná verzia nie je k dispozícii. Môžete ho však ručne deaktivovať pomocou štandardných nástrojov OS - Ako odstrániť programy z zaťaženia zbernice.
Plánovač úloh a politika prístupu
Ďalšie dve funkcie, ktoré nie sú vo voľnej verzii programu, čo však môže predstavovať určitú výhodu.
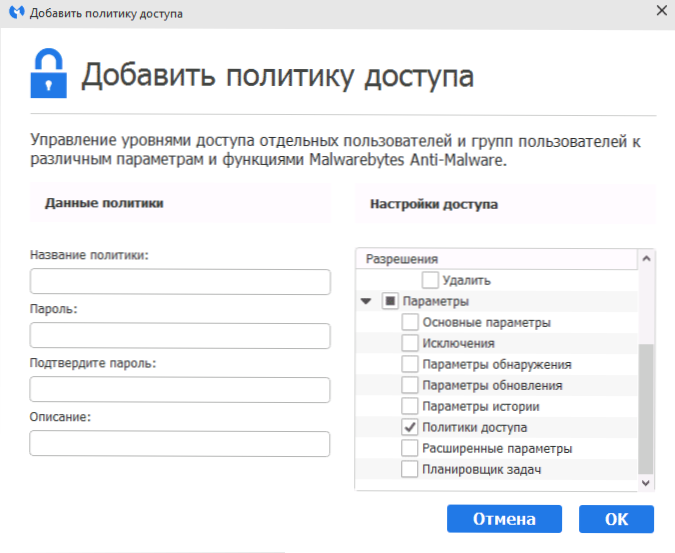
V prístupe politikov je možné obmedziť prístup k určitým programovým parametrom, ako aj akcie používateľov, nastavovať na ne heslo.
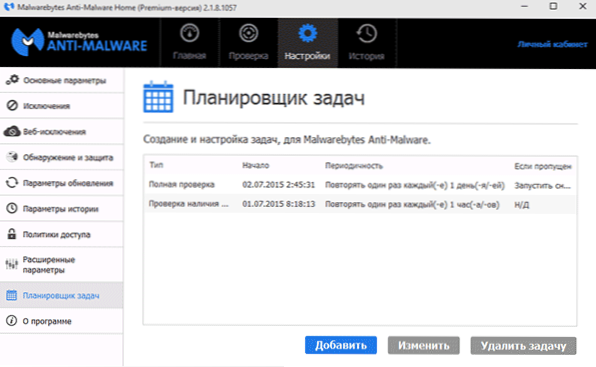
Plánovač úloh zase môže ľahko nakonfigurovať automatické skenovanie počítača pre nechcené programy, ako aj zmeniť parametre automatického overovania aktualizácií MalwareBytes Anti-Malware.
- « Na disku v systéme Windows 10 - ako ho opraviť, nie je dostatok miesta
- Ako sťahovať pôvodný MSVBVM50.DLL a opravte chybu na počítači, ktorý chýba MSVBVM50.Dll »

