Na disku v systéme Windows 10 - ako ho opraviť, nie je dostatok miesta
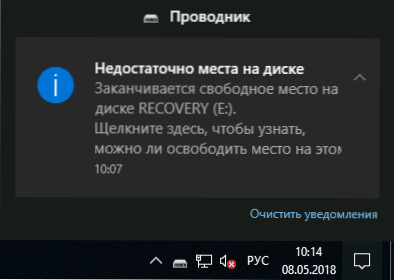
- 4395
- 202
- Bohumil Ďaďo
Používatelia systému Windows 10 môžu čeliť problému: neustále upozornenia, že „na disku nie je dostatok miesta. Voľný priestor na disku končí. Kliknite sem a zistite, či môžete na tomto disku vytvoriť priestor “.
Väčšina pokynov na túto tému, ako odstrániť oznámenie „Nedostatok miesta na disku“, sa scvrkáva na to, ako vyčistiť disk (ktorý bude v tejto príručke). Nie je však vždy potrebné čistiť disk - niekedy musíte len zakázať oznámenie o nedostatku priestoru, táto možnosť sa bude tiež posudzovať ďalej.
Prečo nie je dostatočný priestor na disk
Windows 10, ako aj predchádzajúce verzie OS v predvolenom nastavení, pravidelne vykonávajte kontrolu systému vrátane dostupnosti voľného priestoru vo všetkých častiach miestnych diskov. Po dosiahnutí prahových hodnôt- 200, 80 a 50 MB voľného priestoru v oblasti upozornení sa oznámenie javí ako „nedostatočný diskový priestor“.
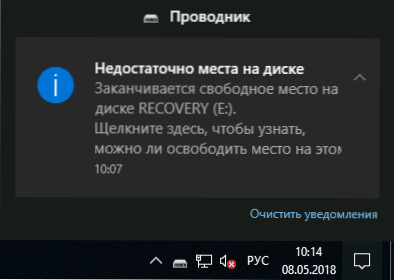
Ak sa objaví takéto oznámenie, sú možné nasledujúce možnosti
- Ak hovoríme o sekcii systému disku (disk c) alebo o niektorých sekciách, ktoré ste používali pre vyrovnávaciu pamäť prehliadačov, dočasné súbory, vytvorenie záloh a podobných úloh, najlepším riešením bude vyčistiť tento disk nepotrebného súbory.
- Ak hovoríme o zobrazovacej časti obnovenia systému (ktorý by mal byť v predvolenom nastavení skrytý a zvyčajne vyplnený údajmi) alebo o disku, ktorý je vyplnený „pod očami“ (a nie je potrebné meniť to), oznámenie, ktoré nestačí, môže prísť na užitočné miesta na disku a v prvom prípade - skrývať sekciu systému.
Čistenie diskov
Ak systém oznámi, že nestačí na čistenie dostatočného voľného miesta na systémovom disku, pretože malé množstvo voľného priestoru na ňom vedie nielen k vzhľadu uvažovaného oznámenia, ale aj k viditeľným „brzdám“ Windows 10 Windows 10 Windows 10. To isté platí pre sekcie diskov, ktoré sa používajú akýmkoľvek spôsobom (napríklad ste ich naladili na vyrovnávaciu pamäť, swingový súbor alebo niečo iné).
V tejto situácii môžu byť užitočné nasledujúce materiály:
- Automatické čistenie disku Windows 10
- Ako vyčistiť disk c nepotrebných súborov
- Ako vyčistiť priečinok DriverStore \ FileRepository
- Ako odstrániť priečinok Windows.Starý
- Ako zvýšiť disk C v dôsledku disku D
- Ako zistiť, čo je okupované miesto disku
Ak je to potrebné, môžete iba zakázať správy o nedostatku miesta na disku, o ktorých.
Odpojenie upozornení o priestore diskov v systéme Windows 10
Niekedy má problém iný charakter. Napríklad po nedávnej aktualizácii systému Windows 10 1803 sa mnohí stali viditeľnými v sekcii obnovy výrobcu (ktorá by sa mala skryť), v predvolenom nastavení, vyplnená údajmi na obnovenie a signalizuje, že nie je dostatok miesta. V takom prípade by inštrukcia mala pomôcť, ako skryť sekciu obnovy v systéme Windows 10.
Niekedy aj po skrytí sekcie obnovy sa naďalej objavujú upozornenia. Je tiež možné, že máte sekciu disku alebo disku, ktorú ste špeciálne obsadili a nechcete dostávať upozornenia, že na tom nie je miesto. Ak je situácia týmto spôsobom, môžete zakázať kontrolu voľného priestoru na disku a vzhľad súvisiacich oznámení.
To sa dá urobiť pomocou nasledujúcich jednoduchých krokov:
- Stlačte klávesy Win+R na klávesnici, zadajte Nadobudnúť A kliknite na Enter. Otvorí sa editor registra.
- V editore registra prejdite do sekcie (priečinok na paneli vľavo) HKey_Current_user \ Software \ Microsoft \ Windows \ CurrentVersion \ Politiky \ Explorer (Ak pododdiel prieskumníka chýba, vytvorte ho kliknutím na pravú tlačidlo myši v politikách „priečinka“).
- Stlačte pravé tlačidlo myši na pravej strane editora registra a vyberte „Vytvoriť“ - parameter DWORD 32 BITS (aj keď máte 64 -bit Windows 10).
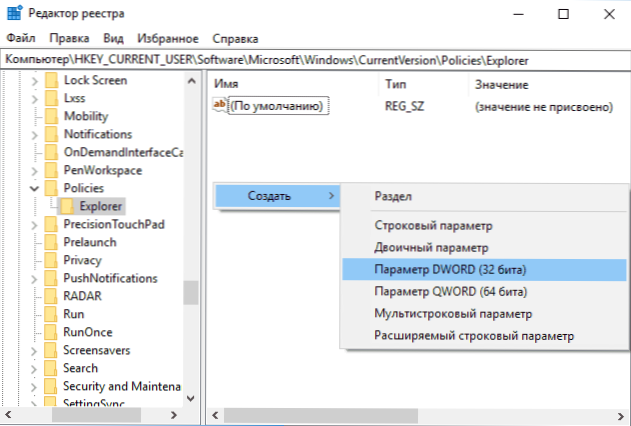
- Nastaviť meno Nolowdiskspacechecks Pre tento parameter.
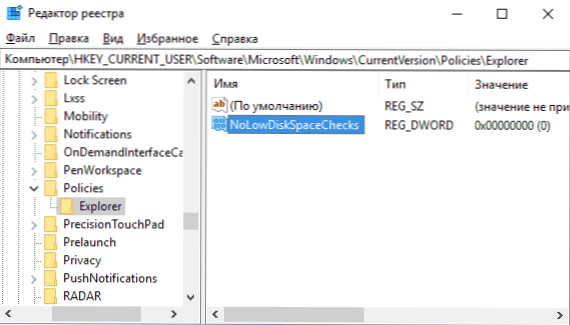
- Dvakrát stlačte parameter a zmeníte jeho hodnotu na 1.
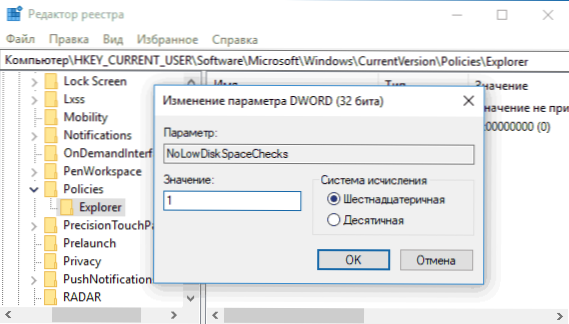
- Potom zatvorte editora registra a naložte počítač.
Po dokončení uvedených akcií nie sú oznámenia Windows 10, že disk (akákoľvek sekcia disku) nestačí na to, aby sa objavila.
- « Interná pamäťová montáž a obnovenie údajov o hromadnom úložisku a obnovenie údajov
- Používanie Malwarebytes 3 a MalwareBytes Anti-Malware »

