Interná pamäťová montáž a obnovenie údajov o hromadnom úložisku a obnovenie údajov

- 1758
- 263
- Stanislav Mora

Restoration of data, remote photos and videos, documents and other elements from the internal memory of modern Android phones and tablets has become a difficult task, since the internal storage is connected by MTP, and not Mass Storage (like a flash drive) and familiar Obnova údajov nemôže v tomto režime nájsť a obnoviť súbory.
Existujúce populárne programy na obnovenie údajov v systéme Android (pozri. Obnova údajov na Android) Pokúste sa to obísť: V automatickom režime získajte prístup k koreňovému prístupu (alebo poskytnutie, aby ste sa dostali k používateľovi) a potom - priamy prístup k ukladaniu zariadenia, ale to nefunguje pre všetkých zariadenia.
Existuje však spôsob, ako manuálne pripojiť (pripojiť) interné úložisko Android ako jednotku flash pomocou príkazov ADB a potom použiť akýkoľvek program obnovy údajov, ktorý pracuje s systémom súboru EXT4, ktorý sa používa v tomto úložisku, napríklad PhotoREC alebo R-STUDIO. Pri pripojení interného úložiska v režime hromadného úložiska a následnej obnove údajov z vnútornej pamäte systému Android, vrátane po resetovaní do továrenských nastavení (tvrdý príjem) a bude diskutovaný v týchto pokynoch.
POZOR: Popísaná metóda nie je pre začiatočníkov. Ak sa im pripisujete, potom niektoré body môžu byť nepochopiteľné a výsledok akcií sa nemusí nevyhnutne očakávať (teoreticky to môžete zhoršiť). Používajte vyššie uvedené iba pod vašou zodpovednosťou a ľahko za to, že sa niečo pokazí, a vaše zariadenie s Androidom sa už viac nezapne (ale ak urobíte všetko, pochopíte proces bez chýb, nemalo by sa to stať).
Príprava na pripojenie vnútorného úložiska
Všetky akcie opísané nižšie je možné vykonať v systéme Windows, Mac OS a Linux. V mojom prípade sa Windows 10 použil so subsystémom Windows pre Linux a Ubuntu Shell z Application Store. Inštalácia komponentov Linuxu sa nevyžaduje, všetky akcie sa dajú vykonať na príkazovom riadku (a nebudú sa líšiť), ale uprednostnil som túto možnosť, pretože pri používaní ADB shell boli problémy s vystavením špeciálnych systémov, ktoré neboli ovplyvniť prácu metódy, ale predstavuje nepríjemnosti.
Predtým, ako začnete pripojiť internú pamäť Android ako jednotku Flash v systéme Windows, postupujte podľa nasledujúcich krokov:
- Stiahnite si a rozbaľte nástroje platformy Android SDK v priečinku v počítači. Stiahnutie je k dispozícii na oficiálnej webovej stránke https: // vývojár.Android.Com/Studio/Releases/Platform-Tools.Html
- Otvorte parametre systémov prostredia (napríklad začnite pri vyhľadávaní systému Windows a zadajte „premenné“ a potom v otváracom okne systému, stlačením „environmentálnych premenných“. Druhý spôsob: Open Ovládací panel - Systém - Dodatočné parametre systému - „prostredie“ na karte „dodatočne“).
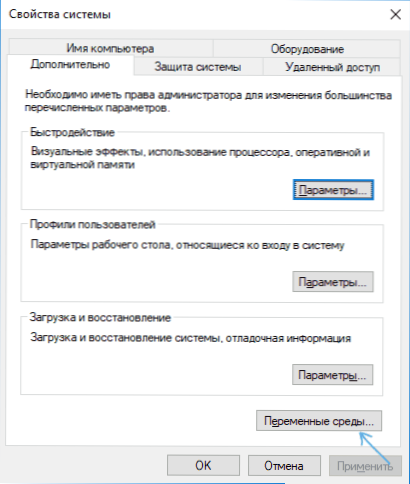
- Vyberte premennú cesty (nie je dôležitá, systém alebo používateľ) a kliknite na tlačidlo „Zmena“.
- V nasledujúcom okne kliknite na položku „Vytvoriť“ a uveďte cestu do priečinka pomocou nástrojov platformy od 1. kroku a použite vykonané zmeny.
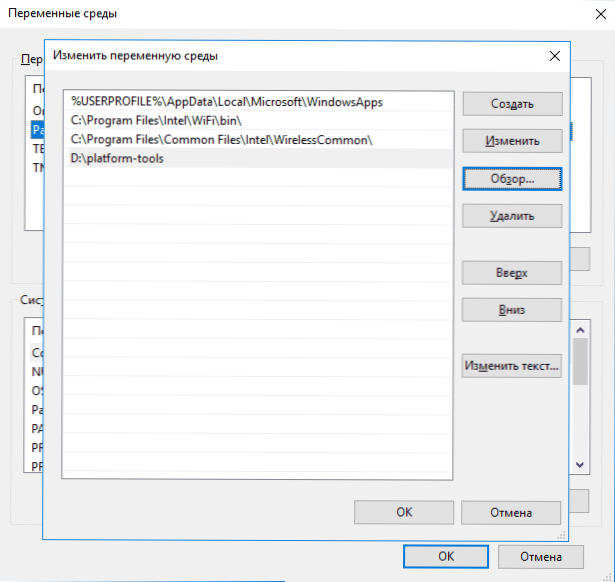
Ak vykonáte tieto akcie v systéme Linux alebo MacOS, pozrite sa na internet, ako pridať priečinok s nástrojmi Android Platform Tools.
Pripojenie vnútornej pamäte systému Android ako zariadenia na ukladanie hmotnosti
Teraz prejdeme do hlavnej časti tohto vedenia - priamo spájame vnútornú pamäť Android ako jednotku Flash k počítaču.
- Obnoviť telefón alebo tablet v režime obnovy. Zvyčajne na to musíte vypnúť telefón, potom zovrieť a podržať tlačidlo napájania a „hlasitosť dole“ na určitý čas (5-6) sekundy a po objavení obrazovky Fastboot vyberte režim obnovenia pomocou režimu obnovenia pomocou režimu obnovenia pomocou režimu obnovenia pomocou režimu obnovenia pomocou režimu obnovenia vyber Tlačidlá hlasitosti a načítať do nej, potvrdzujúc výber krátkym tlačovým tlačidlám. Pre niektoré zariadenia sa táto metóda môže líšiť, ale na požiadanie sa dá ľahko umiestniť na internete: „režim obnovy modelu_steration“
- Pripojte zariadenie k počítaču cez USB a chvíľu počkajte, kým nebude nakonfigurovaný. Ak sa na konci nastavenia v dispeciátore zariadenia Windows zobrazí zariadenie s chybou, nájdite a nainštalujte ovládač ADB pre model zariadenia model.
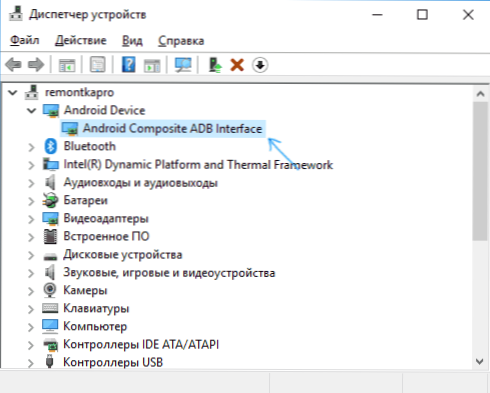
- Spustite škrupinu Ubuntu (v mojom príklade je to škrupina Ubuntu pre Windows 10), príkazový riadok alebo terminál Mac a zadajte Enter ADB.Exe zariadenia (Poznámka: Z pod Ubuntu v systéme Windows 10 používam ADB pre Windows. Bolo by možné nainštalovať ADB pre Linux, ale potom by nemalo „videné“ pripojené zariadenia - obmedzenie funkcií subsystému systému Windows pre Linux).
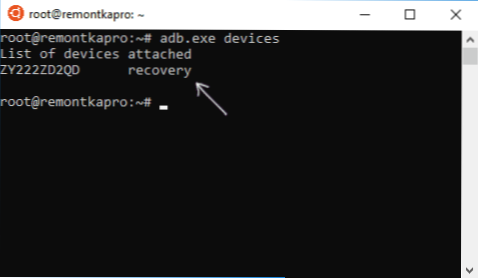
- Ak v dôsledku príkazu vidíte pripojené zariadenie v zozname, môžete pokračovať. Ak nie, zadajte príkaz Rýchla topánka.Exe zariadenia
- Ak sa v tomto prípade zobrazí zariadenie, potom je všetko správne pripojené, ale obnovenie neumožňuje použitie príkazov ADB. Pravdepodobne budete musieť nainštalovať vlastné obnovenie (odporúčam vám nájsť TWRP pre svoj telefónny model). Prečítajte si viac: Inštalácia vlastného obnovenia v systéme Android.
- Po inštalácii vlastného obnovenia choďte do neho a zopakujte príkaz ADB.EXE zariadenia - Ak sa zariadenie stalo viditeľným, môžete pokračovať.
- Zadajte príkaz ADB.Exe A kliknite na Enter.
V škrupine ADB, aby sme vykonávali nasledujúce príkazy.
Mount | Grep /Data
Výsledkom je, že získame názov blokového zariadenia, ktoré sa použije neskôr (nestrácajte ho, nezabudnite).
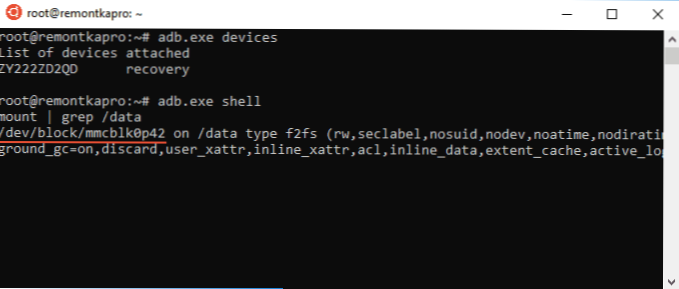
Ďalším tímom je sekcia údajov v telefóne, ktorá ju môže pripojiť ako hromadné úložisko.
Umount /Data
Ďalej nájde LUN index požadovanej sekcie zodpovedajúcej hromadnému ukladaciemu zariadeniu
Nájsť /sys -Name Lun*
Zobrazí sa niekoľko riadkov, zaujímajú nás tie, ktoré majú na ceste f_mass_storage, Ale zatiaľ nevieme, ktorý z nich (zvyčajne končí iba Lun alebo Lun0)
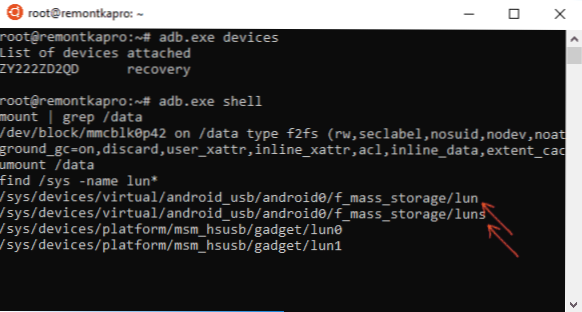
V ďalšom príkaze používame názov zariadenia z prvého kroku a jednu z ciest s F_Mass_storage (jedna z nich zodpovedá vnútornej pamäte). Ak je uvedený nesprávny, dostanete chybovú správu, skúsime ďalšie.
Echo/dev/block/mmcblk0p42>/sys/zariadenia/virtuálne/android_usb/f_mass_storage/lun/file
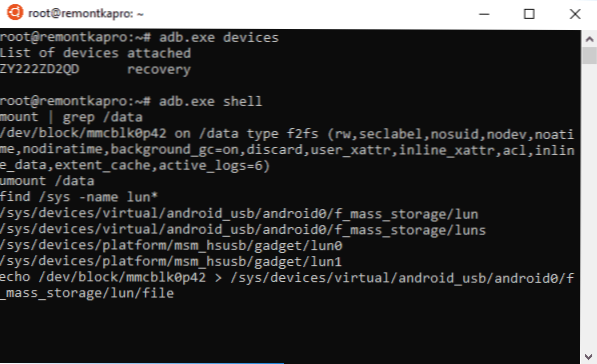
Ďalším krokom je vytvorenie skriptu spájajúceho interné úložisko k hlavnému systému (všetko, čo je nižšie, je jeden dlhý riadok).
Echo "echo 0>/sys/zariadenia/virtuálne/android_usb/android0/enable & echo \" Mass_storage, ADB \ "">/sys/sys/virtual/android0/funkcie && echi 1>/SYS/Virtual/Android_USB/Android_usb/ Android0/enable ""> enable_mass_storage_android.Sh
Vykonávame skript
Sh enable_mass_storage_android.Sh

V tejto chvíli bude relácia ADB Shell zatvorená a nový disk („Flash Drive“) bude pripojený k systému, ktorý je vnútornou pamäťou Android.

Zároveň v prípade systému Windows môžete byť požiadaní, aby ste naformátovali jednotku - nerobte to (iba Windows nevie, ako pracovať so systémom súborov EXT3/4, ale veľa programov je možné obnoviť).
Obnova údajov z pripojeného interného úložiska Android
Teraz, keď je interná pamäť pripojená ako pravidelná jednotka, môžeme použiť akýkoľvek program obnovy údajov, ktorý môže pracovať s sekciami Linux, napríklad bezplatne PhotoREC (k dispozícii pre všetky bežné OS) alebo platené R-štúdio.
Snažím sa vykonávať akcie s PhotoRec:
- Stiahnite si a rozbaľte Photorec z oficiálnej webovej stránky https: // www.Cgsecurity.Org/wiki/testdisk_download
- Spustite program pre Windows a spustite program v grafickom režime, spustite súbor QPHOTOREC_WIN.EXE (viac: Obnovenie údajov vo PhotoREC).
- V hlavnom okne programu v hornej časti vyberte zariadenie Linux (nový disk, ktorý sme pripojili). Nižšie uvádzame priečinok na obnovenie údajov, ako aj vyberte typ súborového systému ext2/ext3/ext, ak požadujete súbory iba určitého typu, odporúčam ich manuálne naznačovať (tlačidlo „Formáty súborov“), takže proces bude proces Choď rýchlejšie.
- Znova sa uistite, že je vybratý požadovaný systém súborov (niekedy prepína „samotný“).
- Spustite vyhľadávanie súborov (začnú sa v druhej pasáži, prvé - Vyhľadajte hlavičky súborov). Pri zistení sa automaticky obnovia do priečinka, ktorý ste zadali.
V mojom experimente, z 30 fotografií vzdialených od vnútornej pamäte, bolo 10 obnovených v perfektnom stave (lepšie ako nič), pre zvyšok - iba miniatúry, snímky obrazovky PNG vyrobené pred tvrdým -Rescu. R-štúdio vykazovalo približne rovnaký výsledok.

Ale tak či onak to nie je problém metódy, ktorá funguje, ale problém efektívnosti obnovy údajov ako takého v niektorých scenároch. Tiež si všimnem, že diskdigger obnovenie fotografií (v režime hlbokého skenovania s koreňom) a Wondershare DR. Fone for Android vykazoval veľmi najhorší výsledok na rovnakom zariadení. Samozrejme môžete vyskúšať akékoľvek iné prostriedky, ktoré vám umožňujú obnoviť súbory zo sekcií so systémom súboru Linux.
Na konci procesu obnovy odstráňte zariadenie USB (pomocou zodpovedajúcich metód vášho operačného systému).

Potom môžete jednoducho reštartovať telefón výberom príslušnej položky v ponuke RaKaveri.
"- « Ako zakázať dočasnú škálu v systéme Windows 10
- Na disku v systéme Windows 10 - ako ho opraviť, nie je dostatok miesta »

