Použitie veracrypt na šifrovanie údajov

- 3224
- 365
- Vít Slobodník
Až do roku 2014 bol kód Truecrypt Open Source Code najviac odporúčaný (a skutočne vysoký) na účely šifrovania údajov a diskov, ale vývojári potom uviedli, že to nie je bezpečné a zapínajú prácu na programe. Neskôr nový tím vývojárov pokračoval v práci na projekte, ale už pod novým názvom - Verarypt (k dispozícii pre Windows, Mac, Linux).
Pomocou bezplatného programu veracrypt môže užívateľ vykonávať spoľahlivé šifrovanie v reálnom čase na diskoch (vrátane šifrovania systémového disku alebo obsahu jednotky Flash) alebo v kontajneroch súborov. Tieto pokyny pre veracrypt - podrobne o hlavných aspektoch použitia programu na rôzne účely šifrovania. POZNÁMKA: Pre systém systému Windows môže byť lepšie používať šifrovanie BitLocker -v šifrovaní.
POZNÁMKA: Vykonávate všetky kroky pod vašou zodpovednosťou, autor článku nezaručuje bezpečnosť údajov. Ak ste začínajúcim používateľom, odporúčam nepoužívať program na šifrovanie počítačového systému systému alebo samostatnej časti s dôležitými údajmi (ak nie ste pripravení náhodou stratiť prístup ku všetkým údajom), najbezpečnejšou možnosťou je vytvorenie vytvorenia šifrovaných kontajnerov súborov, ktoré sú opísané neskôr vo vedení.
Inštalácia veracrypt na počítači alebo notebooku
Ďalej sa zohľadní verzia Verarypt pre Windows 10, 8 a Windows 7 (hoci samotné použitie bude takmer rovnaké pre iné OS).
Po spustení inštalátora programu (môžete si stiahnuť veracrypt z oficiálnej stránky https: // veracrypt.Codeplex.Com/ com/ ) Bude vám ponúknutá voľba - nainštalujte alebo extrahovať. V prvom prípade bude program nainštalovaný do počítača a integrovaný do systému (napríklad pre rýchle pripojenie šifrovaných kontajnerov, možnosť šifrovania systému), v druhom je jednoducho rozbalený s možnosťou použitia ako prenosný program.

Nasledujúci krok inštalácie (ak vyberiete položku Inštalácia) zvyčajne nevyžaduje žiadnu akciu od používateľa (predvolené nastavenia sú nastavené - inštalujte pre všetkých používateľov, pridajte štítky na spustenie a do pracovnej plochy, priradte súbory s rozšírením .HC s veracrypt).
Ihneď po inštalácii odporúčam spustiť program, prejdite na nastavenia - jazykové menu a vyberte tam ruský jazyk (v každom prípade sa automaticky nezapne).
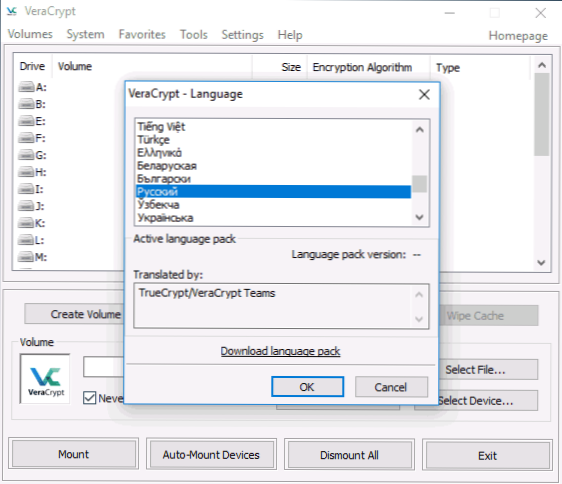
Používajte pokyny veracrypt
Ako už bolo spomenuté, veracrypt sa dá použiť na vytvorenie šifrovaných kontajnerov súborov (samostatný súbor s príponou .HC, obsahujúci potrebné súbory v šifrovanej forme av prípade potreby, namontované v systéme ako samostatný disk), šifrovanie systému a konvenčných diskov.
Najčastejšie sa používa prvá voľba šifrovania na ukladanie dôverných údajov.
Vytvorenie šifrovaného kontajnera súborov
Postup na vytvorenie šifrovaného kontajnera súborov bude nasledujúci:
- Kliknite na tlačidlo „Vytvoriť Tom“.
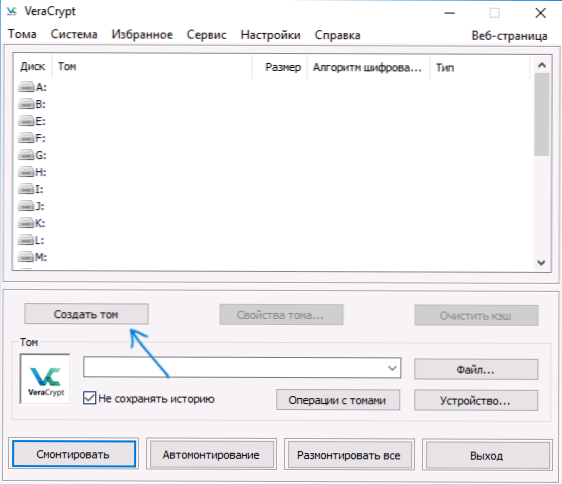
- Vyberte „Vytvoriť šifrovaný kontajner súborov“ a kliknite na tlačidlo „Ďalej“.
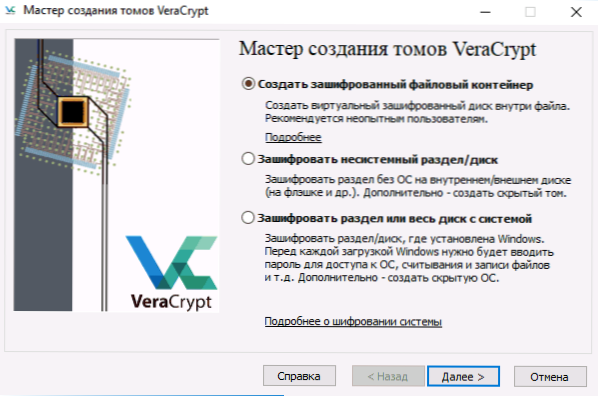
- Vyberte „obyčajný“ alebo „skrytý“ objem VraACrypt. Skrytý zväzok je špeciálna oblasť vo vnútri obvyklého hlasitého veracrypt, zatiaľ čo dve heslá sú nainštalované, jedno na vonkajšom zväzku, druhé -. Ak ste nútení povedať heslo na externom zväzku, údaje vo vnútornom zväzku budú nedostupné a zároveň nebude možné z vonkajšej strany určiť, že existuje aj skrytý zväzok. Nasleduje možnosť vytvoriť jednoduchý zväzok.
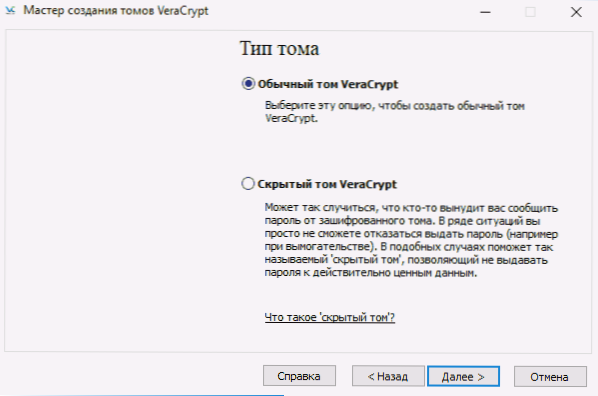
- Uveďte cestu, kde sa uloží súbor kontajnera veracrypt (na počítači, externá jednotka, sieťový disk). Môžete určiť akékoľvek rozlíšenie pre súbor alebo ho vôbec neuviesť, ale „správne“ rozšírenie, ktoré je spojené s Verarypt - .HC
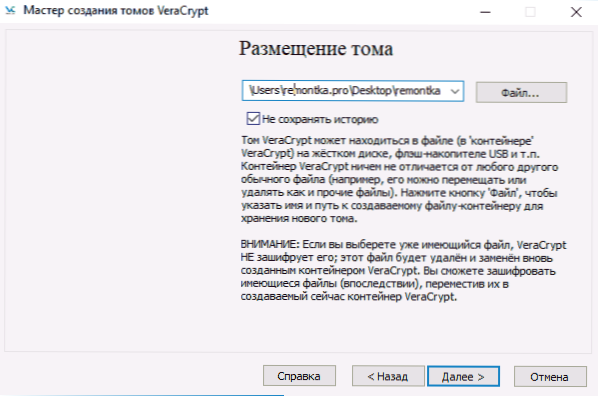
- Vyberte algoritmus šifrovania a hash. Hlavným je algoritmus šifrovania. Vo väčšine prípadov je AES dosť (a to bude výrazne rýchlejšie ako iné možnosti, ak procesor podporuje hardvér AES šifrovania), ale môžete použiť niekoľko algoritmov súčasne (sekvenčné šifrovanie niekoľkými algoritmami), opisy ktorých opisov nájdete na Wikipédii (v ruštine).
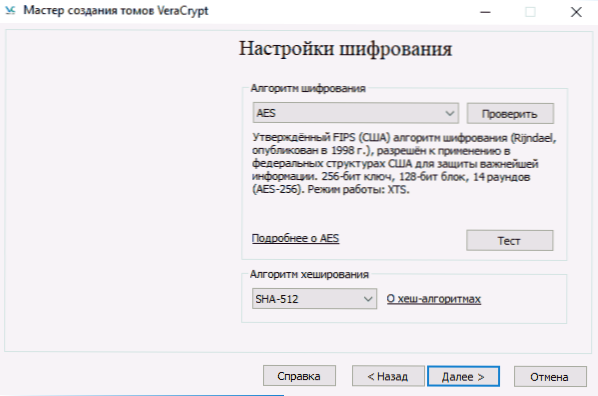
- Nastavte veľkosť vytvoreného šifrovaného kontajnera.
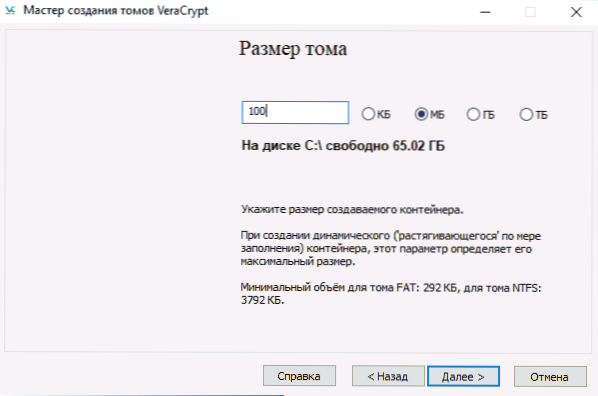
- Uveďte heslo podľa odporúčaní, ktoré sú uvedené v okne priradenia hesla. Ak je to potrebné, môžete nastaviť akýkoľvek súbor namiesto hesla (bod „bod“. Súbory „sa použijú ako kľúč, môžu sa použiť inteligentné karty), ak sa tento súbor stratí alebo poškodí, nebude to fungovať na prístup k údajom. Položka „Použitie PIM“ vám umožňuje nastaviť „multiplikátor osobnej iterácie“, ktorý ovplyvňuje priamo a nepriamo spoľahlivosť šifrovania (ak je uvedený PIM, bude potrebné ho zaviesť okrem hesla hlasitosti, t t.e. Hacking je komplikovanejší).
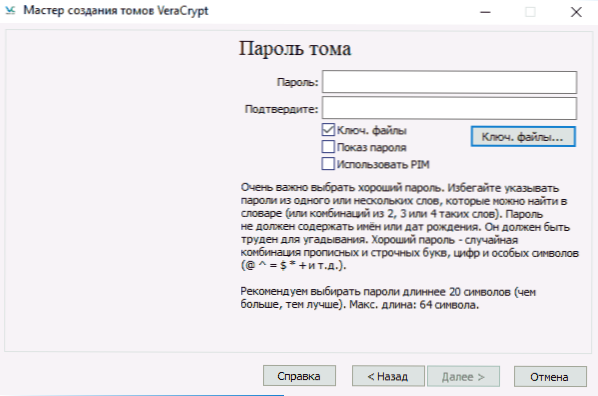
- V nasledujúcom okne nastavte systém súborov hlasitosti a jednoducho posuňte ukazovateľ myši cez okno, až kým sa naplní riadok pokroku v dolnej časti okna (alebo sa nestane zelenou). Na záver kliknite na položku „Mark“.
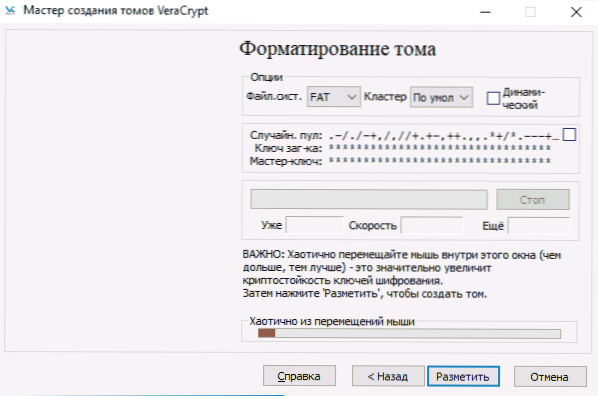
- Po dokončení operácie uvidíte správu, že Tom Veracrypt bol úspešne vytvorený, stačí kliknúť na „Exit“ v nasledujúcom okne.
Ďalším krokom je pripojenie vytvoreného zväzku na použitie:
- V časti „Tom“ uveďte cestu k vytvorenému kontajneru súborov (stlačením tlačidla „Súbor“) vyberte písmeno písmena pre zväzok zo zoznamu a kliknite na tlačidlo „Pripevniť“.
- Uveďte heslo (v prípade potreby uveďte súbory kľúčov).
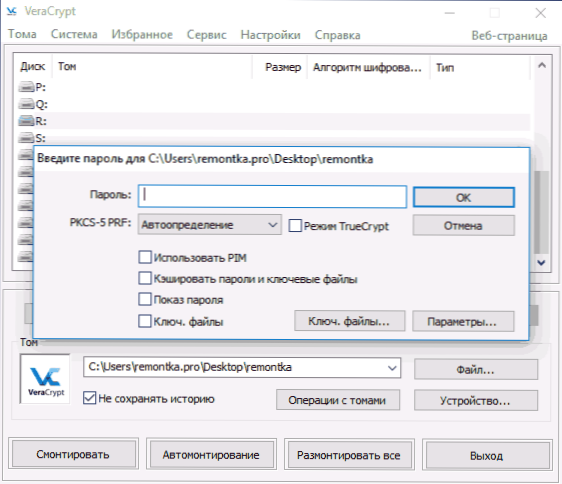
- Počkajte na ukončenie držiaka hlasitosti, po ktorom sa zobrazí vo Veracrypte a vo forme miestneho disku v dirigente.
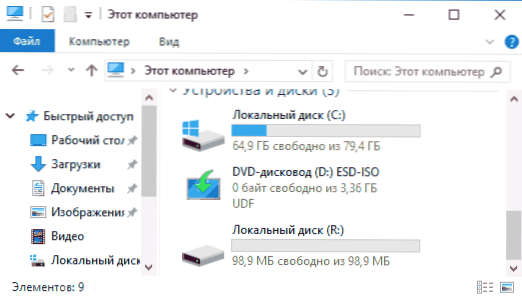
Pri kopírovaní súborov na nový disk budú šifrované „za behu“ a pri prístupe k nim dešifrovať. Na konci práce vyberte zväzok (diskové písmeno) vo Verarrypt a kliknite na tlačidlo „Prelomiť“.
POZNÁMKA: Ak si prajete, namiesto „montáž“ môžete stlačiť „automatické“, aby v budúcnosti bol šifrovaný zväzok automaticky pripojený.
Šifrovanie diskov (sekcia diskov) alebo jednotka Flash
Steps when encrypting a disk, flash drive or other drive (non -systemic) will be the same, but at the second step it will be necessary to select the item "encrypt the unsystematic section/disk", after choosing the device - indicate whether Disk je naformátovaný alebo šifrovaný s existujúcimi údajmi (bude trvať viac času).
Ďalší iný moment je v záverečnej fáze šifrovania v prípade výberu „Formát disku“, budete musieť uviesť, či sa na vytvorení TOM použije viac ako 4 súbory GB.
Po šifrovaní zväzku dostanete pokyny na ďalšie používanie disku disku. K predchádzajúcemu listu k nemu nebude prístup, bude potrebné nakonfigurovať automatizáciu (zároveň pre časti disku a diskov stačí len kliknúť na „Auto Monting“, samotný program nájde program samotný alebo pripevnite rovnakým spôsobom, ako bolo opísané pre kontajnery súborov, ale kliknite na tlačidlo „Namiesto„ súboru “kliknite na tlačidlo„ Namiesto „súboru“.
Ako šifrovať systémový disk vo Verarypt
Pri šifrovaní sekcie systému alebo disku sa heslo vyžaduje pred načítaním operačného systému. Buďte veľmi opatrní pomocou tejto funkcie - teoreticky môžete získať systém, ktorý sa nedá načítať, a jediný spôsob, ako von, bude preinštalovanie systému Windows.
Poznámka: Ak na začiatku šifrovania sekcie systému vidíte správu „Vyzerá to, že Windows nie je nainštalovaný na disku, z ktorého je načítaný“ (ale v skutočnosti to tak nie je), pravdepodobne je prípad „ Špeciálny „nainštalovaný systém Windows 10 alebo 8 s šifrovaným EFI v sekcii a šifrovací veraacrypt systémový disk nebude fungovať (na začiatku článku sa na tento účel už odporučil), hoci pre niektoré šifrovanie systémov EFI úspešne funguje úspešne.
Šifrovanie systému systému prechádza rovnakým spôsobom ako jednoduchý disk alebo časť, s výnimkou nasledujúcich bodov:
- Pri výbere šifrovania sekcie systému sa v treťom štádiu navrhuje výber - šifruje celý disk (fyzický HDD alebo SSD) alebo iba systém systému na tomto disku.
- Výber jednotlivého načítania (ak je nainštalovaný iba jeden OS) alebo viacerých opeľovačov (ak je niekoľko).
- Pred šifrovaním budete pozvaní na vytvorenie disk na regeneráciu v prípade poškodenia bootovača Verarypt, ako aj s problémami s načítaním systému Windows po šifrovaní (môžete si stiahnuť disk zotavenia a úplne rozlúštiť časť, čím sa dostanete do pôvodného stavu ).
- Navrhuje sa zvoliť režim čistenia. Vo väčšine prípadov, ak neukladáte veľmi hrozné tajomstvá, vyberte položku „No“, výrazne vám ušetrí čas (hodiny času).
- Pred šifrovaním sa dokončí test, ktorý umožní VeraaCrypt „uistiť sa“, že všetko bude fungovať správne.
- Dôležité: Po stlačení tlačidla „Test“ dostanete veľmi podrobné informácie o tom, čo sa stane ďalej. Odporúčam veľmi opatrne prečítať si všetko.
- Po stlačení OK a po reštarte budete musieť zadať dané heslo a ak všetko šlo úspešne, po zadaní systému Windows uvidíte správu, ktorú šifrovanie prešlo a všetko, čo zostáva, je kliknúť na tlačidlo „Šifrovanie“ a počkajte dokončenie šifrovacieho procesu.
Ak v budúcnosti budete musieť úplne rozlúštiť systémový disk alebo sekciu, vyberte „System“ - „Trvalo dešifrujte sekciu systému/disk„ v ponuke VeraACrypt “.
Ďalšie informácie
- Ak vo svojom počítači používate niekoľko operačných systémov, potom pomocou VraACrypt môžete vytvoriť skrytý operačný systém (menu - systém - Vytvoriť skrytý OS), podobný skrytému zväzku, ktorý bol napísaný vyššie.
- Ak sú objemy alebo disky namontované veľmi pomaly, môžete sa pokúsiť urýchliť proces nastavením dlhého hesla (20 alebo viac znakov) a malého PIM (do 5-20).
- Ak pri šifrovaní sekcie systému sa niečo stane nezvyčajne (napríklad s niekoľkými nainštalovanými systémami, program ponúka iba osamelý načítanie alebo uvidíte správu, že Windows je na disku, kde je bootloader) - odporúčam experimentovať (ak sa Neexistuje žiadna pripravenosť stratiť všetko obsah disku bez možnosti uzdravenia).
To je všetko, úspešné šifrovanie.
- « Ako vidieť informácie o vchodoch do systému Windows 10
- Chyba dpc_watchdog_vilation v systéme Windows 10 a ako ho opraviť »

