Chyba dpc_watchdog_vilation v systéme Windows 10 a ako ho opraviť
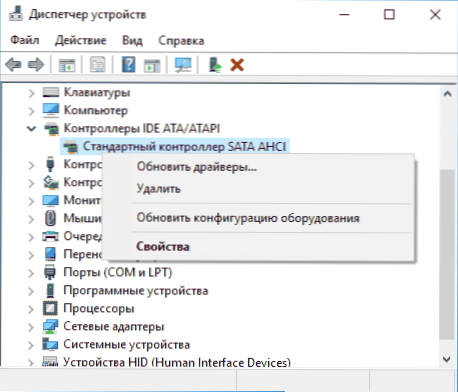
- 2611
- 70
- Stanislav Mora
Počas hry sa môže objaviť chyba porušenia DPC DPC, sledujte video a práve pri práci v systéme Windows 10, 8 a 8.1. Zároveň užívateľ vidí modrú obrazovku so správou „Problém sa objavil na vašom počítači a musí byť nahradený. Ak chcete, nájdete informácie o tomto kóde v tomto kóde DPC_WATCHDOG_VIORATION Chyby v tomto kóde.
Vo väčšine prípadov je výskyt chyby spôsobený nesprávnou prácou ovládačov (prekročila čakaciu dobu na volanie pre ovládače - odložené volanie postupu) laptop alebo počítačového vybavenia a je pomerne ľahko opravená. V týchto pokynoch - podrobne o tom, ako opraviť chybu DPC_watchdog_vilation v systéme Windows 10 (metódy sú tiež vhodné pre 8. verziu) a najbežnejšie dôvody jeho vzhľadu.
Vodiči zariadení
Ako je uvedené vyššie, najbežnejšou príčinou chyby DPC_watchdog_vilation v systéme Windows 10 sú problémy s ovládačmi. Zároveň najčastejšie hovoríme o nasledujúcich vodičoch.
- Vodiči sata ahci
- Ovládače grafickej karty
- Vodiči USB (najmä 3.0)
- Ovládače adaptérov LAN a Wi-Fi
Vo všetkých prípadoch je prvá vec, ktorú sa treba pokúsiť urobiť, nainštalovať pôvodné ovládače z výrobcu notebooku (ak je to prenosný počítač) alebo základnú dosku (ak je to PC) pre váš model (pre grafickú kartu, použite Možnosť „Čistá inštalácia“ Ak ide o ovládače NVIDIA alebo možnosť odstránenia predchádzajúcich ovládačov, ak hovoríme o ovládačoch AMD).
DÔLEŽITÉ: Správa dispečera zariadení, že ovládače normálne alebo nepotrebujú aktualizáciu, neznamená, že tomu tak je skutočne prípad.
V situáciách, keď je problém spôsobený ovládačmi AHCI, a to, na Vapid, tretina prípadov chyby DPC_watchdog_vilation zvyčajne pomáha ďalším spôsobom riešenia problému (dokonca aj bez načítania ovládačov):
- Stlačte tlačidlo myši pomocou tlačidla „Štart“ a prejdite na „Správca zariadenia“.
- Otvorte sekciu radičov „IDE ATA/ATAPI“, kliknite na ovládač SATA AHCI (môže mať rôzne názvy) a vyberte „Aktualizujte ovládače“.
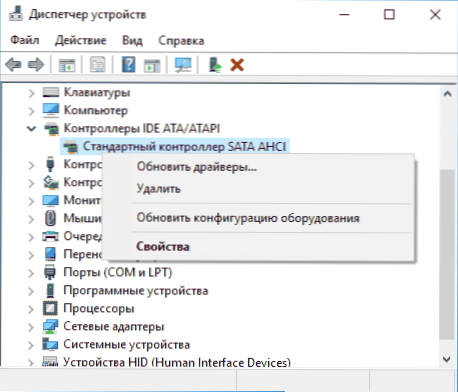
- Ďalej vyberte „Vykonajte vyhľadávanie ovládačov v tomto počítači“ - „Vyberte ovládač zo zoznamu už nainštalovaných ovládačov“ a venujte pozornosť tomu, či je ovládač prítomný v zozname kompatibilných ovládačov, s názvom vynikajúci v kroku 2. Ak áno, vyberte ho a kliknite na tlačidlo „Ďalej“.
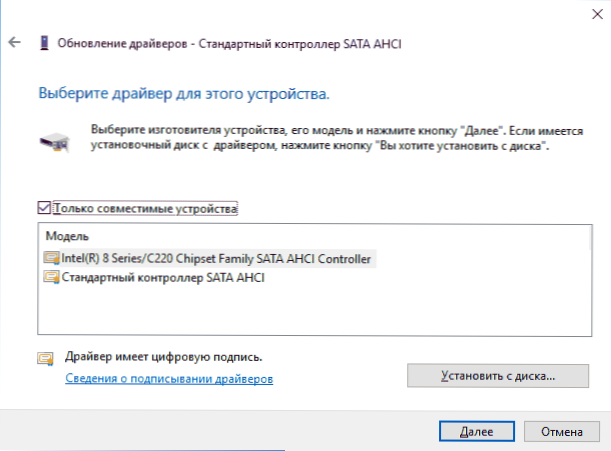
- Počkajte na ukončenie inštalácie vodiča.
Problém sa zvyčajne vyrieši, keď je špecifický načítaný z centra aktualizácií systému Windows, ovládač SATA AHCI je nahradený štandardným ovládačom SATA AHCI (za predpokladu, že dôvod bol presne v tomto).
Všeobecne platí, že v tomto odseku bude správne nainštalovať všetky pôvodné ovládače systémových zariadení, sieťových adaptérov a ďalších z webovej stránky výrobcu (a nie z ovládača jednotky alebo sa spoliehať na tie ovládače, ktoré systém Windows nainštaloval).
Ak ste nedávno zmenili ovládače zariadení alebo nainštalované programy, ktoré vytvárajú virtuálne zariadenia, venujte im pozornosť - môžu byť tiež dôvodom tohto problému.
Určujeme, ktorý vodič spôsobuje chybu
Môžete skúsiť zistiť, ktorý súbor ovládača spôsobuje chybu pomocou bezplatného programu BluesCreenView na analýzu skládky a potom na internete nájsť, aký je druh súboru a čo ovládač patrí (potom ho nahradiť originálnym alebo aktualizovaným ovládačom). Niekedy je automatické vytvorenie skládky v systéme zakázané, v tomto prípade CM. Ako povoliť tvorbu a zachovanie skládkovej pamäte počas porúch systému Windows 10.
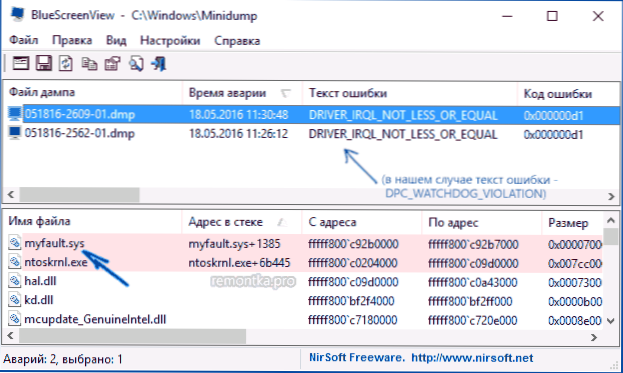
Aby program BluesCreenView čítal skládky pamäte, musí systém obsahovať svoju ochranu (a vaše programy na čistenie počítača, ak sú prítomné, by ich nemali čistiť). Môžete povoliť zachovanie skládok pamäte v pravom ponuke - kliknutím podľa tlačidla Štart (tiež nazývané klávesy Win+X) - Systém - Dodatočné parametre systému. Na karte „navyše“ v časti „Načítavanie a obnovenie“ kliknite na tlačidlo „Parametre“ a potom označte body ako na snímke obrazovky nižšie a počkajte na ďalší vzhľad chyby.
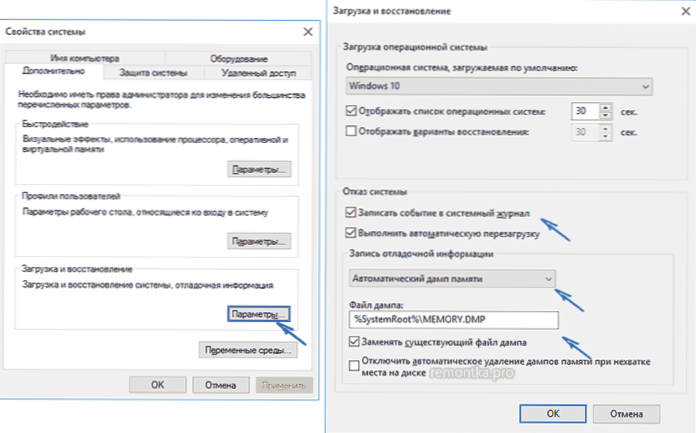
Poznámka: Ak po vyriešení problému s ovládačmi chyba zmizla, ale po nejakom čase sa začala znova prejavovať, je možné, že systém Windows 10 znova nainštaloval „jeho“ ovládač znova. Inštrukcia sa tu môže ukázať na vypnutie automatickej aktualizácie ovládačov systému Windows 10.
Chyba DPC_watchdog_vilation a rýchle spustenie systému Windows 10
Ďalším častým spôsobom, ako opraviť chybu DPC_WATCHDOG_VIOLATION - Odpojenie rýchleho spustenia systému Windows 10 alebo 8. Podrobnosti o tom, ako zakázať túto funkciu vo vedení rýchleho spustenia systému Windows 10 (to isté v „osem“).
Zároveň sa spravidla nezúčastňuje rýchleho štartu (napriek tomu, že jeho vypnutie pomáha), ale nesprávne alebo chýbajúce ovládače čipových súprav a správa energie. A zvyčajne, okrem odpojenia rýchleho spustenia, je možné opraviť tieto ovládače (viac o tom, čo sú tieto ovládače v samostatnom článku, ktorý je napísaný v inom kontexte, ale dôvod je rovnaký - Windows 10 sa neotáča odvrátiť.
Ďalšie spôsoby, ako opraviť chybu
Ak predtým navrhované spôsoby, ako opraviť modrú obrazovku DPC Watchdog, nepomohla, môžete skúsiť použiť ďalšie metódy:
- Vykonajte integritu systémových súborov systému Windows.
- Skontrolujte pevný disk pomocou CHKDSK.
- Ak sú pripojené nové zariadenia USB, skúste ich vypnúť. Môžete sa tiež pokúsiť prepnúť dostupné zariadenia USB na iné konektory USB (najlepšie 2.0 - tie, ktoré nie sú modré).
- V prítomnosti bodov zotavenia v deň predchádzajúcich výskytu chyby ich použite. Cm. Windows 10 body obnovy.
- Dôvod môže byť nedávno nainštalovaný antivírus a programy pre automatické aktualizácie ovládačov.
- Vyplňte počítačovú kontrolu prítomnosti nežiaduceho softvéru (z ktorých väčšina ani dobré antivírusy nevidia), napríklad v AdwCleaner.
- V extrémnych prípadoch môžete pri ukladaní údajov vypúšťať Windows 10 pri ukladaní údajov.
To je všetko. Dúfam, že sa vám problém podarilo vyriešiť a počítač bude fungovať v budúcnosti bez toho, aby sa objavil uvažovaná chyba.

