Využívať CCleaner v prospech
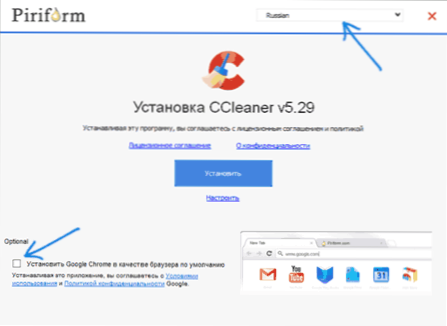
- 881
- 133
- Oleg Krajči
Ccleaner je najobľúbenejší bezplatný program čistenia počítača, ktorý poskytuje používateľovi vynikajúcu sadu funkcií na odstránenie nepotrebných súborov a optimalizáciu výkonu počítača. Program vám umožňuje vymazať dočasné súbory, urobiť bezpečné čistenie vyrovnávacej pamäte a registrové kľúče, vytvárať úplné vymazanie súborov z koša a oveľa viac a pokiaľ ide o kombináciu efektívnosti a bezpečnosti pre začínajúceho používateľa - možno vodca medzi vodcom medzi tento druh programu.
Skúsenosti však ukazujú, že väčšina používateľov začiatočníkov vykonáva čistenie v automatickom režime (alebo čo môže byť horšie, všimnú si všetky body a čistia všetko, čo je možné) a nie vždy vie, ako používať CCleaner, čo a prečo sa čistí a čo je to čistia a čo čistí a čo čistí a čo je možné, je možné, a možno je lepšie nevyčistiť. O tom sa bude diskutovať v týchto pokynoch na používanie počítačového čistenia pomocou CCleaner bez poškodenia systému. Cm. Tiež: Ako vyčistiť disk c nepotrebných súborov (ďalšie metódy, okrem Ccleaner), najlepšie programy na čistenie počítača z odpadu.
Poznámka: Rovnako ako väčšina programov na čistenie počítača, aj CCleaner môže viesť k problémom so systémom Windows alebo sťahovaním počítača a napriek tomu, že sa to zvyčajne nestane, nemôžem zaručiť neprítomnosť problémov.
Ako sťahovať a nainštalovať CCleaner
CCleaner si môžete stiahnuť zadarmo z oficiálnej webovej stránky https: // www.Ccleaner.Com/ru -ru/ccleaner - Vyberte stiahnutie v stĺpci zadarmo v dolnej časti, ak potrebujete bezplatnú verziu (celkom funkčná verzia, je úplne kompatibilná so systémom Windows 10, 8 a Windows 7).
Inštalácia programu nie je zložitá (ak sa inštalačný program otvoril v angličtine, vyberte ruský jazyk vpravo hore), ale upozorňujeme, že v prípade neprítomnosti prehliadača chromu Google v počítači sa navrhuje nainštalovanie (vy (vy vy (vy je vy. môže odstrániť značku, ak chcete odmietnuť).
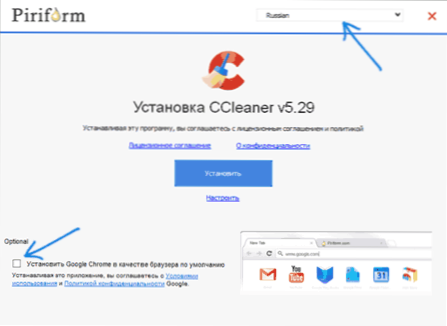
Parametre inštalácie môžete tiež zmeniť kliknutím na tlačidlo „Nastaviť“ pod tlačidlom „Nastaviť“.
Vo väčšine prípadov nie je potrebné zmenu niečoho v parametroch inštalácie. Na konci procesu sa na pracovnej ploche objaví štítok CCleaner a program je možné spustiť.
Ako používať ccleaner, čo vymazať a čo nechať na počítači
Štandardným spôsobom používania CCleaner pre mnohých používateľov je kliknutie na tlačidlo „Analýza“ v hlavnom okne programu a potom - tlačidlo „čistenie“ a čakať, kým sa počítač automaticky vyčistí od nepotrebných dátových údajov.
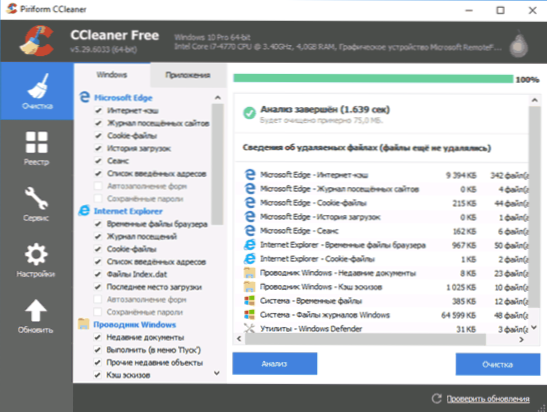
V predvolenom nastavení Ccleaner deleys deleys značný počet súborov a ak počítač nebol dlhý čas vyčistený, veľkosť vydaného priestoru na disku môže zapôsobiť (snímka obrazovky zobrazuje okno programu po použití nedávno nainštalovaného systému Windows 10, Takže nebolo vydané veľa miesta).
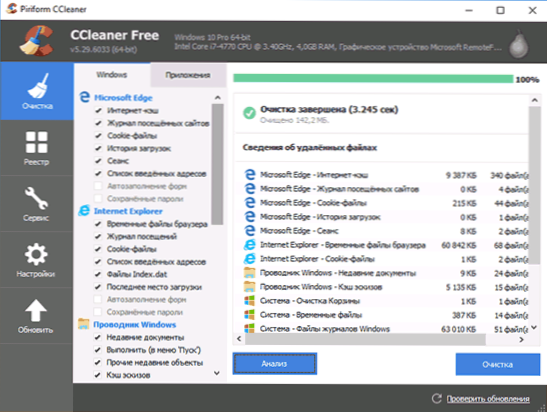
Predvolené parametre čistenia sú bezpečné (aj keď existujú nuansy, a preto pred prvým čistením by som stále odporúčal vytvoriť systém obnovy systému), ale môžete sa hádať o efektívnosti a výhodách niektorých z nich, ako budem urob to.
Niektoré body sú skutočne schopné vyčistiť priestor na disku, ale nie zrýchliť, ale na zníženie výkonu počítača, najskôr o týchto parametroch povieme.
Microsoft Edge a Internet Explorer, prehliadače Google Chrome a Mozilla Firefox
Začnime čistením vyrovnávacej pamäte prehliadača. Možnosti čistenia vyrovnávacej pamäte, Zúčastnený časopis stránok, zoznam adries a tieto relácie sú predvolene zahrnuté pre všetky prehliadače nájdené v časti „Čistia“ na karte Windows (pre zabudované prehliadače) a Karta Príloha „pre prehliadače tretích strán s prehliadačmi na základe základného chrómu, napríklad prehliadač Yandex, sa zobrazí ako prehliadač Google).
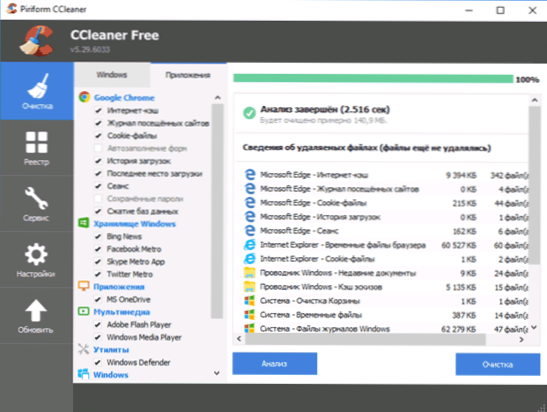
Je dobré, že tieto prvky čistíme? Ak ste obyčajný domáci používateľ - najčastejšie nie veľmi:
- Vyrovnávacia pamäť prehliadača je rôzne prvky stránok navštevovaných na internete, ktoré používajú prehliadače, keď sa opakovane navštevujú na urýchlenie načítania stránok. Čistenie vyrovnávacej pamäte prehliadača, hoci odstraňuje dočasné súbory z pevného disku, čím uvoľní malé množstvo miesta, môže spôsobiť pomalé nakladacie stránky, ktoré často navštevujete (bez vyčistenia vyrovnávacej pamäte by boli načítané do podielu alebo jednotiek sekundy s čistením - sekundy a desiatky sekúnd). Čistenie vyrovnávacej pamäte však môže byť vhodné, ak sa niektoré stránky začali vykazovať nesprávne a je potrebné problém napraviť.
- Relácia je v predvolenom nastavení ďalším dôležitým bodom pri čistení prehliadačov v CCleaner. Znamená to otvorenú komunikačnú reláciu s niektorými stránkami. Ak vyčistíte relácie (súbory môžu byť tiež ovplyvnené týmto, ktoré budú v článku napísané osobitne ďalej), potom pri ďalšom vchode na stránku, do ktorej ste už zadali.
Posledný bod, ako aj súbor takých bodov, ako je zoznam zadaných adries, história (zúčastnený denník súborov) a história sťahovania môžu mať zmysel čistiť, ak sa chcete zbaviť stôp a niečo skryť, ale ale niečo skryť, ale ale niečo skryť, ale ale niečo skryť, ale ale niečo skryť, ale Ak takýto cieľ neexistuje, čistenie jednoducho zníži pohodlie pri používaní prehliadačov a rýchlosti ich práce.
Náčrtky hotovosti a ďalšie prvky čistenia vodiča Windows
Ďalší bod vyčistený spoločnosťou Ccleaner predvolene, ale vedie k spomaleniu v otvorení priečinkov v systéme Windows a nielen - „hotovostné náčrty“ v sekcii „Windows Diriver“.
Po vyčistení vyrovnávacej pamäte náčrtov, s opakovaným otvorením priečinka obsahujúceho napríklad obrázkov alebo videí, sa všetky miniatúry znova vytvoria, čo nemá vždy priaznivý vplyv na výkon. Zároveň sa vykonávajú zakaždým, keď sa vykonávajú ďalšie operácie rekordov v čítaní (nie sú užitočné pre disk).
Zostávajúce body v časti „Windows“ môžu mať zmysel iba vtedy, ak chcete skryť posledné dokumenty a zadané príkazy od niekoho outsidu, ťažko ovplyvnia voľný priestor.
Dočasné súbory
V časti „Systém“ na karte Windows je predvolený bod zahrnutý na čistenie dočasných súborov. Na karte aplikácií v CCleaner môžete tiež odstrániť dočasné súbory pre rôzne programy nainštalované v počítači (poznamenať tento program).
V predvolenom nastavení sa v predvolenom nastavení odstránia dočasné údaje týchto programov, čo nie je vždy potrebné - spravidla nezaberajú na počítači veľa miesta (s výnimkou prípadov nesprávneho fungovania programov alebo ich často zatváraním pomocou pomocou úlohy dispečera) a navyše v ňom je vhodné mať napríklad nejaký softvér (napríklad v programoch pre prácu s grafikou, v kancelárskych aplikáciách), aby mal zoznam najnovších súborov, s ktorými sa práca vykonávala - ak sa Používate niečo podobné a pri čistení CCleaner tieto body zmiznú, stačí odstrániť kontrolné body z príslušných programov. Cm. Tiež: Ako odstrániť dočasné súbory systému Windows 10.
Čistenie registra v Ccleaner
V položke ponuky Ccleaner je tu možnosť nájsť a opraviť problémy v registri Windows 10, 8 a Windows 7. Skutočnosť, že čistenie registra urýchli prevádzku počítača alebo prenosného počítača, odstráni chyby alebo ovplyvní Windows iným pozitívnym spôsobom, mnohí hovoria, ale spravidla sú títo mnohí používatelia, ktorí o ňom počuli alebo čítali alebo čítali chcete zarobiť peniaze za bežných používateľov.
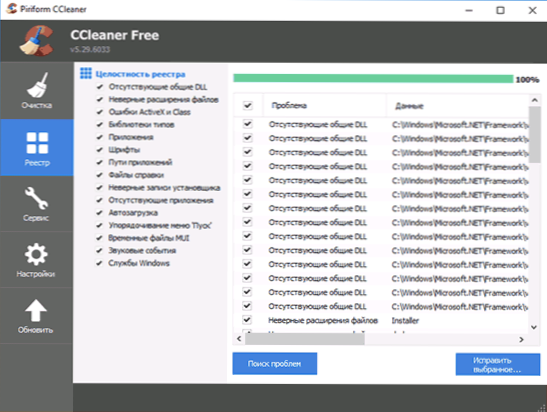
Neodporúčam použitie tejto položky. Zrýchlenie počítača môže urýchliť prevádzku automatického nakladania, odstránenie nepoužitých programov, ale sama osebe čistenie registra - je nepravdepodobné, že by to bolo nepravdepodobné.
Register systému Windows obsahuje niekoľko stotisíc kľúčov, niekoľko stoviek programov na čistenie registra a navyše dokáže „vyčistiť“ niektoré zo konkrétnych programov (napríklad 1c), ktoré nezodpovedajú šablónom dostupným spoločnosti Ccleaner. Možné riziko pre bežného používateľa je teda o niečo vyššie ako skutočný účinok konania. Je pozoruhodné, že pri písaní článku som sa práve nainštaloval na čistom okná 10 Ccleaner definovanej ako problematická „osobne“ vytvorená časť registra.
Nech je to tak, ak stále chcete register vyčistiť, nezabudnite uložiť záložnú kópiu odstránených sekcií - navrhne to CCLEANER (má tiež zmysel urobiť bod obnovenia systému). V prípade akýchkoľvek problémov je možné register priniesť do pôvodného stavu.
POZNÁMKA: Častejšie ako ostatní, je otázka, za čo je bod „čistenie voľného priestoru“ v časti „Ostatné“ na karte Windows. Táto položka vám umožňuje „vymazať“ voľný priestor na disku, aby sa odstránené súbory nemohli obnoviť. Pre bežného používateľa to zvyčajne nie je potrebný a bude stratou času a zdrojom disku.
Sekcia „Služba“ v CCleaner
Jednou z najcennejších sekcií v CCleaner je „služba“ obsahujúca mnoho veľmi užitočných nástrojov v zručných rukách. Ďalej, všetky nástroje obsiahnuté v ňom sa zvažujú v poradí, s výnimkou „obnovenia systému“ (nie je pozoruhodné a umožňuje iba odstrániť systémy vytvorené systémom Windows).
Správa nainštalovaných programov
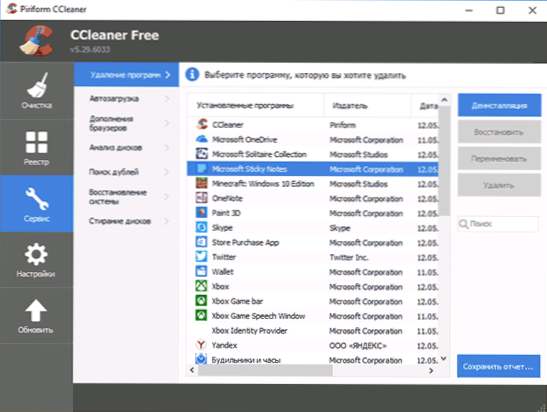
V položke „Odstránenie programu“ Ccleaner môžete nielen odstrániť programy, ktoré sa dajú vykonať v príslušnej časti riadiacich panelov Windows (alebo v parametroch - aplikácie v systéme Windows 10) alebo pomocou špeciálnych programov Deinstal, ale tiež: tiež:
- Premenujte zavedené programy - Názov programu v zozname Zmeny, zmeny sa zobrazia na ovládacom paneli. To môže byť užitočné, vzhľadom na to, že niektoré programy môžu mať nezrozumiteľné mená, ako aj na triedenie zoznamu (triedenie sa vyskytuje podľa abecedných)
- Uložte zoznam nainštalovaných programov do textového súboru - to sa môže hodiť, ak chcete napríklad nainštalovať Windows znova, ale po preinštalovaní plánuje nainštalovať všetky rovnaké programy zo zoznamu.
- Zostavené -v aplikáciách Windows 10.
Pokiaľ ide o odstránenie programov, všetko podobne zabudované do správy Windows nainštalovaných aplikácií. Po prvé, ak chcete zrýchliť počítač, odporúčam vám odstrániť všetok bar Yandex, Amigo, Mail Guard, Ask and Bing, všetko, čo bolo založené tajne (alebo nie veľmi inzerujúce) a nikto nemusí byť Výrobcovia týchto programov. Bohužiaľ, odstránenie takých vecí, ako je uvedené Amigo, nie je najjednoduchšia vec a tu môžete napísať samostatný článok (napísal som: Ako odstrániť Amiga z počítača).
Čistenie čistenia okien
Automobilové programy sú jedným z najbežnejších dôvodov pomalého spustenia a potom - rovnaká práca systému Windows od začínajúcich používateľov.
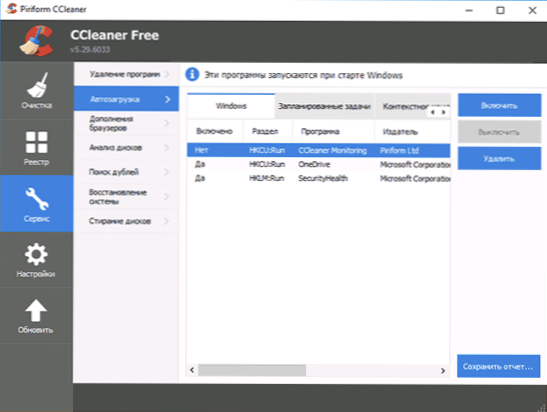
V časti Služba „Automotive“ „Automotive“ „Automotive“ môžete deaktivovať a zapnúť programy, ktoré sa začínajú automaticky na začiatku systému Windows, vrátane úloh v plánovači úloh (kde sa Adware často často predpisuje). V zozname automaticky spustených programov vyberte program, ktorý potrebujete vypnúť a kliknúť na „Vypnúť“, podobne môžete vypnúť úlohy v plánovači.
Z mojej vlastnej skúsenosti môžem povedať, že najbežnejšie nepotrebné programy v Auto Start sú početné služby pre Syamsung Kies, Apple iTunes a Bonjour) a rôzne softvér nainštalované s tlačiarňami, skenermi a webovými kamerami. Prvý z nich sa spravidla používa veľmi zriedkavo a ich automatické sťahovanie nie je potrebné a druhé sa vôbec nepoužívajú - tlač, skenovanie a video v Skype Works kvôli ovládačom a nie rôznym softvérom „Trash“ distribuovanými výrobcami “ náklad". Prečítajte si viac o téme vypnutia programov v automatickom načítaní a nielen v pokynoch, čo robiť, ak sa počítač spomaľuje.
Dodatky prehliadačov
Dodatky alebo rozširovanie prehliadačov je pohodlná a užitočná vec, ak im vyhovuje zodpovedne: načítanie rozšírení z oficiálnych obchodov, odstránenie nepoužitého, vedzte, čo a čo je nainštalované a čo sa vyžaduje presne toto rozšírenie.
Zároveň sú expanzia alebo prídavky prehliadačov najbežnejším dôvodom, prečo sa prehliadač spomaľuje, ako aj dôvod vzhľadu nepochopiteľnej reklamy, okien Pop -up, výmeny výsledkov vyhľadávania a podobných vecí (T (T (T (T (T (T (T (T (.e. Mnoho rozšírení je adware).
V časti „Služba“ - „Dodatky prehliadačov CCleaner“ môžete zakázať alebo odstrániť zbytočné rozšírenia. Odporúčam, aby ste odstránili (alebo aspoň vypnete) všetky tie rozšírenia, ktoré neviete, prečo sú potrebné, ako aj tie, ktoré nepoužívate. To určite nebude ublížiť, ale s vysokou pravdepodobnosťou bude mať úžitok.
Prečítajte si viac informácií o tom, ako odstrániť adware v plánovači úloh a rozšírení v prehliadačoch v článku Ako sa zbaviť reklamy v prehliadači.
Analýza diskov
Nástroj „Analýza pohonu“ v CCleaner vám umožňuje rýchlo získať jednoduchú správu o tom, do čoho sa priestor na disku presne zapája, triedia údaje o typoch súborov a ich rozšírenia. Ak je to potrebné, môžete odstrániť zbytočné súbory priamo v okne diskov - všimnite si ich stlačením pravého tlačidla a výberom „Odstrániť vybrané súbory“.
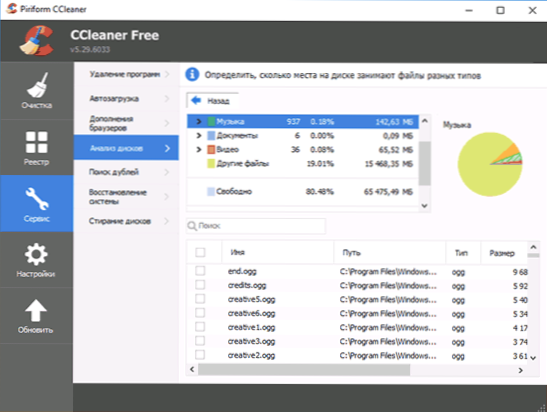
Nástroj je užitočný, ale na účely analýzy okupovaného miesta na diskoch existujú silnejšie bezplatné služby, pozri. Ako zistiť, s čím je miesto diskov zaneprázdnené.
Vyhľadajte bitky
Ďalšia vynikajúca, ale zriedka použitá funkcia - Vyhľadajte duplicitné súbory. Často sa stáva, že značné množstvo priestoru na disku je zaneprázdnené takýmito súbormi.
Tento nástroj je určite užitočný, ale odporúčam ho opatrnejšie - niektoré súbory systému Windows by mali byť na rôznych miestach na disku a vymazanie na jednom mieste môže poškodiť normálnu činnosť systému.
Existujú aj pokročilejšie nástroje na vyhľadávanie štvorhra - bezplatné programy na vyhľadávanie a odstránenie duplicitných súborov.
Umývanie
Mnoho ľudí vie, že pri odstraňovaní súborov v systéme Windows sa nevyskytuje odstránenie v plnom zmysle slova - súbor je jednoducho označený systémom ako vzdialený. Rôzne programy na obnovenie údajov (pozri. Najlepšie bezplatné programy na obnovenie údajov ich môžu úspešne obnoviť za predpokladu, že ich systém znova neprepísal.
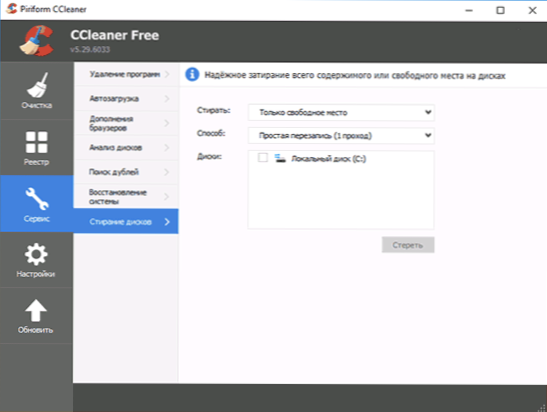
Ccleaner vám umožňuje vymazať informácie obsiahnuté v týchto súboroch z diskov. V ponuke „Service“ v ponuke „Service“ vyberte „Premytie diskov“, v bode „Wash“ iba voľné miesto “, metóda - jednoduché prepisovanie (1 priechod) - vo väčšine prípadov to stačí, takže to stačí Nikto nemôže obnoviť vaše súbory. Iné metódy prepisovania viac ovplyvňujú opotrebenie pevného disku a môže byť potrebné, len ak sa bojíte špeciálnych služieb.
Nastavenia CCleaner
A druhá v Ccleaner je zriedka navštevovaná časť „Nastavenia“, ktorá obsahuje niekoľko užitočných možností, ktorým má zmysel venovať pozornosť. Body dostupné iba v pro verzii, ktorá mi v recenzii úmyselne chýba.
nastavenie
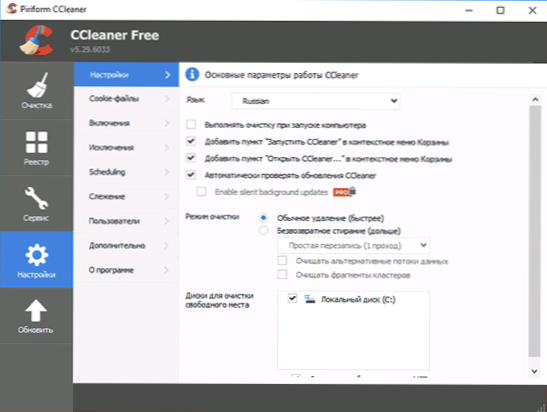
V prvom bode nastavení zo zaujímavých parametrov je možné si všimnúť:
- Čistenie čistenia pri spustení počítača - neodporúčam inštaláciu. Čistenie nie je to, čo potrebujete na vykonávanie denne a automaticky, lepšie - ručne av prípade potreby.
- Známka „Automaticky skontrolujte aktualizácie CCLeaner“ - môže mať zmysel odstrániť, aby sa vyhlo pravidelnému spusteniu úlohy aktualizácie vášho počítača (ďalšie zdroje na to, čo sa dá urobiť manuálne, keď to bude potrebné).
- Režim čistenia - môžete zapnúť úplné umývanie odstránených súborov. Pre väčšinu používateľov to nebude užitočné.
Cookie
V predvolenom nastavení však CCleaner deleys všetky súbory cookie, to však nie vždy vedie k zvýšeniu bezpečnosti a anonymity práce na internete av niektorých prípadoch bude vhodné nechať niektoré z cookies na počítači. Ak chcete nakonfigurovať, čo sa vyčistí a čo zostane, vyberte položku „Cooki -Files“ v ponuke „Nastavenia“.
Všetky adresy stránok, pre ktoré sa cookies ukladajú do počítača, sa zobrazia vľavo. V predvolenom nastavení budú všetci vyčistení. Kliknite na tlačidlo Mouse Right Mouse v tomto zozname a vyberte položku ponuky kontextu kontextu ContiMed Analysis. Výsledkom je, že súbory súborov cookie, ktoré budú Ccleaner „zvážiť dôležitý“, budú zahrnuté do zoznamu vpravo a neodstránia - cookies pre populárne a dobre známe stránky. Do tohto zoznamu je možné pridať ďalšie stránky. Napríklad, ak nechcete zadávať heslo zakaždým, keď pri návšteve VK po vyčistení v CCleaner pomocou vyhľadávania nájdete stránku VK.com na zozname vľavo a stlačením príslušnej šípky ju presuňte do zoznamu pravého zoznamu. Podobne pre všetky ostatné často navštevované stránky vyžadujúce povolenie.
Zahrnutie (odstránenie určitých súborov)
Ďalšou zaujímavou možnosťou Ccleaner je odstránenie určitých súborov alebo vyčistenie priečinkov, ktoré potrebujete.
Ak chcete pridať súbory, ktoré je potrebné vyčistiť v bode „inklúzie“, uveďte, ktoré súbory musíte umyť pri čistení systému. Potrebujete napríklad, aby ste Ccleaner úplne odstránili všetky súbory z tajného priečinka na C:. V takom prípade kliknite na položku „Pridať“ a uveďte požadovaný priečinok.
Po pridaní ciest na odstránenie by ste mali prejsť na bod „čistenie“ a na karte „Windows“ v časti „Iné“ vložte kontrolné miesto oproti „ostatným súborom a priečinkom“. Teraz, pri vykonávaní čistenia Ccleaner, budú tajné súbory neodvolateľne odstránené.
Výnimka
Podobne môžete nastaviť priečinky a súbory, ktoré nemusia byť odstránené pri čistení v CCleaner. Pridajte tam tie súbory, ktorých vymazanie je nežiaduce pre prácu programov, okien alebo pre vás osobne.
Sledovanie
V predvolenom nastavení, Ccleaner Free zahŕňa „sledovanie“ a „aktívne monitorovanie“. Podľa môjho názoru sú to tie možnosti, ktoré je možné ešte lepšie vypnúť: program funguje v pozadí, len aby oznámil, že sa nahromadilo sto megabajtov, ktoré je možné vyčistiť, ktoré sa dajú vyčistiť.
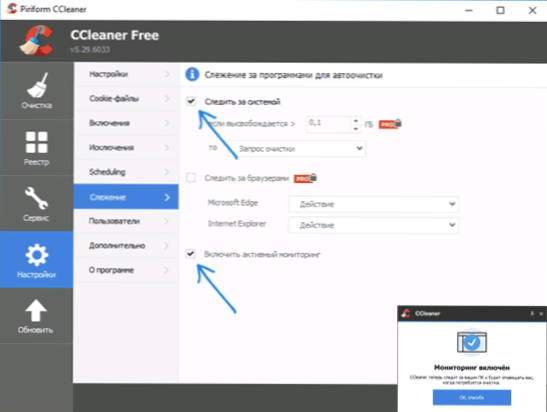
Ako som už poznamenal vyššie, také pravidelné čistenie nie je potrebné, a ak je zrazu uvoľnenie niekoľkých stoviek megabajtov (a dokonca aj pary gigabajtov) na disku pre vás kritické, potom s vysokou pravdepodobnosťou ste buď nepridelili dosť priestor pre systém systému pevného disku alebo je upchatý niečím -ako sa líši od toho, čo CCleaner dokáže vyčistiť.
Ďalšie informácie
A trochu dodatočných informácií, ktoré môžu byť užitočné v kontexte používania ccleaner a čistenia počítača alebo prenosného počítača z nepotrebných súborov.
Vytvorenie skratky pre automatické čistenie systému
Aby ste vytvorili skratku, pre ktorú sa CCleaner vyčistí v súlade s predtým nastavenými nastaveniami, bez toho, aby ste museli pracovať so samotným programom, kliknite na pravé tlačidlo myši na pracovnej ploche alebo v priečinku, kde musíte vytvoriť označte a uveďte objekt polohy “, Enter:
"C: \ Program Files \ Ccleaner \ Ccleaner.Exe " /auto
(Za predpokladu, že program sa nachádza na disku C v priečinku programových súborov). Môžete tiež nastaviť horúce klávesy na spustenie čistenia systému.
Ako už bolo uvedené vyššie, ak sú stovky megabajtov pre vás kritické v časti systému pevného disku alebo SSD (a to nie je nejaký tablet s diskom 32 GB), potom ste sa možno práve priblížili k veľkosti sekcií, keď ste sa dostali k veľkosti sekcií rozdelili to. V modernej realite by som odporučil, ak je to možné, mať na systémovom disku najmenej 20 GB a tu môže byť užitočné pre výučbu, ako zvýšiť disk C v dôsledku disku Disk d.
Ak práve prevádzkujete čistenie niekoľkokrát denne „takže neexistuje odpadky“, pretože povedomie o jeho prítomnosti zbavuje pokoj - môžem len povedať, že hypotetické zbytočné súbory s týmto prístupom sú menej škodlivé ako stratený čas, zdroj pevného disku alebo SSD (po tom, čo sa väčšina týchto súborov znova zaznamená) a zníženie rýchlosti a pohodlia pri práci so systémom v niektorých prípadoch, ktoré boli uvedené vyššie.
Myslím si dosť pre tento článok. Dúfam, že niekto môže mať úžitok pre seba a začať používať tento program s väčšou efektívnosťou. Pripomínam vám, že si môžete stiahnuť bezplatný CCleaner na oficiálnej webovej stránke, zdroje tretieho strany sú lepšie nepoužívať.
- « Chyba dpc_watchdog_vilation v systéme Windows 10 a ako ho opraviť
- Ako skryť sieť Wi-Fi a pripojiť sa k skrytej sieti »

