Ako skryť sieť Wi-Fi a pripojiť sa k skrytej sieti
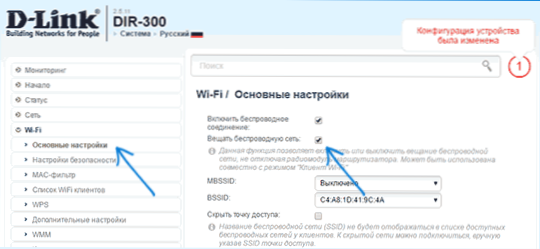
- 5016
- 339
- Stanislav Mora
Keď sa pripojíte k sieti Wi-Fi, zvyčajne v zozname dostupných bezdrôtových sietí, vidíte zoznam sietí mien (SSID) iných ľudí, ktorých smerovače sú v blízkosti. Na druhej strane vidia názov vašej siete. Ak je to potrebné, môžete skryť sieť Wi-Fi alebo presnejšie SSID, aby ju susedia nevideli a všetci by ste sa mohli pripojiť k skrytej sieti zo svojich zariadení.
V týchto pokynoch-ako skryť sieť Wi-Fi na smerovačoch ASUS, D-Link, TP-Link a Zyxel a pripojiť sa k nemu v systéme Windows 10-Windows 7, Android, iOS a MacOS. Cm. Tiež: Ako skryť siete Wi-Fi iných ľudí zo zoznamu pripojení k systému Windows.
Ako urobiť skrytú sieť Wi-Fi
Ďalej vo vedení budem vychádzať zo skutočnosti, že už máte smerovač Wi-Fi a bezdrôtová sieť funguje a môžete sa k nemu pripojiť výberom názvu siete zo zoznamu a zadaním hesla.
Prvým krokom potrebným na skrytie siete Wi-Fi (SSID) bude vstup do nastavení smerovača. To nie je ťažké za predpokladu, že ste si sami nastavili svoj bezdrôtový smerovač. Ak tomu tak nie je, môžete sa stretnúť s niektorými nuanciami. V každom prípade bude štandardným spôsobom zadania nastavení smerovača nasledujúci.
- Na zariadení, ktoré je pripojené k smerovači cez Wi-Fi alebo kábel, spustite prehliadač a zadajte adresu webového rozhrania rotera do adresy prehliadača. Toto je zvyčajne 192.168.0.1 alebo 192.168.1.1. Údaje pre vstup, vrátane adresy, prihlásenia a hesla, sú zvyčajne uvedené na nálepke umiestnenej v dolnej alebo zadnej časti smerovača.
- Uvidíte dotaz prihlásenia a hesla. Zvyčajne je štandardné prihlásenie a heslo - Správca A Správca A, ako už bolo spomenuté, sú označené na nálepke. Ak sa heslo nezmestí - pozri. Vysvetlenie bezprostredne po 3. bode.
- Po zadaní nastavení smerovača môžete prejsť na kožu siete.
Ak ste predtým vyladili tento smerovač (alebo to urobil niekto iný), štandardný správca hesla je veľmi pravdepodobný (zvyčajne sa pri prvom vchode do nastavení smerovača zmení štandardné heslo). Zároveň v niektorých smerovačoch uvidíte správu o nesprávnom hesle a na niektorých ďalších bude vyzerať ako „odchod“ od nastavení alebo jednoduchú aktualizáciu stránky a vzhľad prázdneho vstupného formulára.
Ak poznáte heslo na zadanie - vynikajúce. Ak to nepoznáte (napríklad niekto iný nastaví router) - do nastavení sa dostanete iba prepustením smerovača do továrenských nastavení, aby ste prešli so štandardným heslom.
Ak ste na to pripravení, reset sa zvyčajne vykonáva dlhou (15-30 sekúnd), ktorá drží resetovacie tlačidlo, ktoré sa zvyčajne nachádza na zadnej strane smerovača. Po resetovaní budete musieť nielen vytvoriť skrytú bezdrôtovú sieť, ale tiež nakonfigurovať pripojenie poskytovateľa na smerovači. Možno nájdete potrebné pokyny v nastaveniach rotera sekcie na tejto stránke.
Poznámka: Pri skrývaní SSID bude roztrhané pripojenie na zariadeniach, ktoré sú pripojené cez Wi-Fi, a budete sa musieť znova spojiť s už skrytou bezdrôtovou sieťou. Ďalší dôležitý bod - na stránke nastavení smerovača, kde sa uskutočnia kroky opísané nižšie, nezabudnite si zapamätať alebo napísať hodnotu poľa SSID (názov siete) - je potrebné pripojiť sa k skrytej sieti.
Ako skryť sieť Wi-Fi na D-Link
Skrytie SSID na všetkých bežných smerovačoch D-Link-Dir-300, DIR-320, DIR-615 a ďalšie sú takmer rovnaké, napriek tomu, že v závislosti od verzie firmvéru sú rozhrania mierne odlišné.
- Po zadaní nastavení smerovača otvorte sekciu Wi -Fi a potom - „základné nastavenia“ (v predchádzajúcom firmvéri - stlačte „rozšírené nastavenia“ nižšie, potom „základné nastavenia“ v sekcii „Wi -fi“, v skoršej úrovni dokonca aj v časti „ skôr - „nastaviť ručne“ a potom nájdite hlavné nastavenia bezdrôtovej siete).
- Označte položku „skryť prístupový bod“.
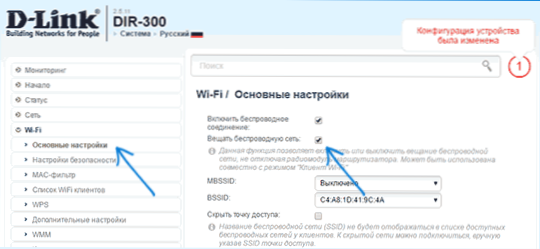
- Uložte nastavenia. Zároveň vezmite do úvahy D-link po stlačení tlačidla „Zmeniť“, musíte navyše kliknúť na „Uložiť“ kliknutím na upozornenie napravo od stránky nastavení, aby sa zmeny konečne zachovali.
Poznámka: Pri inštalácii značky „Skryť prístupový bod“ a kliknutím na tlačidlo „Zmeniť“ sa môžete odpojiť od aktuálnej siete Wi-Fi. Ak sa to stalo, môže to vyzerať vizuálne, akoby stránka „zavesila“. Mali by ste sa znovu pripojiť so sieťou a nakoniec uložiť nastavenia.
Skrýva SSID na TP-Link
Na smerovačoch TP-Link WR740N, 741., TL-WR841N a ND a podobné ako skrytie siete Wi-Fi v sekcii „Bezdrôtový režim“-„Nastavenia bezdrôtového režimu“.
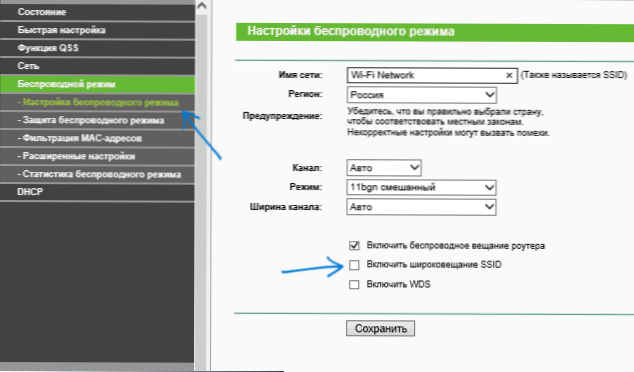
Ak chcete skryť SSID, budete musieť odstrániť „Zapnite vysielanie SSID“ a uložte nastavenia. Keď sa nastavenia uložia, sieť Wi-Fi bude skrytá a môžete sa od nej odpojiť od okna prehliadača, môže vyzerať ako závislá alebo nenačítaná stránka webového rozhrania TP-Link. Stačí sa pripojiť k už skrytej sieti.
Asus
Aby ste vytvorili sieť Wi-Fi ASUS RT-N12, RT-N10, RT-N11P a mnoho ďalších zariadení od tohto výrobcu skryté na smerovačoch, prejdite na nastavenia, vyberte ponuku „Bezdrôtová sieť“ vľavo.
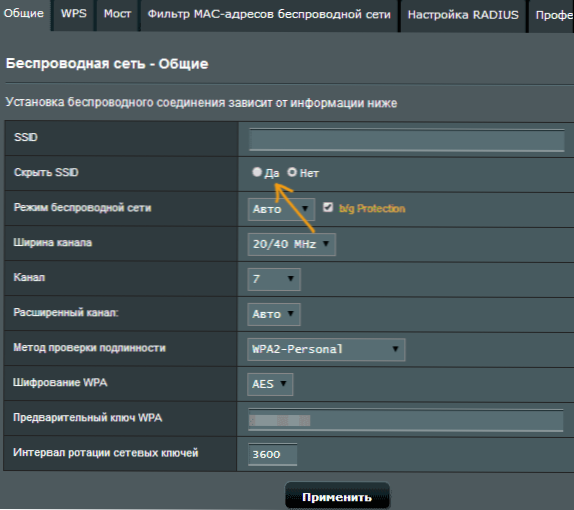
Potom na karte „Všeobecné“ v bode „Skryť SSID“, nastavte áno a uložte nastavenia. Ak pri udržiavaní nastavení, stránka „zavesí“ alebo sa načíta s chybou, potom sa znova pripojte k už skrytej sieti Wi-Fi.
Zyxel
Aby ste skryli SSID na koreňoch Zyxel Keenetic Lite a ďalších, na stránke Nastavenia kliknite na ikonu bezdrôtovej siete v dolnej časti.
Potom označte položku „Skryť SSID“ alebo „Zakázať vysielanie SSID“ a kliknite na tlačidlo „Použiť“.
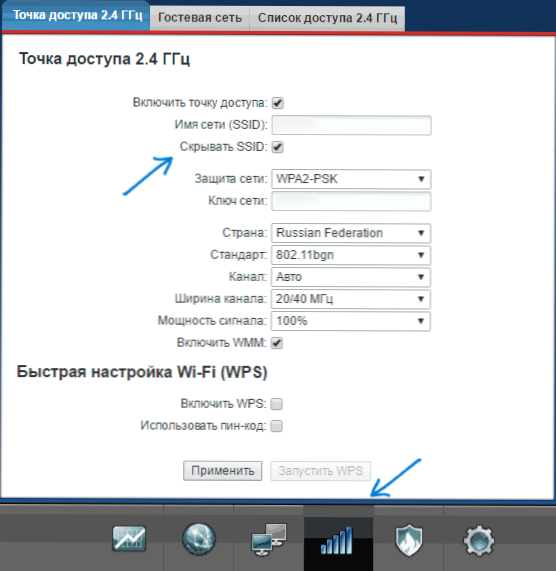
Po uložení nastavení sa spojenie so sieťou zlomí (t.Do. Skrytá sieť, dokonca aj s rovnakým názvom -toto nie je rovnaká sieť) a budete sa musieť prepojiť so sieťou Wi -fi, ktoré už skryli.
Ako sa pripojiť k skrytej sieti Wi-Fi
Pripojenie k skrytej sieti Wi-Fi si vyžaduje, aby ste poznali presné pravopis SSID (názov siete, môžete ju vidieť na stránke Nastavenia smerovača, kde bola skrytá sieť) a heslo z bezdrôtovej siete.
Pripojenie k skrytej sieti Wi-Fi v Windows 10 a predchádzajúcich verziách
Ak sa chcete pripojiť k skrytej sieti Wi-Fi v systéme Windows 10, musíte podniknúť nasledujúce kroky:
- V zozname dostupných bezdrôtových sietí vyberte „skrytú sieť“ (zvyčajne v dolnej časti zoznamu).
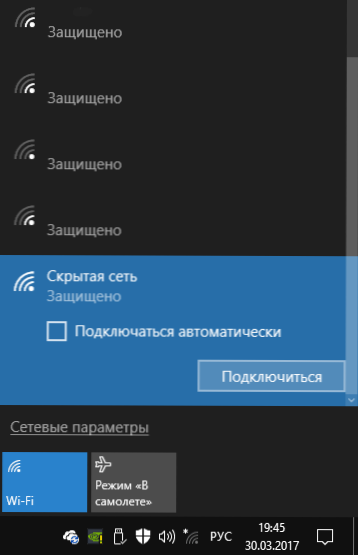
- Zadajte názov siete (SSID)
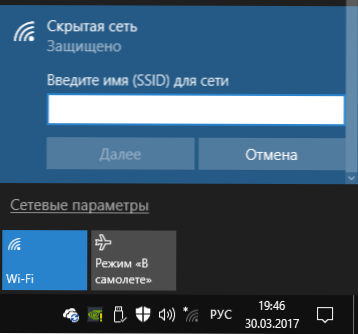
- Zadajte heslo Wi-Fi (kľúč siete zabezpečenia).
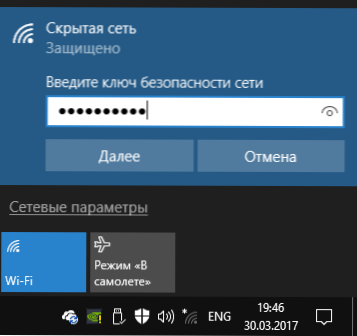
Ak je všetko zavedené správne, potom budete po krátkom čase pripojení k bezdrôtovej sieti. Ďalšia metóda pripojenia je tiež vhodná pre Windows 10.
V systéme Windows 7 a Windows 8 sa pripojte k skrytej sieti, kroky budú vyzerať inak:
- Prejdite do sieťového riadiaceho centra a celkového prístupu (môžete v rámci ponuky na pravú ponuku pomocou ikony pripojenia).
- Kliknite na „Vytvorenie a nastavenie nového pripojenia alebo siete“.
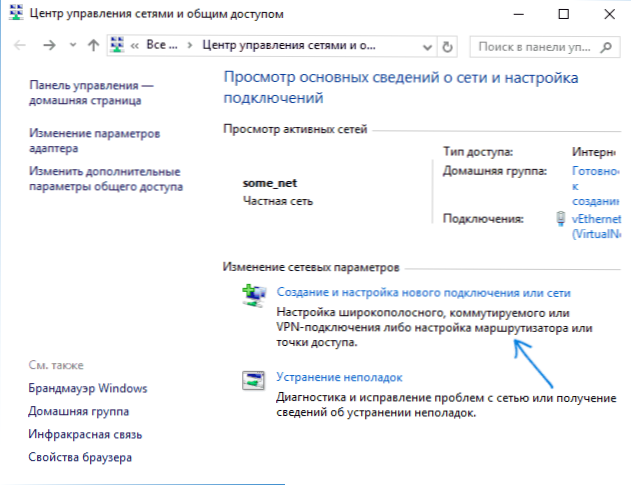
- Vyberte „Pripojenie k bezdrôtovej sieti manuálne. Pripojenie k skrytej sieti alebo vytvorenie nového sieťového profilu “.
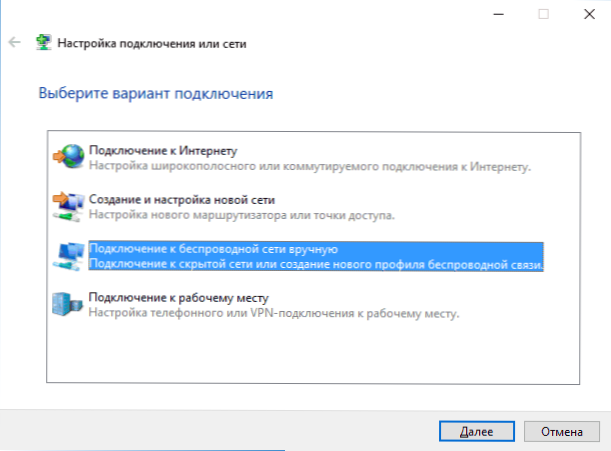
- Zadajte sieť (SSID), typ bezpečnosti (zvyčajne WPA2-personal) a bezpečnostný kľúč (sieťové heslo). Označte položku „Pripojte sa, aj keď sieť nevytvára vysielanie“ a kliknite na tlačidlo „Ďalej“.
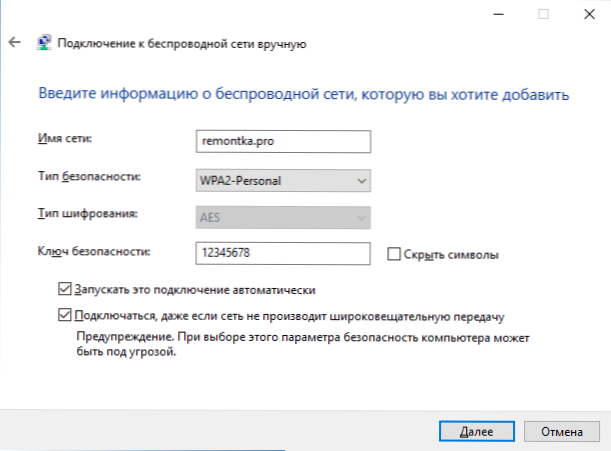
- Po vytvorení pripojenia by sa pripojenie so skrytou sieťou malo nainštalovať automaticky.
POZNÁMKA: Ak ste týmto spôsobom nemohli nainštalovať pripojenie, odstráňte uloženú sieť Wi-Fi s rovnakým názvom (ten, ktorý bol uložený na notebooku alebo počítači skôr, ako sa skryje). Ako to urobiť v pokynoch: Sieťové parametre uložené v tomto počítači nespĺňajú požiadavky tejto siete.
Ako sa pripojiť k skrytej sieti v systéme Android
Ak sa chcete pripojiť k bezdrôtovej sieti so skrytým SSID v systéme Android, postupujte takto:
- Prejdite na nastavenia - Wi -fi.
- Stlačte tlačidlo „Menu“ a vyberte možnosť „Pridať sieť“.
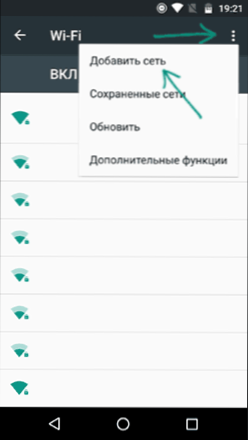
- Uveďte názov siete (SSID), v poli Ochrana označte typ autentifikácie (zvyčajne WPA/WPA2 PSK).
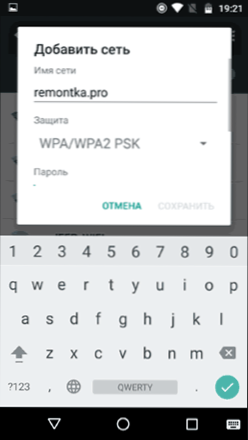
- Uveďte heslo a kliknite na „Uložiť“.
Po uložení parametrov by sa váš telefón alebo tablet v systéme Android mal pripojiť k skrytej sieti, ak je v prístupovej zóne a parametre sa zadávajú správne.
Pripojenie k skrytej sieti Wi-Fi s iPhone a iPad
Postup akcie pre iOS (iPhone a iPad):
- Prejdite na nastavenia - Wi -fi.
- V časti „Vybrať sieť“ kliknite na druhú.
- Uveďte názov (SSID) v poli „Security“, vyberte typ overovania (zvyčajne WPA2), zadajte heslo bezdrôtovej siete.
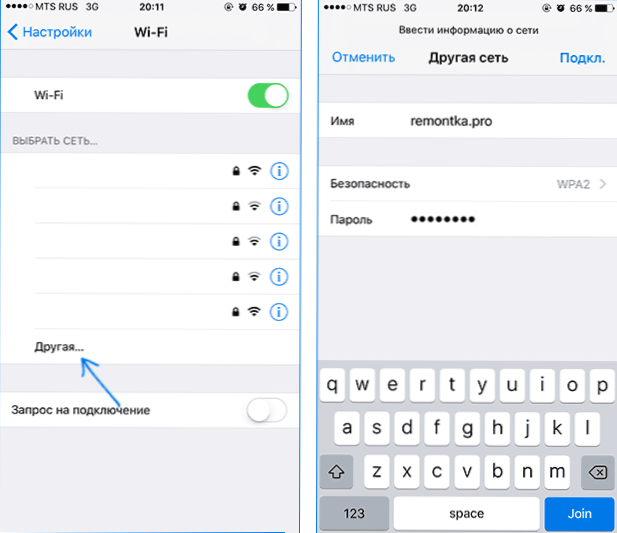
Ak sa chcete pripojiť k sieti, kliknite na položku „COOL.„Vpravo. V budúcnosti sa pripojenie k skrytej sieti uskutoční automaticky, ak bude prístup v prístupovej zóne.
Macos
Pripojenie k skrytej sieti s MacBookom alebo IMAC:
- Kliknite na ikonu bezdrôtovej siete a v dolnej časti ponuky vyberte „Pripojte sa k inej sieti“.
- Zadajte názov siete do poľa bezpečnosti označujte typ autorizácie (zvyčajne osobný WPA/WPA2), zadajte heslo a kliknite na „Pripojiť“.
V budúcnosti bude sieť uložená a spojenie s ňou sa uskutoční automaticky, napriek nedostatku vysielania SSID.
Dúfam, že materiál sa ukázal byť celkom kompletný. Ak existujú nejaké otázky, som pripravený na ne odpovedať v komentároch.

