Používame notebook ako prístupový bod na internet (Wi-Fi smerovač). Nastavenie pripojenia „Počítačový počítač“ od Wi-Fi

- 3737
- 917
- Oleg Krajči
Ahoj. Nedávno som na webe videl komentár s otázkou, ako používať notebook ako smerovač Wi-Fi. Prenosný počítač je pripojený k internetu na kábli a ako dosiahnuť, aby bol distribúcia internetu cez Wi-Fi na iných zariadeniach.

Vidíte tento komentár a pamätate si, že môžete skutočne vytvoriť spojenie „Počítačový počítač“ Wi-Fi som sa rozhodol, že je to skvelá téma pre nový článok. Tu je samotný komentár:
Vo všeobecnosti chcem použiť laptop ako Wi Fi router (samotný prenosný počítač je pripojený cez bežný kábel). Prostredníctvom pripojenia počítačový počítač, ktorého chcem pripojiť.Je to možné ? Problém je v tom, že som pripojil všetko a ikonu na paneli úloh v netbook, že existuje prístup na internet, ale keď otvorím prehliadač (preskúmal som a Guugl Chrome) nie je zahrnutý na internete a nemôžem pochopiť, aký problém??
Naozaj dobrá otázka, ktorá sa pravdepodobne zaujíma o mnohých. Napríklad máte notebook s Wi-Fi, ku ktorému je internet pripojený k káblu. Napríklad máte iný laptop alebo netbook. A chcete pripojiť nové internetové zariadenie Wi-Fi. Zatiaľ nemáte žiadny smerovač Wi-Fi, no, ešte si nekúpili, alebo ho nechce inštalovať a konfigurovať vôbec.
V takejto situácii môžete použiť laptop pripojený k internetu ako smerovač Wi-Fi (prístupový bod). Wi-Fi adaptér, ktorý je v knihe Notbook, môže pracovať nielen na príjem, ale tiež distribuovať signál. Potrebujete iba vykonať nejaké nastavenia, vytvoriť pripojenie počítačového počítača a prenosný počítač distribuuje internet prostredníctvom Wi-Fi.
Skontrolované a funguje!
Pre experiment a kvalitu tohto článku mám dva notebooky Asus k56cm A Toshiba satelit L300. Asus Pripojíme internet k internetu, bude s nami distribuovať internet, bude mať úlohu smerovača Wi-Fi. A notebook Toshiba Pripojíme sa k ASUS pomocou Wi-Fi a použijeme na ňom internet. Okrem toho na notebooku, ktorý bude fungovať ako prístupový bod, by mal internet fungovať aj. Dajme sa do práce.
Spokojnosť
- Nastavenia notebooku, ktoré budú distribuovať Wi-Fi
- Nastavenie pripojenia „počítačový počítač“
- Pripojenie notebooku k vytvorenému bezdrôtovému pripojeniu
- Záver
- Pripojenie notebooku k vytvorenému bezdrôtovému pripojeniu
Nastavenia notebooku, ktoré budú distribuovať Wi-Fi
Najskôr nastavte prístupový bod. Prenosný počítač ASUS K56CM, ktorý bude distribuovať Wi-Fi, už som sa pripojil k internetu.

A na paneli upozornení by mal stav internetového pripojenia vyzerať takto:
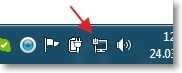
Ak máte všetko ako moje, môžete začať konfigurovať pripojenie.
Nastavenie pripojenia „počítačový počítač“
Pokračujeme v nastavení notebooku, ktorý použijeme ako prístupový bod. Potrebujeme vytvoriť pripojenie, ku ktorému bude pripojené ďalšie zariadenie.
Kliknite na pravé tlačidlo myši na stave pripojenia na internet a vyberte „Siete a centrum riadenia celkového prístupu“.

Kliknite na ľavú stranu „Správa bezdrôtových sietí“.
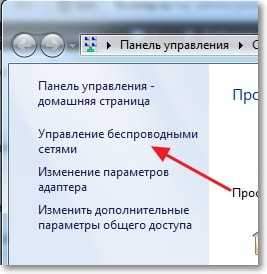
stlač tlačidlo „Pridať“.
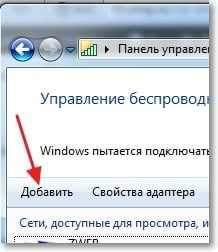
Zvoliť si Vytvorte sieť „počítačový počítač“. Takéto pripojenia sa dajú použiť nielen na pripojenie k internetu, ale aj na vytvorenie bežnej miestnej siete prostredníctvom Wi-Fi, napríklad pre výmenu súborov. O tom, ako nastaviť miestnu sieť prostredníctvom smerovača, som napísal v článku, ako nastaviť miestnu sieť prostredníctvom smerovača Wi-Fi? Podrobné pokyny pre príklad TP-Link TL-WR841N.
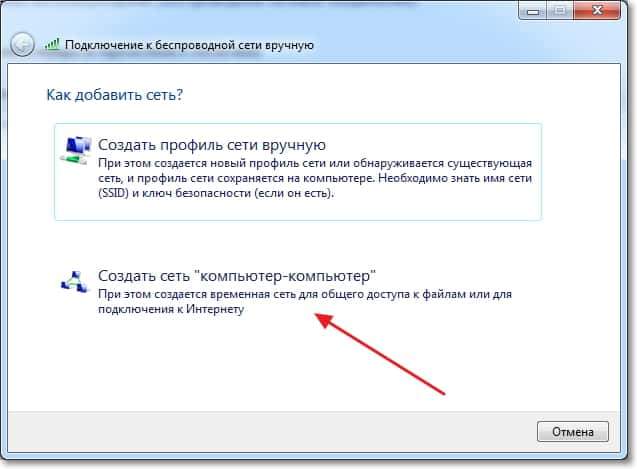
V nasledujúcom okne sa môžete oboznámiť s funkciami tohto pripojenia a kliknite „Ďalej“.

Ďalej musíme uviesť názov siete. Toto meno (SSID) sa zobrazí na zariadeniach, ktoré budú pripojené k tomuto prístupovému bodu. Môžete zadať názov, čo chcete.
Ak chcete, aby bola vaša sieť chránená heslom, odporúčam vám nechať ju nechať WPA2-osobný. Ak chcete, aby bola sieť otvorená, vyberte si „Neexistuje kontrola autentickosti“.
Bezpečnostný kľúč - Zadajte heslo pre sieť Wi -Fi. Stačí zvoliť komplikovanejšie ako moje 🙂 Som napríklad.
Odporúčam vám nainštalovať kliešte blízko „Uložte parametre tejto siete“. Kliknutie „Ďalej“.
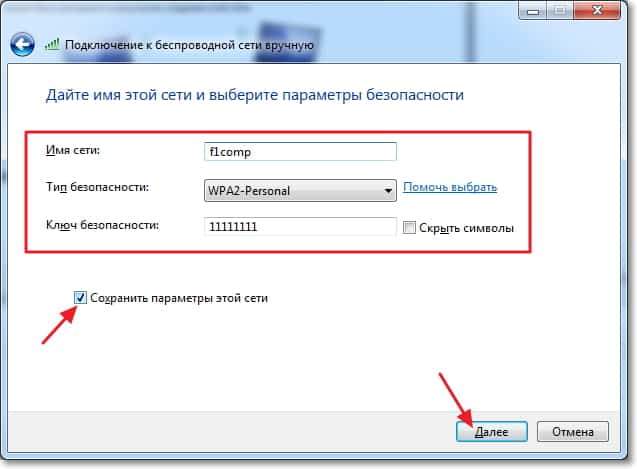
Potom vidíme informácie o sieti, ktorú sme vytvorili, konkrétne názov a heslo (aj keď je skryté). Ale najdôležitejšie je to, čo musíme urobiť v tomto okne Stlačte tlačidlo „Povoľte všeobecný prístup na internet„. Ak toto tlačidlo nestlačíte, potom pri pripojení k sieti na tomto notebooku bude iba miestna sieť a internet nebude fungovať na pripojených zariadeniach.
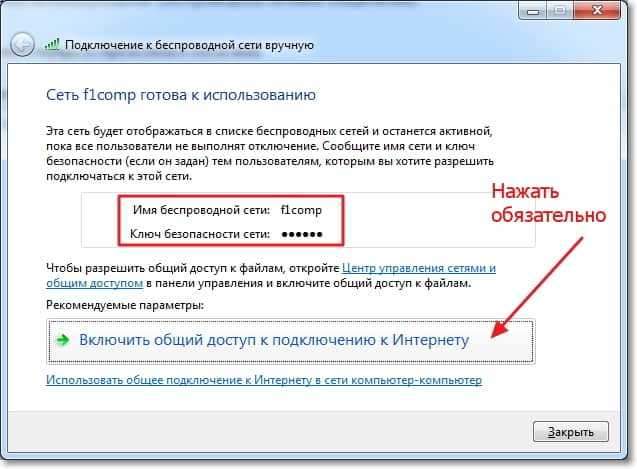
Ako vidíte nápis „Zahrnutý je všeobecný prístup na internet“, Okno je možné zatvoriť.

Náš notebook, ktorý bude distribuovať internet, sme nastavili. Teraz sa pokúsme pripojiť k nemu ďalší notebook, mám Tosiba Satellite L300.
Pripojenie notebooku k vytvorenému bezdrôtovému pripojeniu
Na notebooku zapnete Wi-Fi a klikneme na stav pripojenia na internet na paneli upozornení. Ako vidíte na snímke obrazovky nižšie, je tu naša sieť, ktorú som volal „F1comp“. Kliknite naň a potom kliknite na tlačidlo „Pripojenie“.

Zobrazí sa okno s požiadavkou bezpečnostného kľúča pre sieť, ktorú sme vytvorili vyššie. Ak ste nainštalovali heslo, zadajte heslo a kliknite naň „Dobre“.

Pozornosť! V tejto chvíli, na počítači, ktorý distribuuje internet, sa objaví okno, v ktorom si musíte vybrať „Verejná sieť“. Môžete si vybrať a „Domáca sieť“, Ale pri výbere „domácej siete“ sa notebook na internet nepripojil, ale je to s najväčšou pravdepodobnosťou kvôli tomu, že NOD32 Smart Security 6 zablokoval pripojenie.
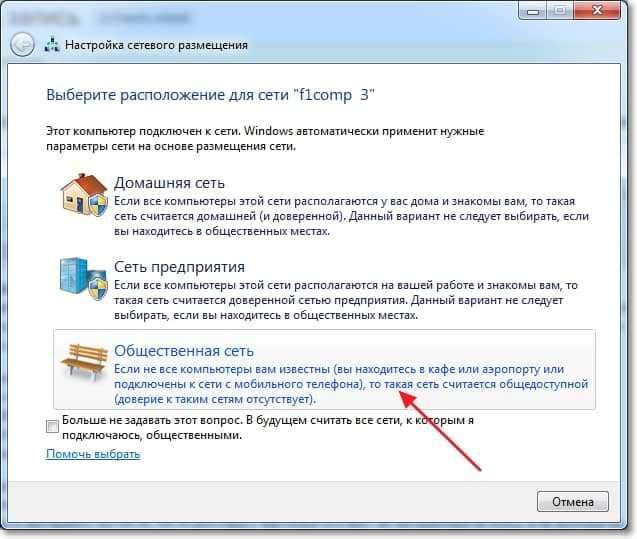
Potom, na notebooku, ktorý sa pripojíme k internetu, mám Toshiba, bude existovať stav, ktorý je prenosný počítač pripojený k vytvorenej sieti F1Comp a je tu prístup k internetu.

Všetci priatelia, toto je víťazstvo :)! Práve sme zmenili notebook na smerovač Wi-Fi a pripojili sme k nemu ďalší notebook.
Záver
Ako ste pravdepodobne rozumeli, napísal som tento článok (ako takmer všetko na tejto stránke) a zároveň vykonal nastavenia na dvoch notebookoch. Takže všetky informácie sú testované v praxi. Ako vidíte, všetko fungovalo a dúfam, že ste sa naučili všetko rovnako.
Ako vždy, svoje otázky môžete zanechať v komentároch k tomuto článku. Všetko najlepšie.
- « Priviazame avatar k e-mailu pomocou služby Greatar Service
- Prečo Wi-Fi nefunguje na notebooku (netbook)? Ako pripojiť notebook k smerovaču Wi-Fi? Chyba Windows sa nepodarilo pripojiť k ... “ »

