Prečo Wi-Fi nefunguje na notebooku (netbook)? Ako pripojiť notebook k smerovaču Wi-Fi? Chyba Windows sa nepodarilo pripojiť k ... “

- 4383
- 202
- Mgr. Vavrinec Peško
Spokojnosť
- Kto má vinu, laptop alebo smerovač Wi-Fi?
- Skontrolujeme, či je ovládač nainštalovaný na Wi-Fi
- Skontrolujeme, či je Wi-Fi zapnuté na notebooku
- Zapnite alebo vypnite bezdrôtový adaptér Wi-Fi v systéme Windows 7
- Chyba Windows sa nepodarilo pripojiť k ... “
- Záver
Dobrý deň, drahí priatelia. Ako ste už pravdepodobne z názvu rozumeli, rozhodol som sa dnes dotknúť veľmi vážnej a bolestivej témy a pokúsiť sa zistiť, čo robiť, keď Wi-Fi nefunguje na notebooku alebo netbook a ako pripojiť notebook do smerovača Wi-Fi. Mimochodom, môže to byť iba laptop alebo netbook, stále to môže byť pravidelný stacionárny počítač s prijímačom Wi-Fi. Nedávno sa vyskytlo veľa podobných problémov, hlavne v sieti Wi-Fi bez prístupu na internet. Vyriešime problém na príklade smerovača TP-Link.

Teraz sa pokúsime krok za krokom zistiť, ktoré a prečo môžu vyskytnúť problémy pri pripojení notebooku k bezdrôtovej sieti Wi-Fi. Pokúsime sa tiež nájsť riešenie tohto veľmi populárneho a nepríjemného problému s pripojením k Wi-Fi alebo skôr neúspešného pripojenia.
Najčastejšie sa vyskytujú problémy, keď nie je možné zapnúť modul Wi-Fi na notebooku. A keď sa zapne Wi-Fi, notebook nájde všetky dostupné siete, ale keď sa snaží pripojiť, píše „Windows sa nemohli pripojiť k ...“. Je potrebné skontrolovať, či sú nainštalované ovládače Wi-Fi adaptéra, či je na notebooku zahrnuté Wi-Fi atď. D. Teraz to urobíme.
Všimol som si, že najčastejšie problémy s pripojením k Wi-Fi sa nachádzajú v systéme Windows 7. Práve v tomto OS sa sieť často objavuje bez prístupu na internet, ako vyriešiť tento problém, ktorý som napísal v článku, ktorý je nad vyššie uvedeným. V skutočnosti, ako ukazuje prax, môže existovať veľa dôvodov tohto problému. A ak existuje veľa dôvodov, potom existuje veľa spôsobov, ako môžete nútiť laptop, aby sa pripojil k smerovaču Wi-Fi.
Ale je to notebook, netbook atď. D. V prístupovom bode môže byť problém, to znamená v smerovači Wi-Fi. A prvá vec, ktorú musíme urobiť, keď vznikne problém s pripojením k Wi-Fi, je určiť, aký je dôvod v notebooku alebo v smerovači Wi-Fi. Teraz zvážim problém s pripojením k svojmu vlastnému smerovaču. Pretože, ak nie ste schopní nadviazať spojenie s cudzincom Wi-Fi, potom všetky nároky na suseda, pravdepodobne to má problémy :).
Kto má vinu, laptop alebo smerovač Wi-Fi?
Ako som písal vyššie, musíte najskôr nájsť vinníka. Pred vykonaním akýchkoľvek nastavení na notebooku alebo smerovači Wi-Fi musíte pochopiť, v čom je problém, a preto nie je možné pripojiť notebook k Wi-Fi. Môžete len nakonfigurovať tak, aby ste potom musíte vyhodiť nastavenia a znova nastaviť všetko. Najlepším spôsobom, ako určiť, v ktorom zariadení je problém skrýva sa, je pokúsiť sa pripojiť k inému zariadeniu k smerovaču, ako je napríklad iný notebook, tablet alebo telefón. A notebook, na ktorom sú problémy s pripojením k Wi-Fi, sa musíte pokúsiť pripojiť k inej bezdrôtovej sieti.
Myslím, že rozumieš mojej myšlienke. Ak sa iné zariadenia (najlepšie s podobným operačným systémom) sa pripojia bez problémov s smerovačom, potom je problém v notebooku. Prečítajte si tento článok ďalej, teraz sa pokúsme rozhodnúť.
Ak problémy pri pripojení k vašej sieti vznikajú aj na iných zariadeniach a notebook „problém“ je pripojený k iným sieťam bez problémov, potom problém je problém pri nastavovaní smerovača Wi-Fi. Pozri článok o nastavení smerovača Wi-Fi TP-Link TL-WR841N, môže sa hodiť.
Skontrolujeme, či je ovládač nainštalovaný na Wi-Fi
Ukážem s príkladom notebooku, ktorý funguje na systéme Windows 7. Toto je najobľúbenejší operačný systém pre moment melónu.
Odporúčam vám, aby ste okamžite venovali pozornosť ikone, ktorá zobrazuje stav internetového pripojenia. Nachádza sa na paneli oznamovania.
Ak vyzerá stav internetového pripojenia takto:
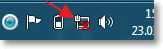
Potom musíte najskôr skontrolovať, či sú ovládače inštalované na Wi-Fi a či je zapnutý adaptér Wi-Fi.
Stlačte pravé tlačidlo na „mojom počítači“ a vyberte „Vlastnosti“. Vľavo vyberte „Správca zariadení“.
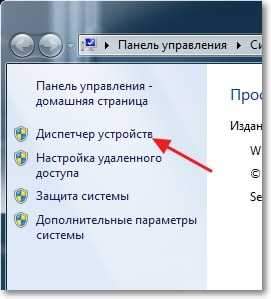
V novom okne otvorte kartu „Sieťové adaptéry“ a zistite, či existuje zariadenie ako Bezdrôtový sieťový adaptér (môžete to nazvať inak). Ak máte takéto zariadenie, kliknite naň s pravým tlačidlom a vyberte „Vlastnosti“. Otvorí sa ďalšie okno, uistite sa, že je napísané „Zariadenie funguje dobre“.
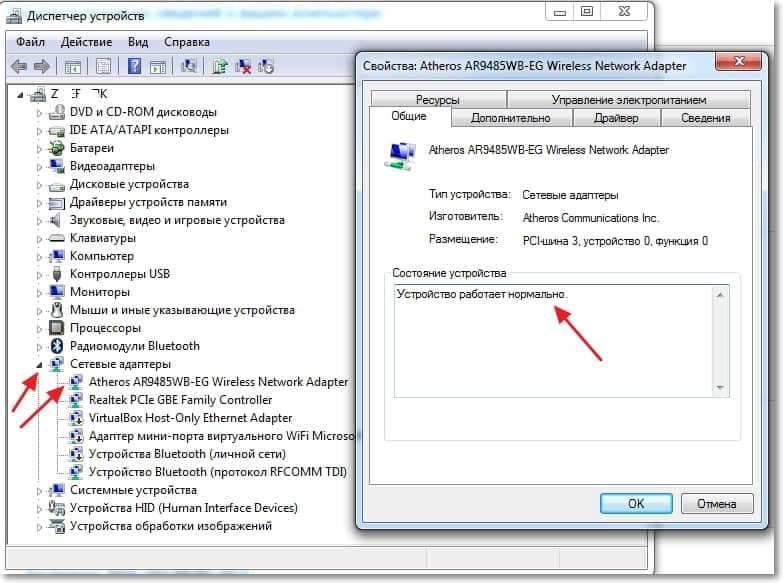
Ak máte všetko o rovnakom, ako je moja snímka obrazovky vyššia, potom je všetko v poriadku, ovládač je nainštalovaný. A ak zariadenia bezdrôtového sieťového adaptéra nie a máte neidentifikované zariadenia, prejdite na miesto výrobcu prenosného počítača, sťahujte a nainštalujte ovládač do bezdrôtového sieťového adaptéra pre svoj model.
Viac informácií o inštalácii a aktualizácii ovládača pre bezdrôtový adaptér -https: // f1comp.ru/zhelezo/kak-istanovit -obnovit-pereustanovit-drajver-na-besprovnoj-SetEvoj-dapter-wi-fi/.
Prišli na vodičov.
Skontrolujeme, či je Wi-Fi zapnuté na notebooku
Ak je ovládač nainštalovaný, ale modul Wi-Fi je zakázaný, stav pripojenia bude rovnaký:
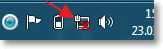
Zvyčajne je zapnutý adaptér bezdrôtových sietí na notebooku, ale neubližuje kontrole. Wi-Fi na notebookoch (netbooks) sa zvyčajne zapne a je odpojené kombináciou klávesov. Na mojom Asus k56cm, Toto sú kľúče Fn + f2. Ale aj keď stlačíte tieto klávesy, mám správu, že bezdrôtové adaptéry sú zapnuté/zakázané, ale nič sa nestane. Vyhľadajte kľúč na svojom notebooku Fn A kľúč s obrazom bezdrôtovej siete. Kliknite na ne súčasne.
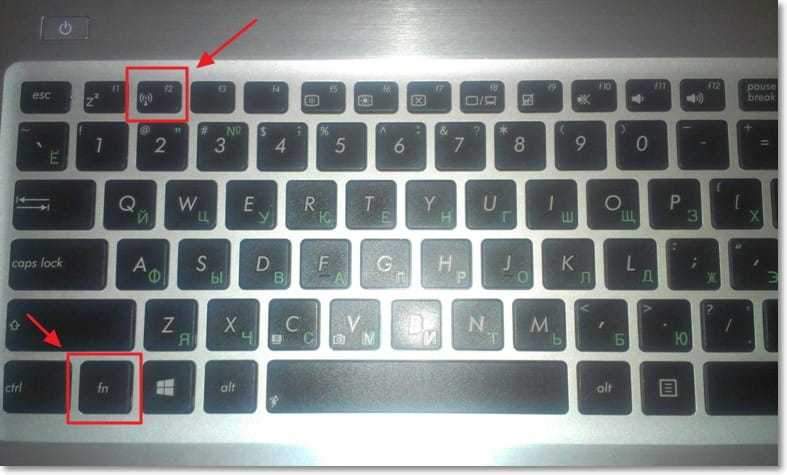
Na niektorých notebookoch môže dôjsť k špeciálnemu prepínaču prípadu, ktorý je možné zapnúť alebo zakázať Wi-Fi. Napríklad Toshiba satelit L300 Vyzerá to takto:
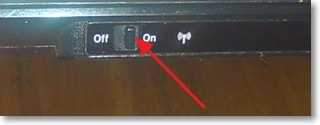
Zapnite alebo vypnite bezdrôtový adaptér Wi-Fi v systéme Windows 7
Ale najlepším spôsobom, ako skontrolovať alebo nie.
Takže na paneli upozornení kliknite pomocou pravého tlačidla myši na ikone pripojenia na internet a vyberte „Centrum pre riadenie sietí a všeobecný prístup“.
Potom vľavo vyberte „Zmena parametrov adaptérov“.

Medzi spojeniami, ktoré hľadám "Bezdrôtové sieťové pripojenie". Ak je všetko v poriadku a adaptér Wi-Fi je zapnutý, potom by to malo vyzerať takto:
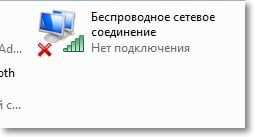
Ak je adaptér zakázaný, bude to vyzerať na snímke obrazovky nižšie. Kliknite naň s pravým tlačidlom myši a vyberte možnosť „Zapnúť“.

Metódy opísané vyššie, musíme sa ubezpečiť, že stav pripojenia na internet na paneli oznámenia bol tento:
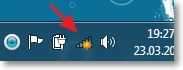
Tento stav znamená „Neexistuje žiadne pripojenie - existujú cenovo dostupné pripojenia“ - To znamená, že adaptér Wi-Fi je zahrnutý a sú k dispozícii bezdrôtové siete na pripojenie.
Ak je stav pripojenia toto:
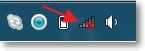
Potom to znamená, že Wi-Fi je zapnuté, ale iba prenosný počítač nevidí dostupné siete.
Chyba Windows sa nepodarilo pripojiť k ... “
S problémom, keď je bezdrôtový sieťový modul zakázaný alebo vôbec nefunguje, prišli sme na to. Teraz zvažujeme prípad, keď prenosný počítač nájde k dispozícii sieť Wi-Fi, ale keď sa snažíte pripojiť k Wi-Fi, píše: „Windows sa nemohli pripojiť k ...“, kde namiesto ukazuje názov siete, ku ktorej sa chcete pripojiť.
Ak máte stav sieťového pripojenia, napríklad na snímke obrazovky vyššie (cez jednu, sieť so žltou ikonou), potom kliknite na ňu a uvidíte zoznam sietí dostupných na pripojenie.
Vyberte požadovanú sieť, kliknite na ňu a potom kliknite na tlačidlo „Pripojenie“.
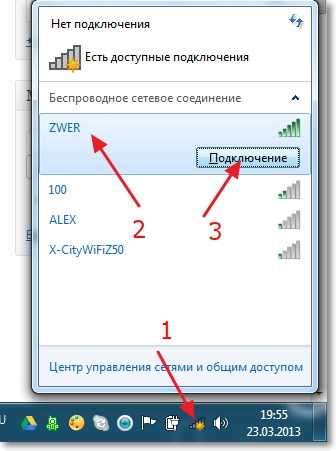
Ak je sada chránená heslom, potom vás Windows požiada o zadanie hesla. Napíšte heslo zo siete a kliknite na tlačidlo „OK“.

A ak je všetko v poriadku, potom by sa váš notebook mal pripojiť k internetu bezdrôtovým pripojením. A stav pripojenia na internet by mal vyzerať takto:
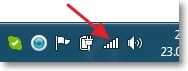
Ale v čase pripojenia chyba „Windows nebolo možné pripojiť k ...„ Zdá sa, že ... „veľmi často sa zdá ...“. Vyzerá to takto:
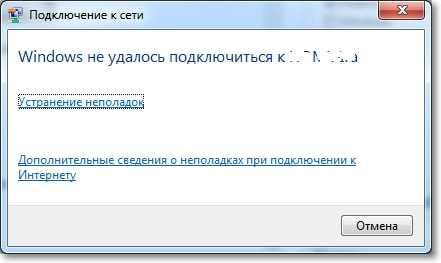
Bohužiaľ, priatelia, neexistuje žiadne konkrétne riešenie tohto problému. Ale môžem si to stiahnuť veľmi často problém s takouto chybou sa objaví v dôsledku nastavení smerovača Wi-Fi. Môže to byť typ bezpečnosti a šifrovania, ktorý je nainštalovaný na smerovači Wi-Fi, prečítajte si viac o tom v článku, ako nainštalovať (zmeňte) heslo pre sieť Wi-Fi na smerovači TP-Link TL-WR841N. Môže sa vyskytnúť aj problém s distribúciou IP adries.
Ak si to všimnete, potom v okne s chybou „Windows sa nemohli pripojiť k ...“ Existuje príležitosť spustiť „Eliminácia problémov“, Je to hriech, aby ste ho nepoužívali. Pokúste sa začať, niekde som počul, že existujú prípady, v ktorých to pomáha :). Ale vážne, niekedy to naozaj pomôže. Windows skontroluje pripravenosť bezdrôtového adaptéra, skontrolujte nastavenia atď. D. A ak je to možné, eliminuje problém, ktorý vám bráni v pripojení k Wi-Fi.
Stačí reštartovať smerovač a potom notebook. Veľmi často to pomáha.
Tiež vám odporúčam vypnúť položku „Umožnite odpojenie tohto zariadenia ušetriť elektrinu“. Niekedy to pomáha eliminovať a vyhnúť sa mnohým problémom s internetovým pripojením. Prečítajte si viac o tom, ako to urobiť v článku, zmizne pripojenie na internet prostredníctvom Wi-Fi po opustení režimu spánku.
Aktualizácia
Všimol som si, že v systéme Windows sa táto chyba zobrazí, keď nastavenia, ktoré sa uložia do počítača pre vašu sieť. Vysvetlím teraz.
Napríklad váš notebook bol pripojený k Wi-Fi, automaticky sa pripojil k sieti. Ale vzali ste a zmenili svoje heslo alebo typ šifrovania siete. Teraz sa prenosný počítač snaží pripojiť k sieti, ale parametre sa už nezhodujú, to je chyba.
Stačí vymazať sieť v počítači a znova nainštalovať pripojenie. O tom som písal v článku, ako odstrániť bezdrôtové sieťové pripojenie a znovu sa pripojiť k Wi-Fi?
Záver
Ukázal sa veľký článok a dúfam, že je to užitočné. Napísal som to pol dňa, samozrejme, stále sa vyskytli problémy s pridaním snímok obrazovky na stránku, ale zdá sa, že sa rozhodne.
Pokúsil som sa zhromaždiť všetky potrebné informácie, ktoré by vám mali pomôcť vyriešiť problém, ktorý vznikne pri pripojení prenosného počítača alebo netbook do Wi-Fi. Ak som zabudol niečo napísať, potom v budúcnosti tento článok určite dopĺňam, budem veľmi vďačný, ak zdieľate informácie v komentároch, ktoré vám pomohli vyriešiť problém s pripojením k bezdrôtovej sieti.
Ak máte otázky, potom sa ich opýtajte v komentároch, pokúsime sa na to prísť. Všetko najlepšie!
- « Používame notebook ako prístupový bod na internet (Wi-Fi smerovač). Nastavenie pripojenia „Počítačový počítač“ od Wi-Fi
- Práca s programom Ccleaner. Vyčistite systém, zaregistrujte sa a zoznam automobilových zaťaženia pomocou CCleaner »

