Oprava vstupného bodu chyby do postupu Culaunchkernel_PTSZ sa nenašla v knižnici DLL NVCuda.Dll
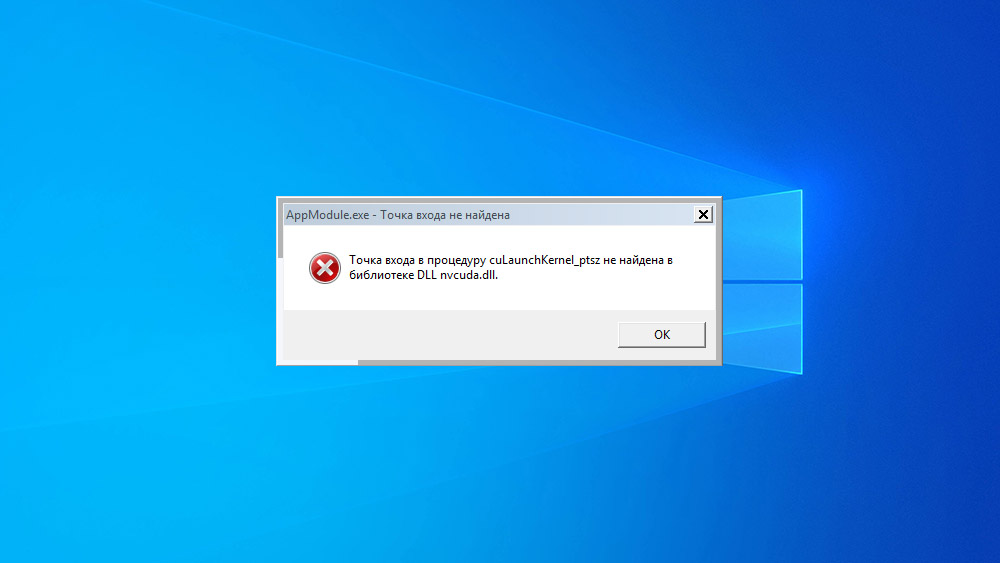
- 3799
- 21
- Vít Slobodník
V dnešnom článku budeme analyzovať jednu pomerne častú chybu medzi grafickými kartami od amerického výrobcu NVIDIA, spojené s poškodením súboru Dynamic Library “NVCUDA.Dll ", ktorý vyzerá takto:„ Vstupný bod do postupu Culaunchkernel_PTSZ nebol nájdený v DLL nvcuda biliotek.Dll ".
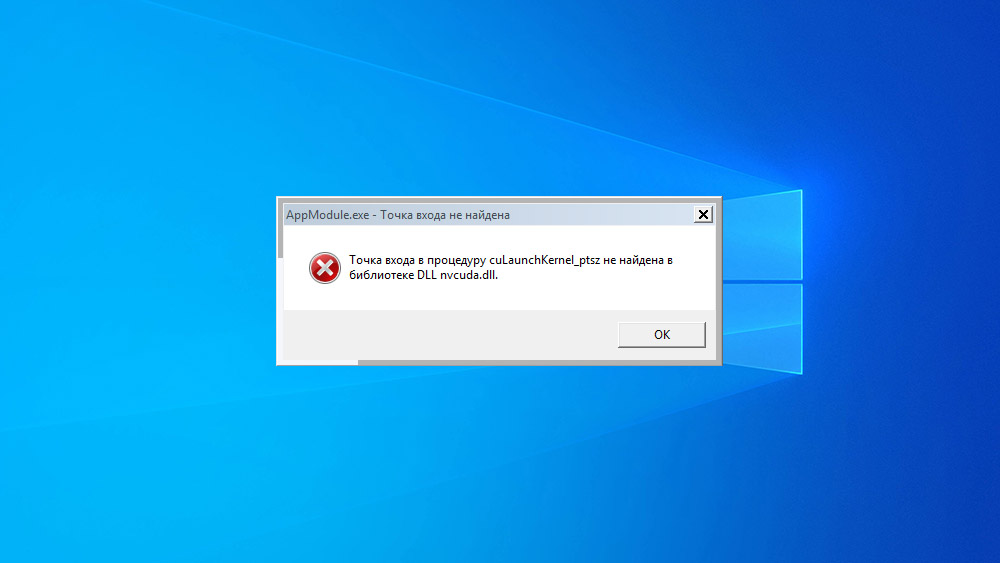
Dôvod a rozhodnutie č. 1 - Nedostatok vodičov alebo podpora potrebných technológií
Táto chyba najčastejšie vzniká v aplikáciách a hrách vyžadujúcich technológiu, ktorú NVIDIA vyvinula spoločnosťou NVIDIA CUDA. Táto technológia bude k dispozícii iba vtedy, ak máte aktuálnu verziu vodiča, ako aj v prípade, že model vašej grafickej karty má podporu pre technológiu NVIDIA CUDA.
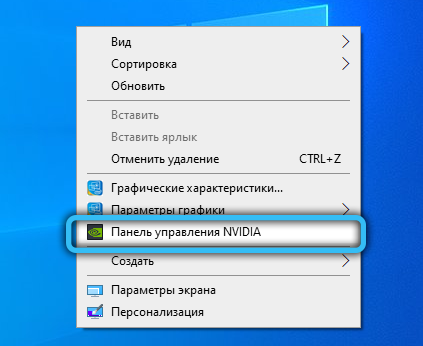
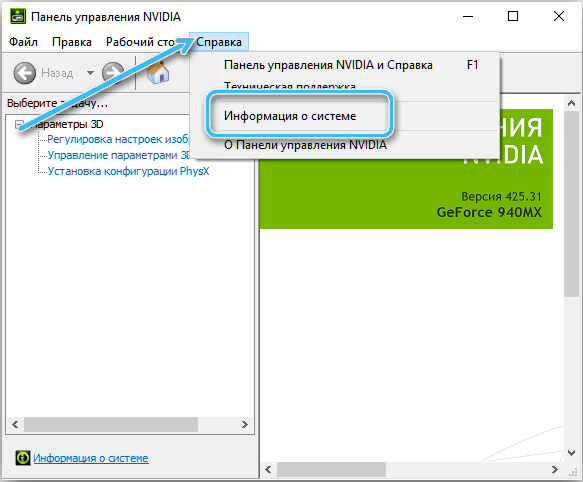
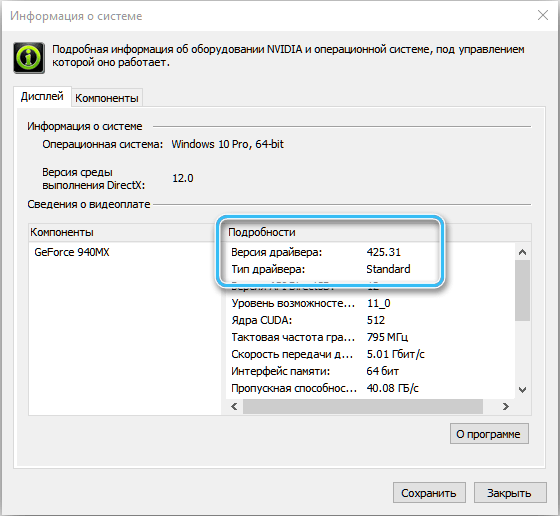
Pokiaľ ide o prítomnosť vodičov, všetko je tu jednoduché. Kliknite na pracovnú plochu s pravým tlačidlom myši, v kontextovej ponuke by sa mal zobrazovať ovládací panel „NVIDIA. Môžete tiež skontrolovať nainštalované programy a komponenty, pretože z hľadiska systému Windows je ovládač pravidelný program. Pritlačíme klávesy Win+ R súčasne (symbol „+“ je symbolom kombinácie kľúčov, nie je potrebné ju stlačiť). V okne, ktoré sa otvára, píšeme slovo „Ovládanie“ -> Programy a komponenty -> Hľadáme programy súvisiace s NVIDIA. Ak ste nenašli „ovládací panel NVIDIA“ v ponuke kontextu na pracovnej ploche a v zozname programov a komponentov, nemáte ovládače.
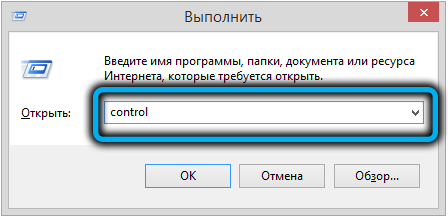
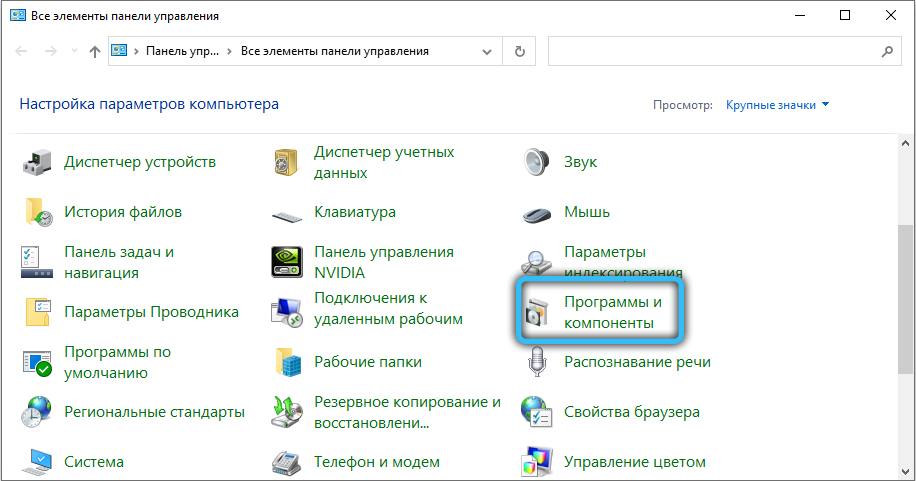
Inštalácia ovládačov na grafickej karte:
- Najprv musíme zistiť názov grafickej karty. Najjednoduchší spôsob, ako to dosiahnuť, je použiť dispečer zariadenia. V rôznych verziách systému Windows existujú rôzne spôsoby, ako ho používať, ale existuje univerzálny spôsob pre všetky verzie systému Windows. Stlačte kombináciu klávesov Win + R -> Devmgmt.MSC.
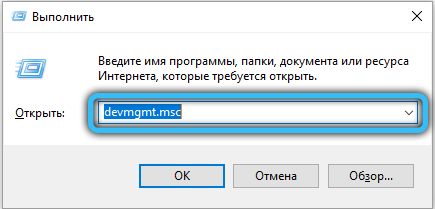
- V zozname rôznych typov zariadení nachádzame „video adaptéry“ a odhaľujeme ich, tu vidíme názov našej grafickej karty.
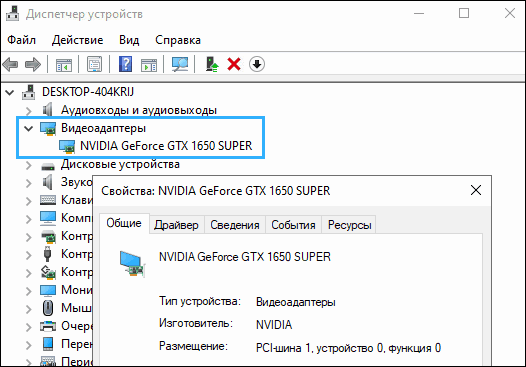
- Ďalej musíme navštíviť oficiálnu webovú stránku NVIDIA. Môžete ho navštíviť na tejto adrese Url- https: // www.Nvidia.Com/sťahovanie/index.ASPX. Vyplňte všetky potrebné polia, vyberte jazyk a stiahnite si najnovšiu verziu ovládača.
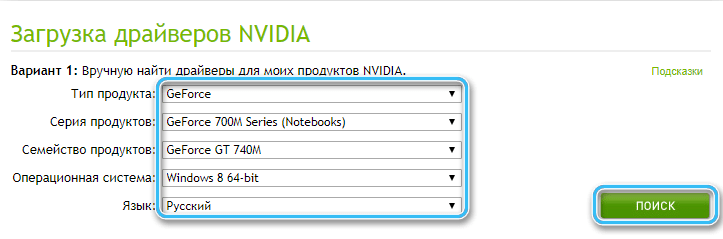
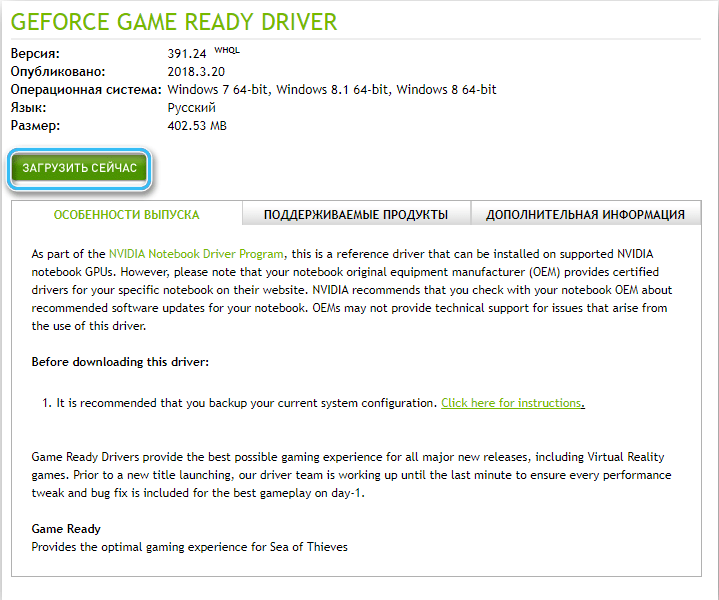
- Ďalej sa riadime pokynmi inštalátora a reštartujeme počítač.
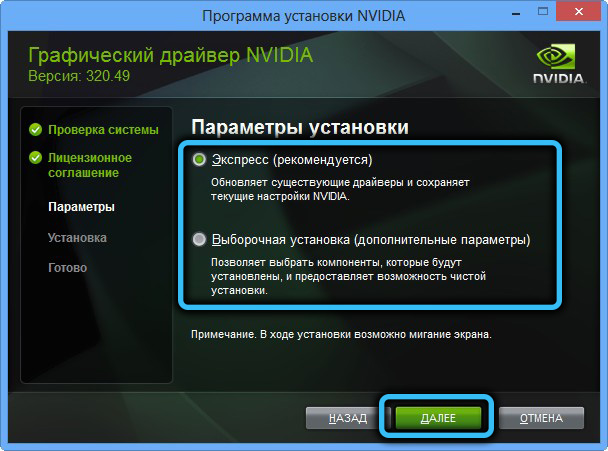
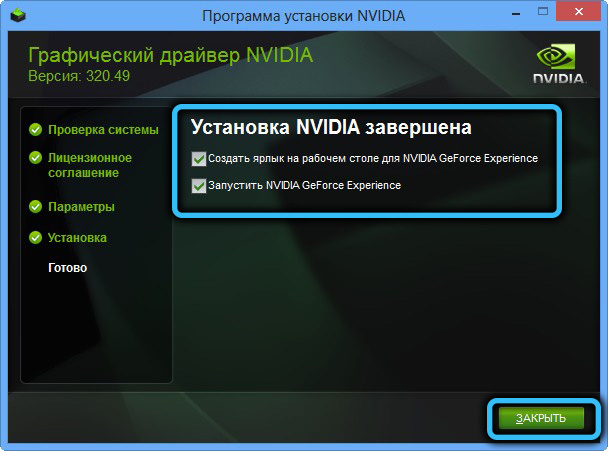
Ak máte ovládače, nemusíte mať podporu technológie NVIDIA CUDA. Je však príliš skoro na vyvodenie záverov, mali by ste to overiť. Aby sme to dosiahli, mali by sme sa obrátiť na pomoc Google alebo na akýkoľvek iný vyhľadávací nástroj, môžete to urobiť pomocou najviac banálnej žiadosti „podpora CUDA“, (angličtina) - „podporuje CUDA?„. Je však potrebné uviesť, že všetky grafické karty NVIDIA, počnúc 8000. sériou (2007, GeForce 8400, 8500, 8600, 8800) a potom podporujú CUDA. Toto je majetok ich architektúry.
Ak je vaša grafická karta medzi tými, ktorí podporujú túto technológiu, potom, bohužiaľ, ďalšie kroky nemajú zmysel.
Dôvod a rozhodnutie č. 2 je poškodenie súborov DLL a integrita systému
Poškodenie súborov DLL a integrita systému je tiež pomerne bežnou príčinou, najmä ak používate neoficiálne zostavy Windows a od nadšencov. Integrita systému je niekedy porušená z rôznych dôvodov, v prípade systému Windows je tento prípad celkom bežný. Môžete sa ubezpečiť, že integrita vášho systému, ako aj zbavte sa mnohých problémov spojených s absenciou akýchkoľvek komponentov systému. Systémový systém systému Checkker System File vám pomôže s tým, ktorý je možné interagovať iba s príkazovým riadkom (CMD) alebo prostredníctvom PowerShell. Na jeho použitie budete potrebovať práva správcu.
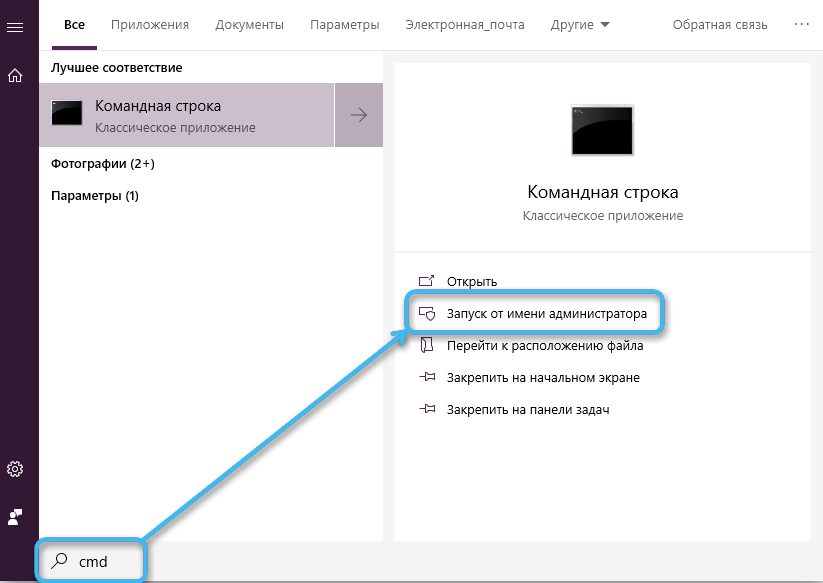
Klikneme na ponuku Štart -> V vyhľadávaní píšeme „príkaz stánok“ -> Kliknite na tlačidlo doprava v tejto položke a kliknite na tlačidlo „Spustenie v mene správcu“. V prípade potreby zadajte heslo a najskôr predpíšte „SFC“ a predpíšte druhý argument „/scannow“. Ďalej kliknite na položku Enter (vstup) a počkajte.
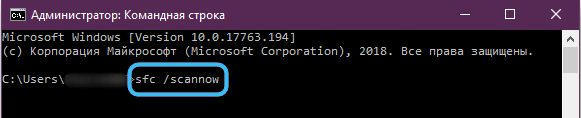
Ak ste dostali správu, že integrita systému je 100%, znamená to, že všetko je v poriadku a systémové komponenty a knižnice sú normálne.
Ak SFC uvádza, že systém objavil poškodené komponenty a úspešne ich obnovil, máme pre vás dve správy - zlé a dobré. Prvé, zlé - poškodené komponenty boli nájdené vo vašom systéme. Druhý, dobrý - systém ich úspešne obnovil a teraz by ste mali reštartovať systém a pokúsiť sa znova spustiť požadovaný program.
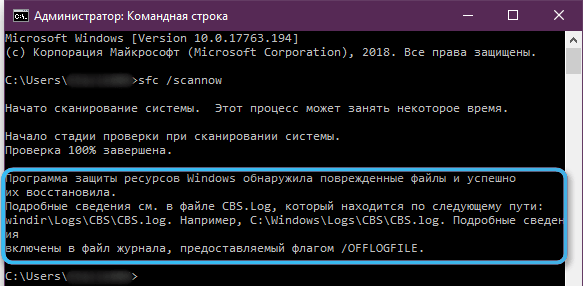
Rozhodnutie č. 3 - Nezávislé stiahnutie súboru DLL
Táto metóda by sa mala použiť v prípade núdze, pretože nie je vždy bezpečná a efektívna, pretože budeme musieť sťahovať tento súbor zo zdrojov tretích strán, čo nie je vždy bezpečné, a nie skutočnosť, že súbor DLL, ktorý potrebujete, bude potrebný súbor DLL, ktorý potrebujete byť správnou verziou. Môžete však skúsiť, či je zdroj v bezpečí. Robíme nasledujúce:
- Dozvieme sa kúsok nášho operačného systému. Môj (tento) počítač -> Kliknite naň s pravým tlačidlom -> Vlastnosti -> A tu vidíme vypúšťanie nášho OS (32 -bit operačný systém alebo 64 -bit operačný systém).
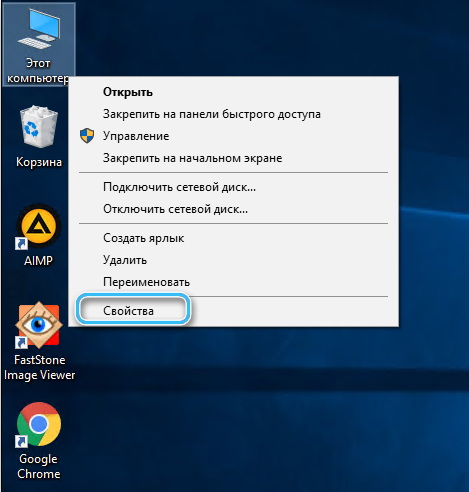
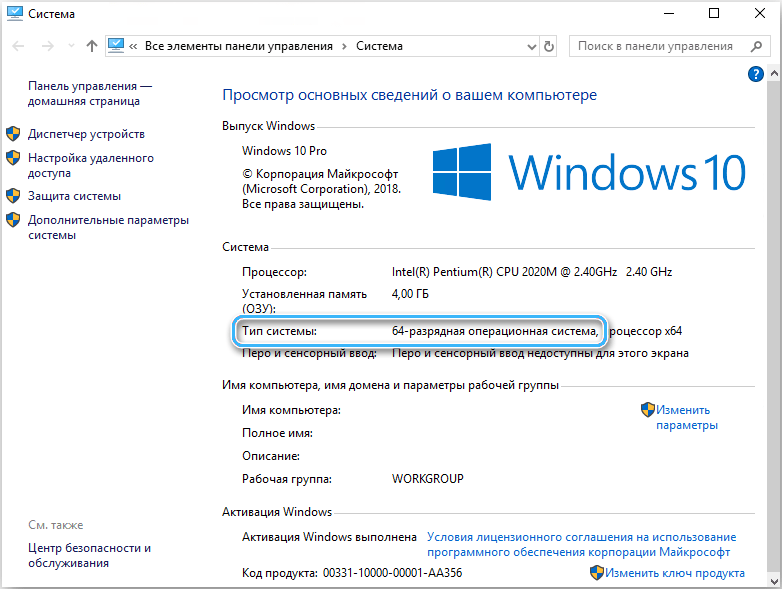
- Otvárame pre nás prehliadač a ideme na stránku - https: // www.Dll.ruka. Vyberte súbor DLL z najnovšej verzie, ktorý je k dispozícii na prepustenie vášho OS a stiahnuť ho. Výsledný súbor sa s najväčšou pravdepodobnosťou stiahnuť v archíve, ak áno, potom ho rozbaľte na vhodnom mieste pre vás a potom prejdite do priečinka s požadovaným programom.
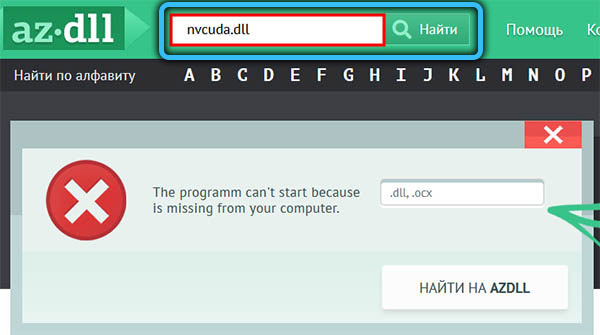
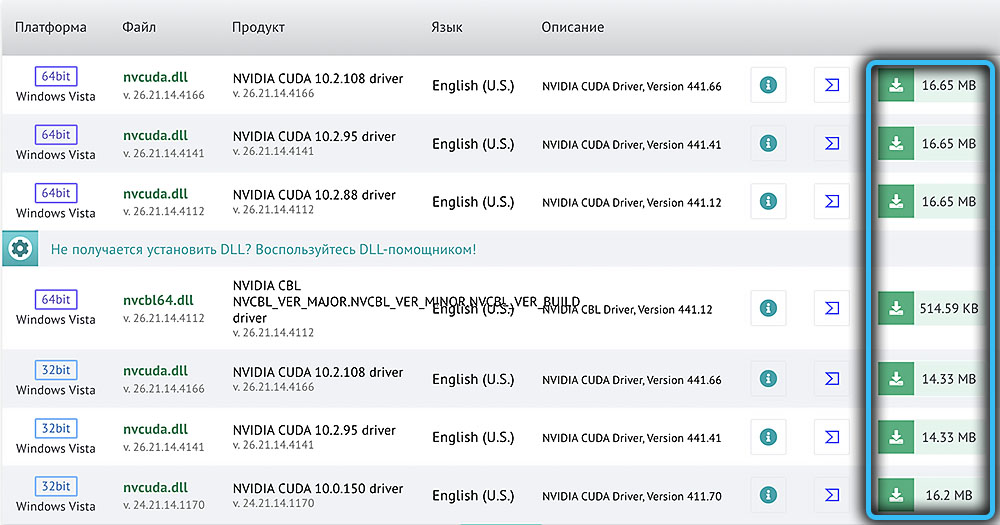
Toto je najjednoduchší spôsob, ako to urobiť, ak máte s programom skratku. Pravým tlačidlom kliknite na štítok a v ponuke, ktorá sa otvára, vyberte možnosť „Umiestnenie súboru“. Ak sa ocitnete v priečinku, ktorého cesta sa končí na „Štart ponuky/programy“, znova kliknite na pravé tlačidlo myši do súboru, do ktorého sme boli prenesení do Správcu súborov. Kliknite na „Umiestnenie súboru“ a tentokrát sa ocitneme v priečinku s programom, práve tu musíme presunúť súbor DLL, ktorý sme si stiahli skôr. Tento súbor pre spoľahlivosť je tiež možné presunúť do miestneho disku C/Windows/System32. Teraz reštartujeme systém.
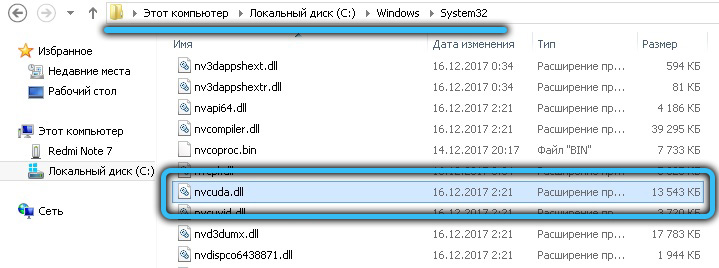
Dôvod a rozhodnutie č. 4 - Blokovanie potrebných súborov s antivírusom
Ak chcete maľovať pokyny pre každý antivírus na veľmi dlhú dobu, ale každý antivírus má „karanténu“. Toto je miesto, kde sa ukladajú súbory, ktoré sú „neutralizované antivírusom“, ale ešte nie je odstránené, je možné, že medzi nimi nájdete NVCODA, ktorú potrebujete “.Dll ". V prípade vášho antivírusu môžete zadať zodpovedajúcu žiadosť akéhokoľvek vyhľadávacieho nástroja v prípade vášho antivírusu.
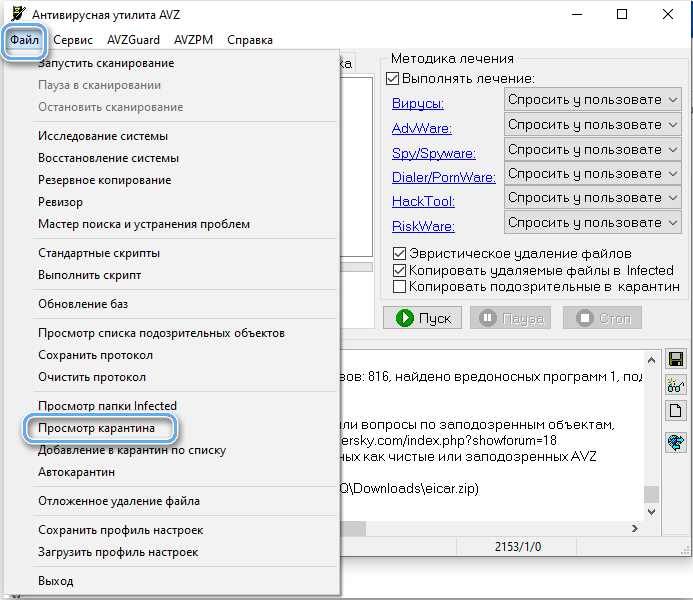
Zhrnutie
Dúfame, že vám tento článok pomohol pri riešení problému a dal vám úplné pochopenie toho, čo je to za chybu a prečo môže vzniknúť.
Ak si všimnete akékoľvek nedostatky alebo chyby, zanechajte pripomienky! Váš názor je pre nás veľmi dôležitý a môže byť užitočný aj pre ostatných čitateľov článku!
- « Bug GeForce Experience 0x0003 Prečo sa objaví a ako sa ho zbaviť
- Metódy na odstránenie chyby 0x800B010A sa nedá skontrolovať podľa reťazca certifikátu »

