Oprava chyby systému Windows Nie je možné skontrolovať disk, pretože disk nie je k dispozícii

- 4316
- 75
- Mgr. Vavrinec Peško
Problémy s diskami sa vždy javia neočakávane a zavádzajú neskúsených používateľov do štátu blízko paniky. Ak sú na jednotke dôležité údaje, táto podmienka je celkom opodstatnená. Ale ... chyby sú rôzne. V našom prípade je disk veľmi pravdepodobný, bez ohľadu na to, či je HDD, SSD alebo Flash Drive, fyzicky servis. Existuje teda šanca vrátiť ho do pracovného stavu, a to aj bez straty údajov.

Ako? Pokračuj v čítaní.
Príčiny chyby
Ak dôjde k takémuto nápisu, s najväčšou pravdepodobnosťou je štruktúra sekcie narušená, ale príčiny núdze sa môžu veľmi líšiť:
- Najčastejšie sa správa „nemožno skontrolovať“ sa objavuje v dôsledku čiastočného zničenia tabuľky oddielu;
- Disk sa stáva neprístupným, ak sú načítavacie bloky NTFS poškodené - hlavný systém súborov pre Windows;
- Zničenie MFT vedie k rovnakým výsledkom - toto je hlavná časť tabuľky súborov NTFS;
- Možno bol disk neoddeliteľnou súčasťou poľa RAID (existujú jeho vlastné formáty systému súborov) po jeho pripojení ako nezávislého jednotky Windows Drive, nebude ho schopný rozpoznať;
- Môže jednoducho „lietať“ vodiča pohonu, najmä ak nie je štandardný alebo používate zastaranú verziu OS nepochopiteľnej zostavy;
- Veľmi často, núdzové vypnutie počítača (stlačením tlačidla napájania alebo pri zmiznutí elektriny);
- Ak začnete „ušetriť“ porty USB (toto je problém základnej dosky);
- Ak disk nie je určený operačným systémom, je externý, pravdepodobne je dôvodom strata prevádzky dokovacej stanice;
- Je možné, že chyba vznikla po nesprávnom odstránení externej jednotky HDD alebo Flash. Zvyčajne sa to stane, ak ste skopírovali niečo na nosiči a po dosiahnutí konca pokroku ste okamžite odstránili nosič. To sa nedá urobiť - skutočnosť je, že v skutočnosti systém Windows pri kopírovaní používa vyrovnávaciu pamäť a samotný proces sa vyskytuje na pozadí. To znamená, že v čase extrakcie disku sa operácia nemusí dokončiť, čo povedie k strate skopírovaných informácií v najoptimistickejšej situácii alebo k poškodeniu systému súborov NTFS, čo je pre tieto chyby rozhodujúce pre tieto chyby. To znamená, že v takýchto prípadoch musíte vždy použiť funkciu „bezpečnú extrakciu zariadenia“.
Bez ohľadu na dôvody výskytu chyby existuje niekoľko efektívnych možností pre jej korekciu.
Riešenie
Ak sa objavia problémy s diskom, štandardnou diagnostickou metódou je použitie vodiča: kliknite na PKM na posuvnej jednotke D, vyberte položku ponuky „Vlastnosti“, prejdite na kartu „Service“ a spustite kontrolu stlačením tlačidla zodpovedajúce tlačidlo. V našom prípade s najväčšou pravdepodobnosťou nenájdete problém s problémom v dirigente.
Môžete použiť alternatívnu cestu - Utilitu CHKDSK spusteného prostredníctvom príkazového riadku s parametrami /f (pokúsiť sa opraviť zistené chyby) a /R (zisťovanie poškodených zhlukov pri vstupe do tabuľky a prenos údajov do neporušených zhlukov, ak je to možné). Tím CHKDSK pracuje s aktuálnym diskom, takže pred jeho vykonaním by mal byť prepnutý na logický disk zlyhania pomocou D: alebo spustenie nástroja označujúceho tento disk (napríklad CHKDSK C: /F /R).
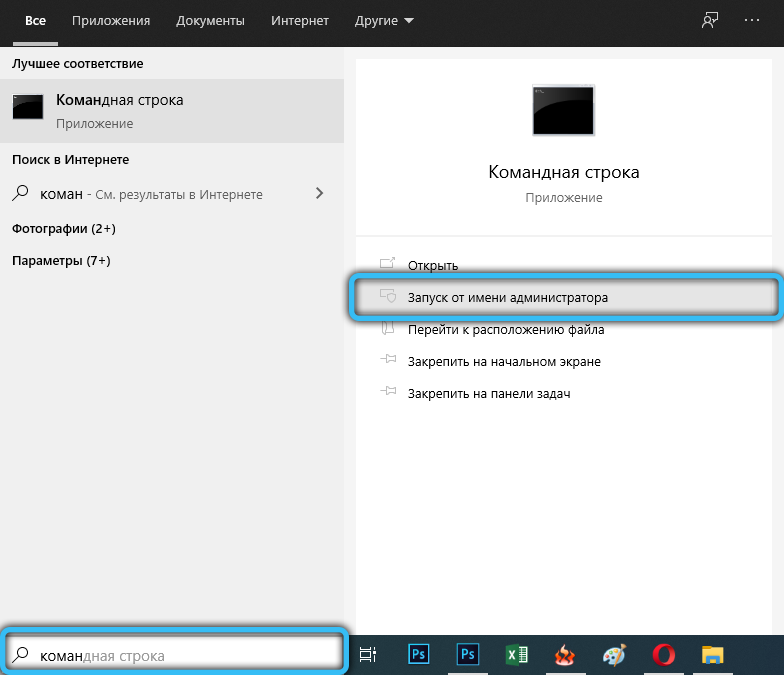
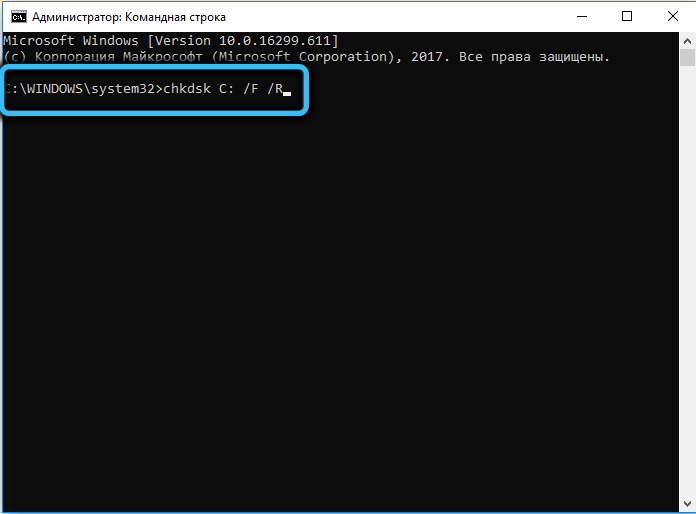
Ale s vysokou pravdepodobnosťou, keď sa objaví chybná správa, nie je možné skontrolovať disk, pretože disk je nedostupný “zostavený diagnostický nástroj nebude fungovať. Čo urobiť ďalej? Existujú dva spôsoby: formátovanie disku alebo pokus o využitie služieb prácou s problematickými diskami od výrobcov tretích účastníkov.
Formátovanie jednotky
Najradikálnejší a najúčinnejší spôsob, ako opraviť akékoľvek logické chyby štruktúry diskov. Ale bohužiaľ, so zaručenou úplnou stratou informácií. Takže uchýlenie sa k tejto metóde by malo byť iba v prípadoch, keď pre vás neexistujú žiadne kritické údaje na problémovom médiu.
Formátovanie sa odporúča nie prostredníctvom dirigentu, ale správca úložiska zabudovaného do systému Windows.
Krok -By -Step algoritmus:
- Kliknite na kombináciu Win+R, zadajte príkaz diskmgmt na paneli panela „Vykonajte“ panel.MSC, potvrďte stlačením tlačidiel alebo „OK“;
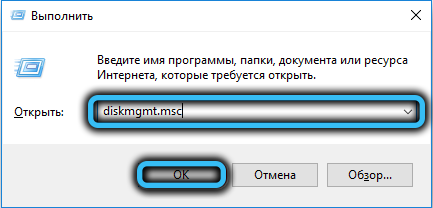
- V okne riadenia disku v dolnej jednotke kliknite na PKM pre problémovú jednotku a vyberte položku „Formát“;

- Ak táto možnosť nie je k dispozícii, to znamená, že položka „formát“ má sivú farbu, je to opravené výberom položky „inicializácia disku“, po ktorej je možné nosič naformátovať;
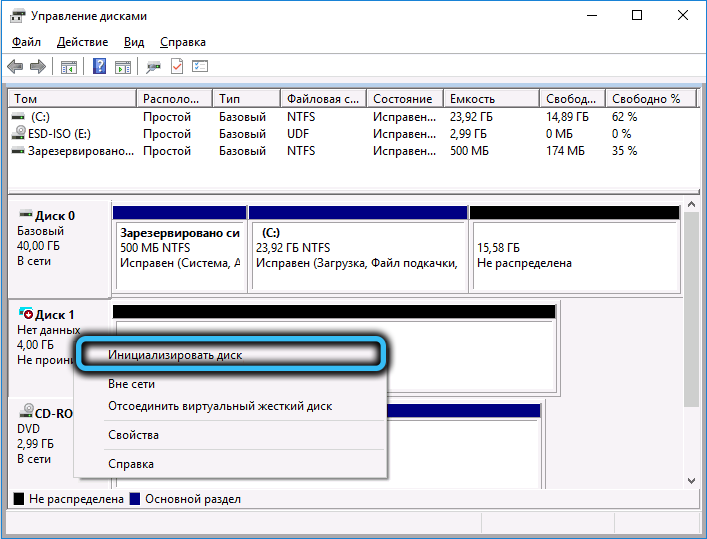
- Operácia formátovania začína objavením okna, v ktorom potrebujete nastaviť štítok zväzku a určiť typ požadovaného súborového systému, zvyčajne NTFS. Po uvedení týchto parametrov kliknite na tlačidlo OK a počkajte, kým operácia dokončí operáciu.
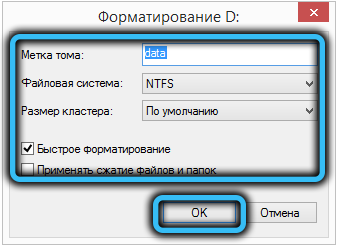
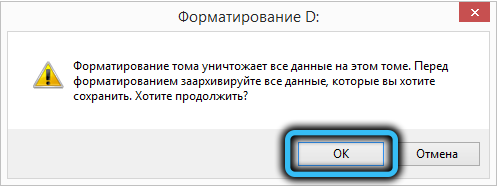
Všimnite si, že ak je k dispozícii formátovanie jednotky, je zaručené, že problém jej nefunkčnosti bude vyriešený.
Pomocou programu DMDE
Bohužiaľ, situácia, keď neexistujú žiadne dôležité údaje o nečitateľnej jazde, je mimoriadne zriedkavá. A pomerne málo používateľov používa zálohu informácií obsiahnutých na disku, aspoň pravidelne. Takže formátovanie pre nich nie je cesta von.
V tomto prípade by ste sa mali pokúsiť použiť softvér tretích strán a ako vhodný program s relatívne jednoduchým rozhraním odporúčame DMDE, ktorý dôrazne odporúčame z oficiálnej stránky.
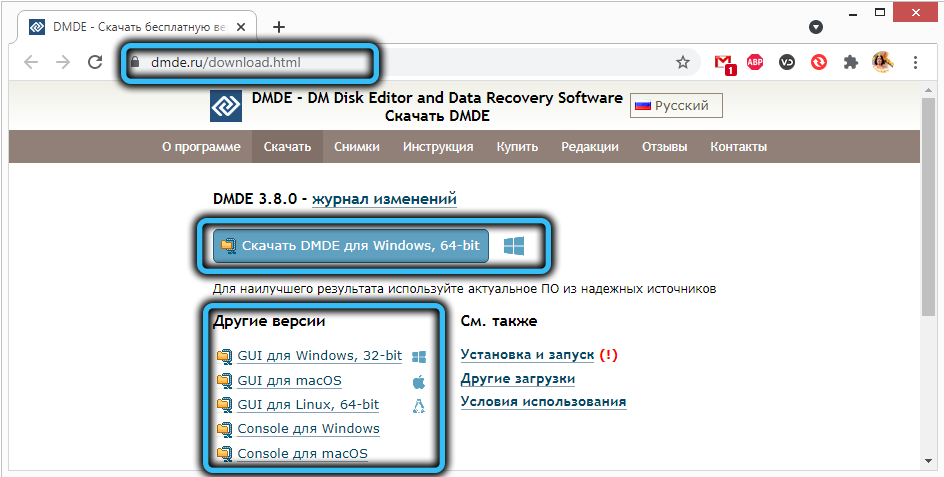
Existujú verzie pre všetky populárne operačné systémy s grafickým rozhraním a konzolovým rozhraním. Pretože tento článok je určený pre bežných používateľov, ktorí nie sú guru v počítačovej gule, vyberieme verziu s grafickým rozhraním (GUI).
Nástroj je dodávaný v prenosnej verzii, tj, nevyžadujúca inštaláciu - spustenie a prácu. Jediná nuancia - najskôr ju musíte rozbaliť, pretože spolu s potrebnými komponentmi je v archíve.
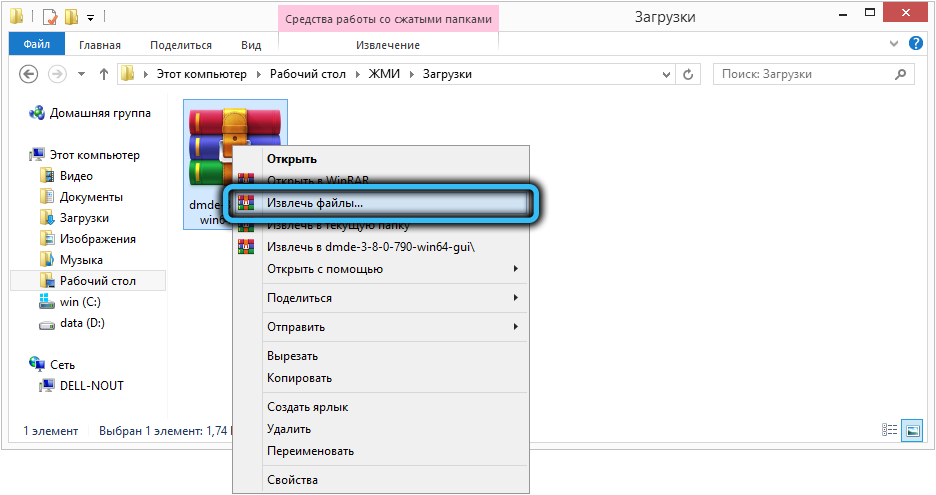
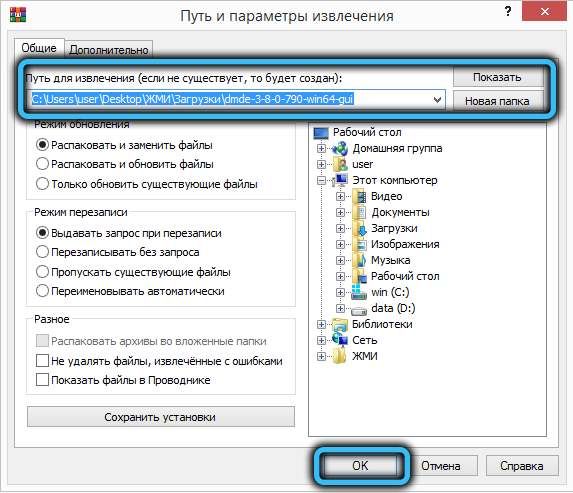
Pri prvom uvedení na trh samotný program určuje jazyk pomocou údajov lokalizácie systému operačného systému, budete musieť iba potvrdiť alebo sa rozhodnúť váš výber.
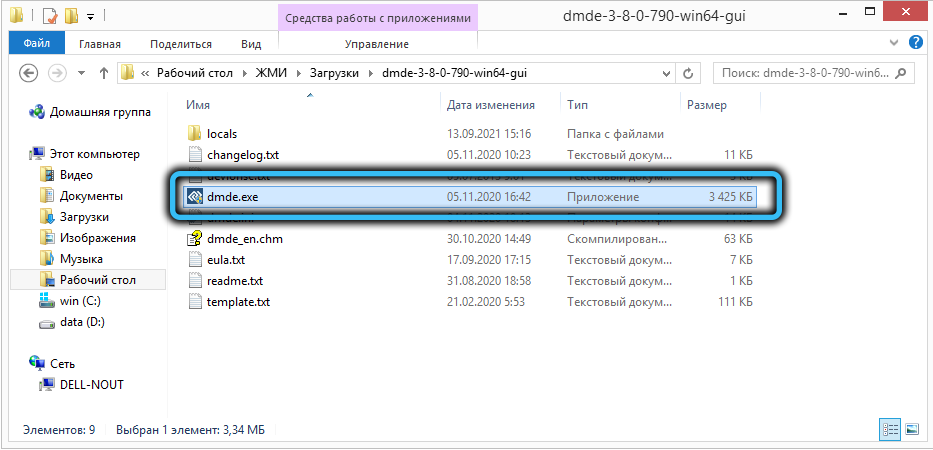
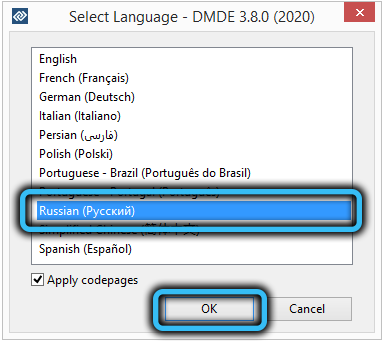
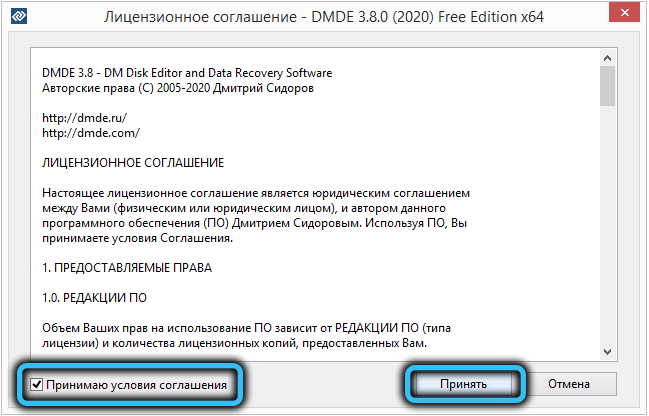
Keď sa otvorí okno Master obnovy, v ľavom bloku vložíme kontrolné značenie oproti položke „Fyzické zariadenia“, po ktorom sa v pravom bloku zobrazí zoznam dostupných diskov, z ktorých musíte zvoliť problematické.
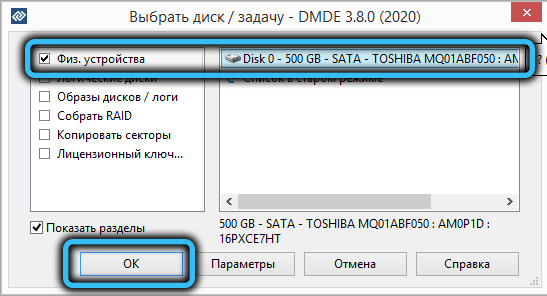
Potom program začne skenovať disk, aby sa určilo prítomnosť a počet zväzkov (sekcie). Ak je ich niekoľko, je potrebné ich obnoviť osobitne, pre ktoré klikneme na ďalšiu časť a klikneme na tlačidlo „Obnoviť“. Nástroj sa pokúsi určiť typ použitého súborového systému a potom sa obnoví obnovenie sekcie.

To isté robíme s inými zväzkami a bez výnimky - nevieme, aké vážne je zlyhanie.
Samozrejme, nie je možné zaručiť mimoriadne pozitívny výsledok, a ak DMDE stratila úlohu, môžete vyskúšať iný podobný softvér. Podobný výsledok sa vyskytuje zriedka, hlavne na počítačoch s exotickými jednotkami.
Program TestDisk
Je to funkčnejší produkt ako DMDE, ale pracovať s ním je oveľa ťažšie, pretože nástroj má iba výkon konzoly, čo si vyžaduje veľkú presnosť pri písaní príkazov.
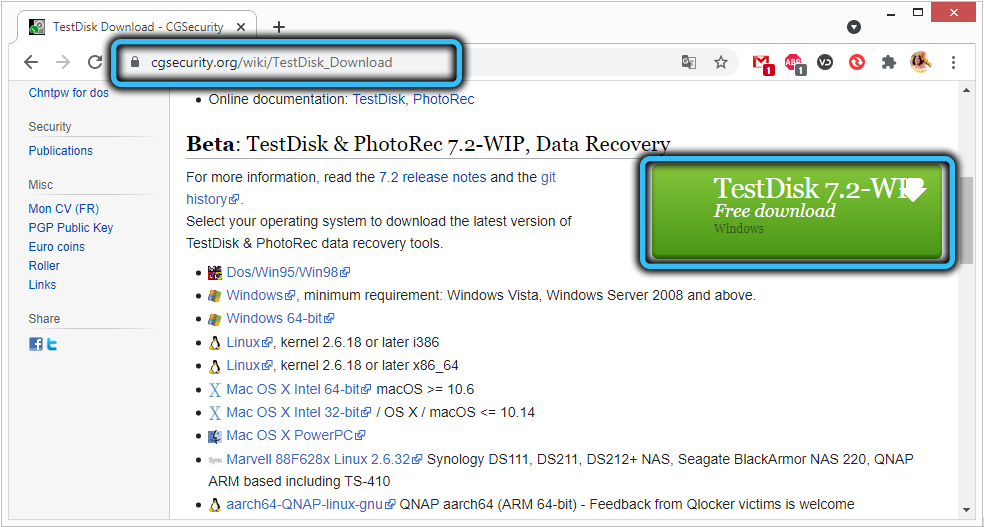
Stiahnite si najnovšiu stabilnú verziu TestDisk z oficiálnej stránky v čase písania článku, ktorý bol verziou 7.1 z júla 2019. Program je distribuovaný na otvorenom zdrojovom kóde, tj zadarmo, a ako v predchádzajúcom prípade, nemá inštalátora a je zabalený do archívu.
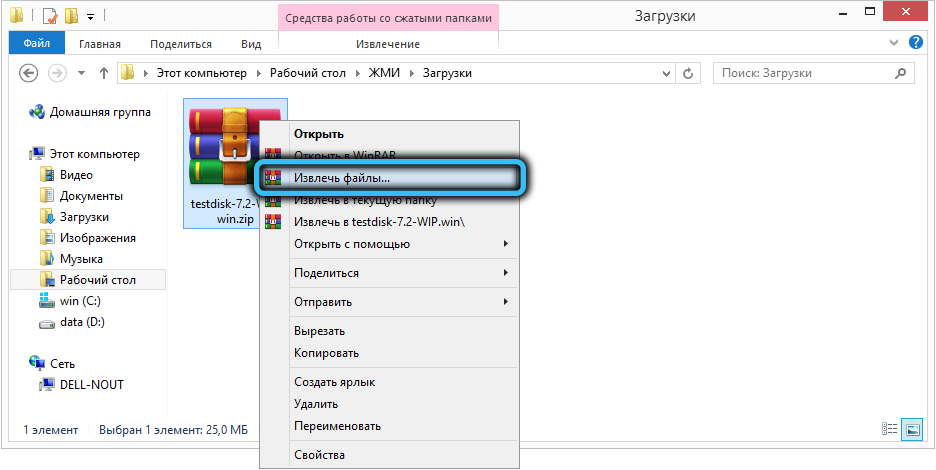
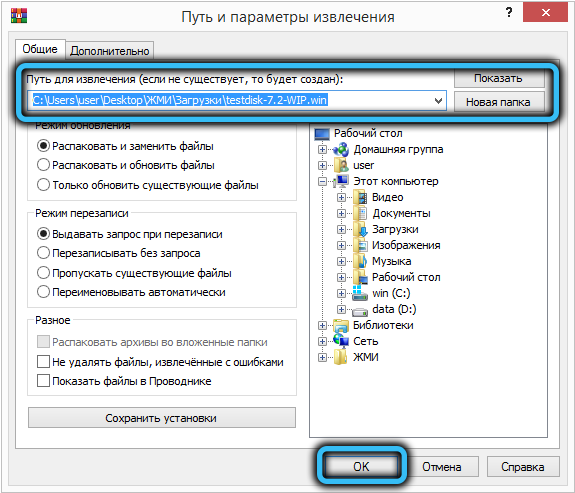
Rozbaľte ho a spustite súbor testdisk_win.exe.
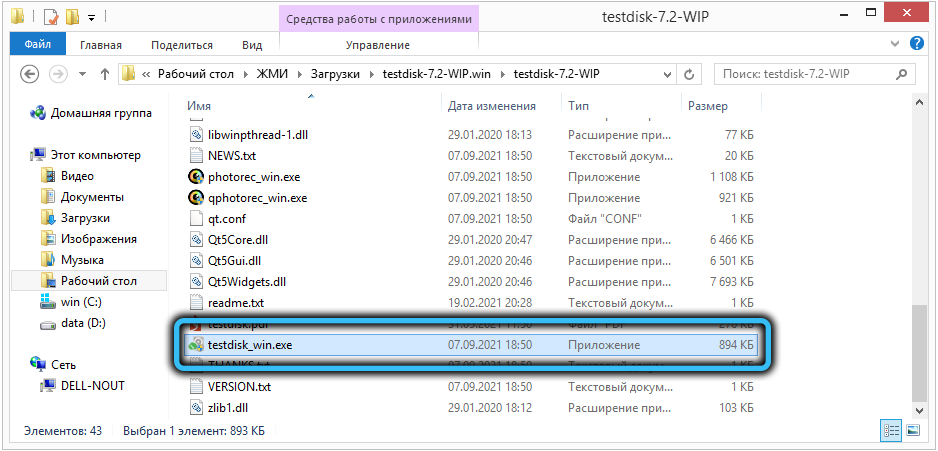
Opäť si všimneme, že ide o užitie konzoly, ale jeho použitie uľahčuje schopnosť urobiť výber so šípkami na klávesnici. Ale myš v okne konzoly nebude fungovať.
Po spustení programu v prvej ponuke, ktorá sa zobrazí, vyberte položku „Vytvoriť“ („Vytvoriť“) a stlačte kláves Enter. Zobrazí sa zoznam diskov nainštalovaných v systéme, vyberte problémovú jednotku, presuňte kurzor na slovo „postup“ a znova kliknite na položku Enter.
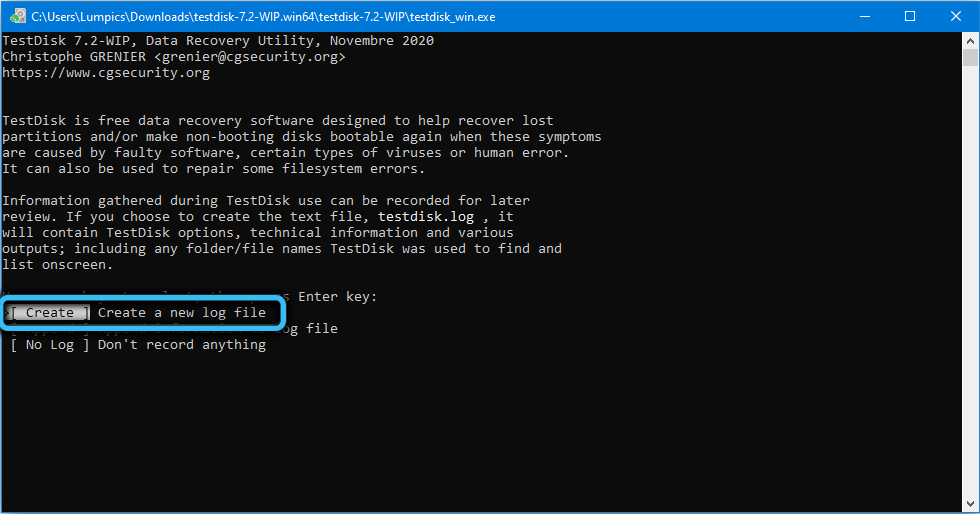
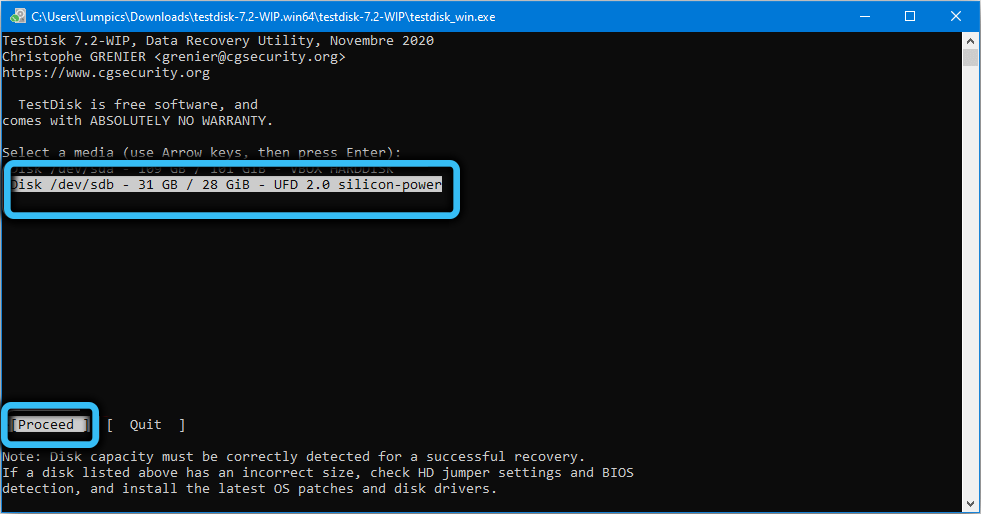
Zobrazí sa nové menu, v ktorom je potrebné zvoliť typ tabuľky tabuľky, ktorá závisí od architektúry počítača, ako aj od operačného systému. Program vie, ako nezávisle určiť tento typ, takže ak nie ste v poznaní, stačí kliknúť na Enter.
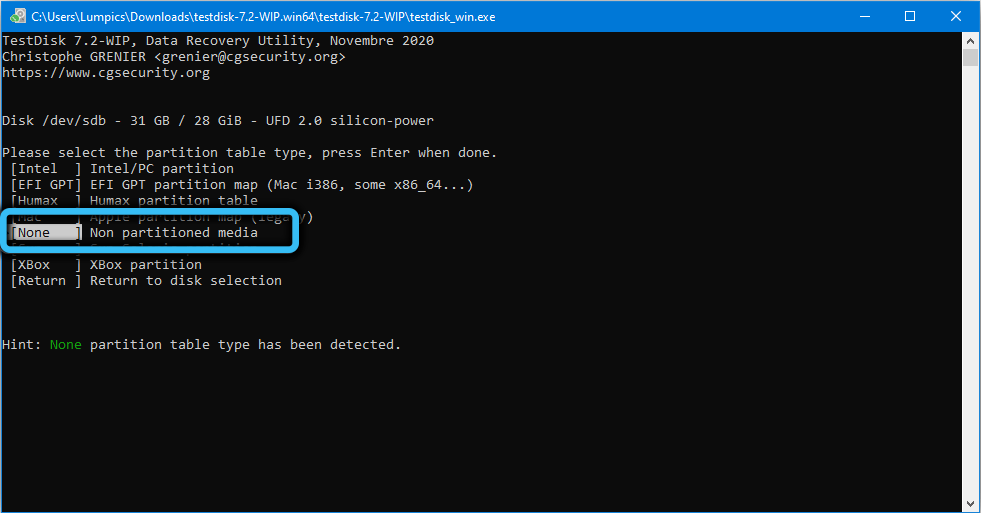
A až teraz sa zobrazí ponuka so zoznamom cenovo dostupných akcií. Vyberte prvú voľbu - „Analyzujte“ a potom stlačte kláves Enter v položke ponuky „Quick Search“. Po analýze úžitkovej analýzy disku sa zobrazí zoznam sekcií.
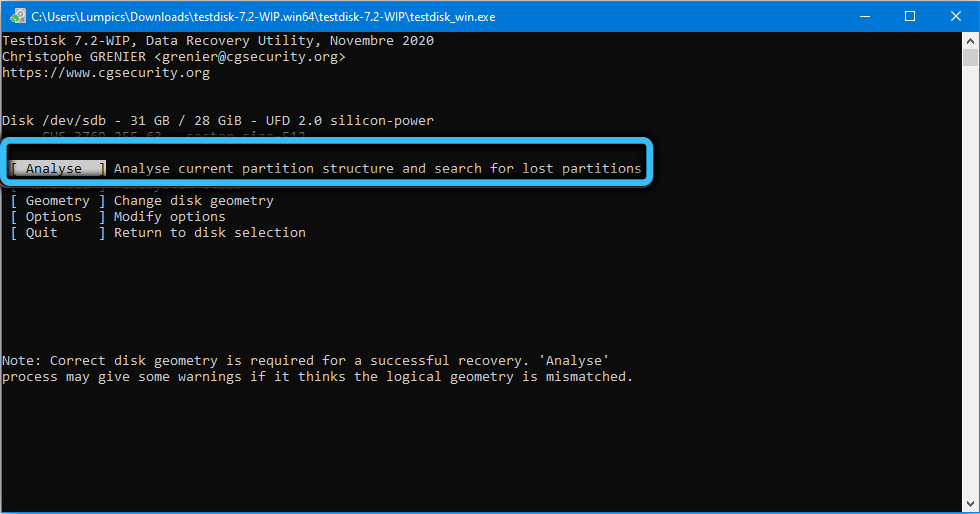
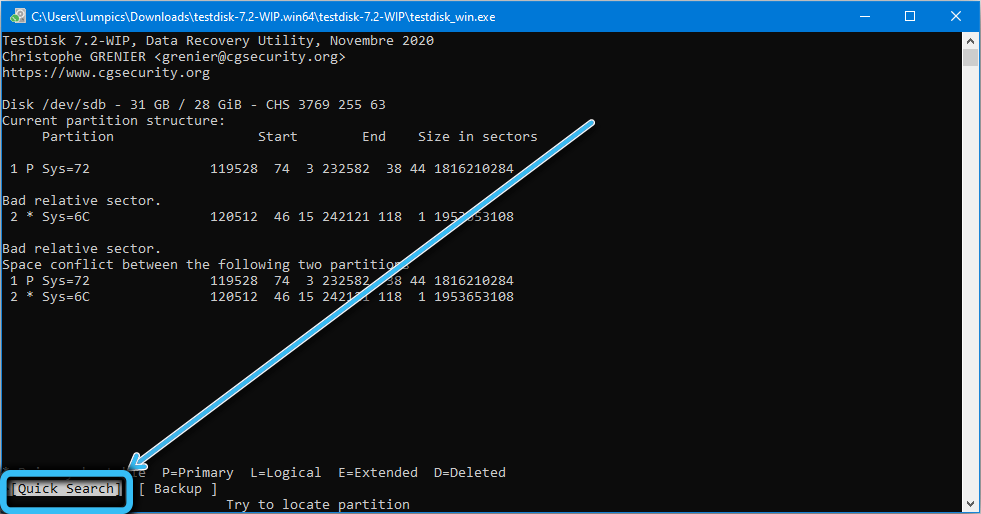
Vyberte si nahor/nadol/nadol/dole a potom pomocou vodorovných šípok vľavo/vpravo vyberte charakteristiky sekcie - potrebujeme prvý symbol, aby sme obstáli písmeno „p“, v takom prípade sa celá čiara stane zelenou farbou. Potvrdzujeme Enter stlačením.
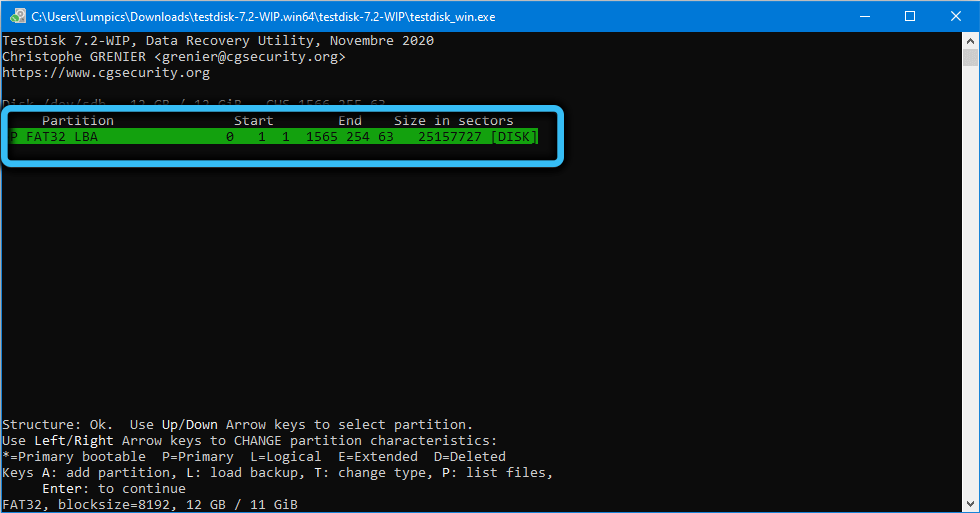
Na ďalšej obrazovke so šípkami vyberte položku ponuky „Write“ (zaznamenajte štruktúru sekcií na disk).
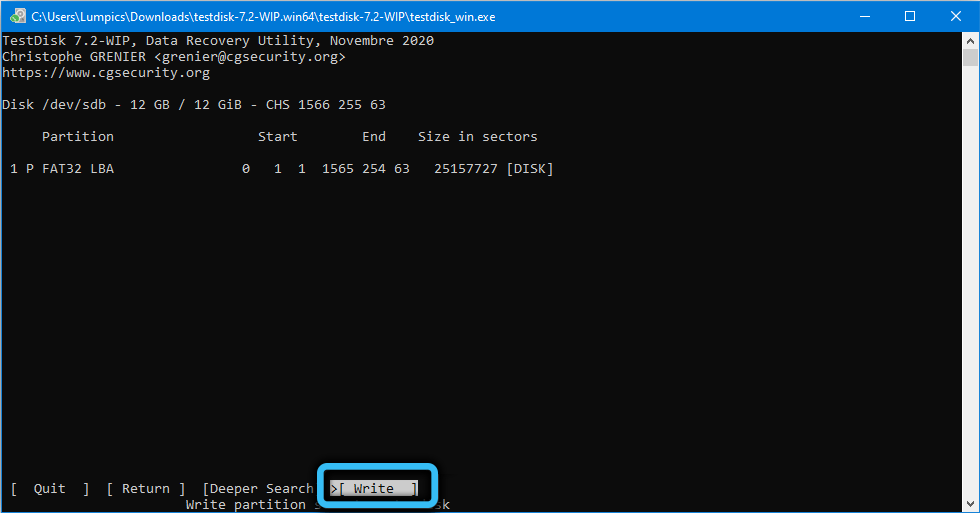
Po stlačení vstupného klávesu na nasledujúcej obrazovke musíte kliknúť na Y, aby ste spustili proces opravy problémov a počkajte, kým nástroj dokončí prácu nástroja.
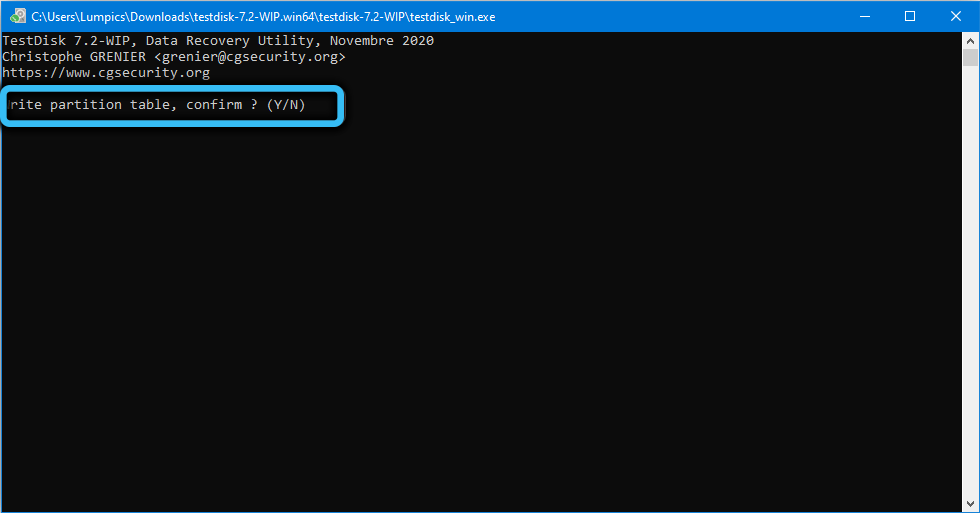
Aby sa opravili opravy, budete musieť počítač reštartovať.
Ak po výbere „rýchleho vyhľadávania“ TestDisk nájde jednu časť, nie je to fatálne: stačí vybrať disk, kliknite na Enter a potom namiesto „Write“ Vyberte “Deeper Search“. Toto je režim vyhľadávania v hĺbke, ktorý bude trvať rýchlejšie vyhľadávanie, ale tiež oveľa lepšie.
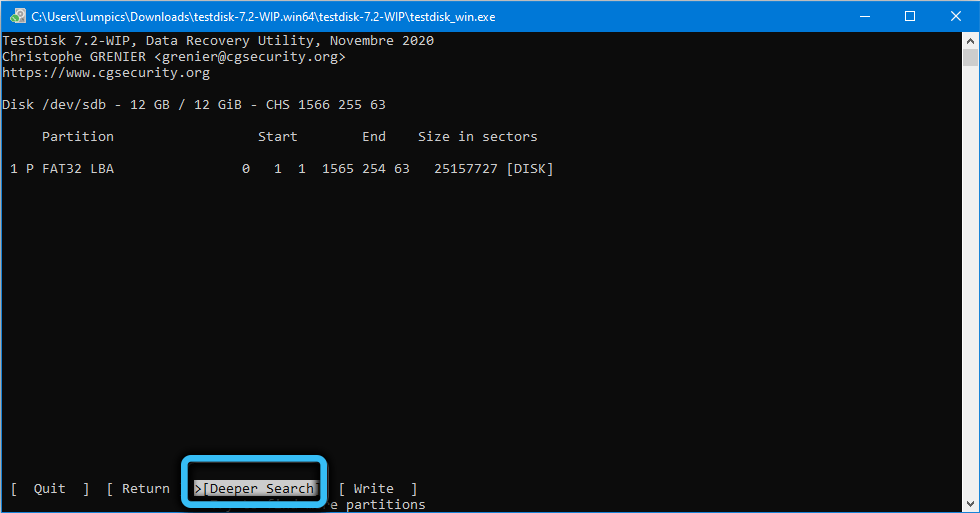
Všeobecne platí, že testdisk v drvivej väčšine prípadov môže opraviť chybu „Nie je možné skontrolovať disk, pretože disk nie je k dispozícii“, ale kvôli nedostatku rozhrania ruského jazyka a konzolovej verzie vykonávania, S programom musíte pracovať veľmi opatrne.
Preto odporúčame, aby ste najprv vyskúšali DMDE, a ak tento nástroj nefunguje tak, ako by mal, až potom použite výkonnejší, ale menej pohodlný spôsob používania.
- « Metódy korekcie preťaženého chybového kodéru! Skúste spustiť nastavenia videa Obs
- Je dovolené neustále udržiavať notebook na poplatku »

