Metódy korekcie preťaženého chybového kodéru! Skúste spustiť nastavenia videa Obs
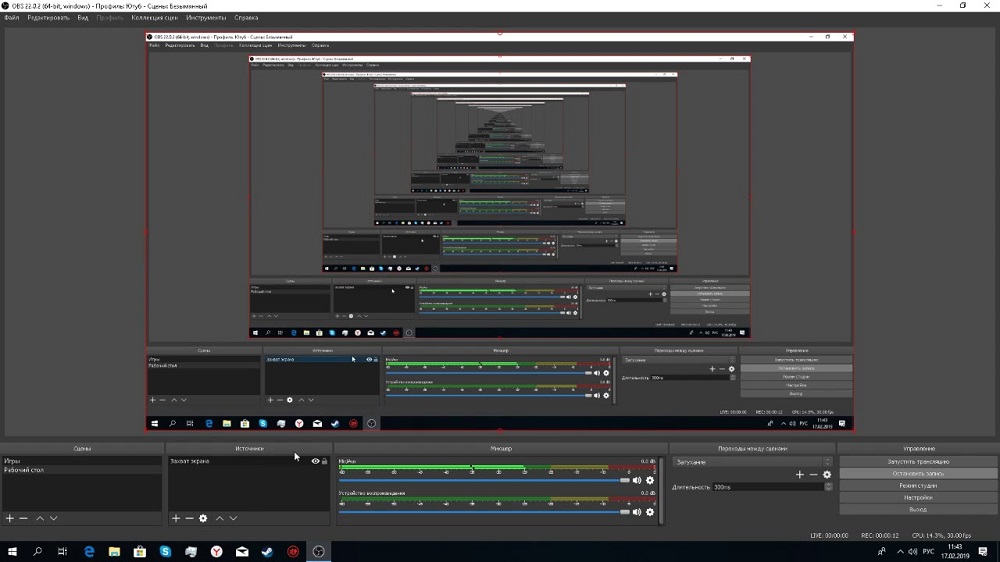
- 4085
- 793
- Stanislav Mora
Blogovanie ako jav je známe po dlhú dobu. Udržiavanie stránky s denným pridávaním obsahu, zvyčajne textového, zriedeného grafikou, sa stalo skvelým spôsobom, ako propagovať na internete. Keďže kapacita siete rýchlo rastie, svetová blogosféra si uvedomila, že videoobsah v tomto aspekte je oveľa efektívnejší, čo vám umožňuje občas zvýšiť počet predplatiteľov alebo dokonca v poradí veľkosti. Z tohto dôvodu je dnes škriatok tak populárny a je už ťažké nájsť mladého muža, ktorý sa nesnažil ako hlavná postava svojej vlastnej show aspoň raz.
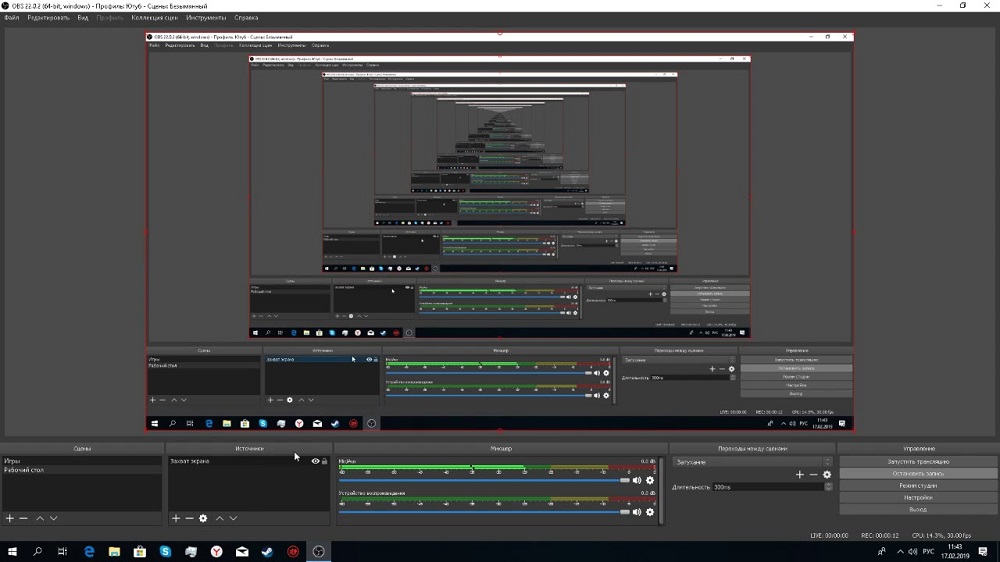
Jeden z najpopulárnejších softvérových produktov, ktoré vám umožňujú organizovať vysoký kvalitný tok, OBS Studio sa považuje za. Toto je bezplatný program z kategórie videozáznamov, ktorý sa vyznačuje ľahkým používaním, čo je dôležité pre obrovskú armádu používateľov, dopĺňajúc denné tisíce nových náborov.
Bohužiaľ, Obs nie je bez hriechu. Najbežnejšie chyby programov sú čierna obrazovka pri pokuse o zachytenie obrazovky, ako aj chyba „Kodér je preťažený“, čo neumožňuje odstraňovanie alebo jej prerušovanie, čo tiež nie je prípustné.
Dnes zvážime dôvody tejto chyby a najúčinnejšie spôsoby, ako ju odstrániť. Takže začíname.
Zníženie povolenia výstupu
Vysoká rýchlosť internetu nie je v žiadnom prípade jediným faktorom, ktorý poskytuje možnosť prenosu streamingových videí. Výkon zdroja prúdu je oveľa väčší. A v prípade chybového štúdia „Štúdio“ „Kodér je preťažený. Pokúste sa znížiť nastavenia videa „Prvá vec, ktorú sa môžete pokúsiť urobiť, je znížiť rozlíšenie výstupu obrázka, ak to pre vás nie je dôležité. Čím menej pixelov musíte spracovať procesor, tým efektívnejší bude zvládnuť prácu.
Krok -By -Step algoritmus:
- Na hlavnej obrazovke ObSV kliknite na tlačidlo „Nastavenia“;
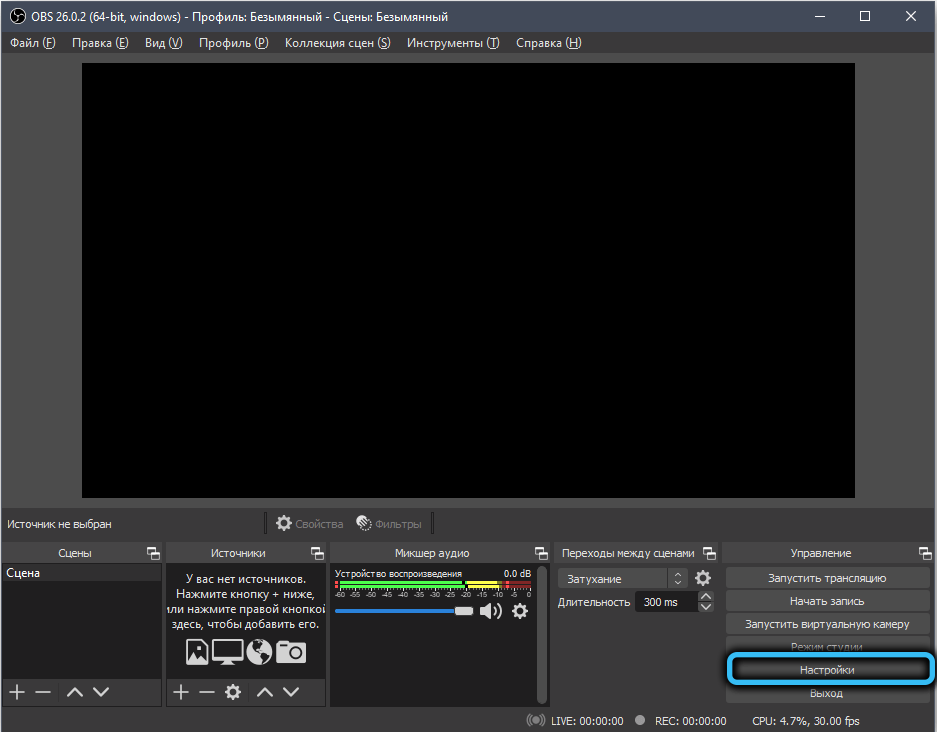
- V ponuke, ktorá sa nachádza vľavo, vyberte kartu „Video“;
- V pravom bloku sa snažíme znížiť aktuálnu hodnotu parametra „výstup (rozlíšenie mierky)“;
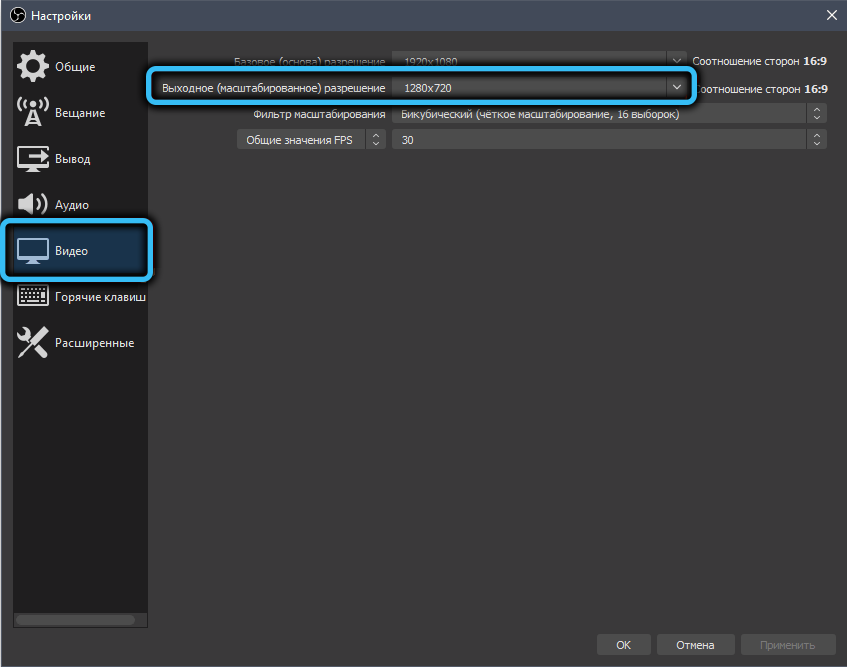
- Uložíme nastavenia stlačením OK;
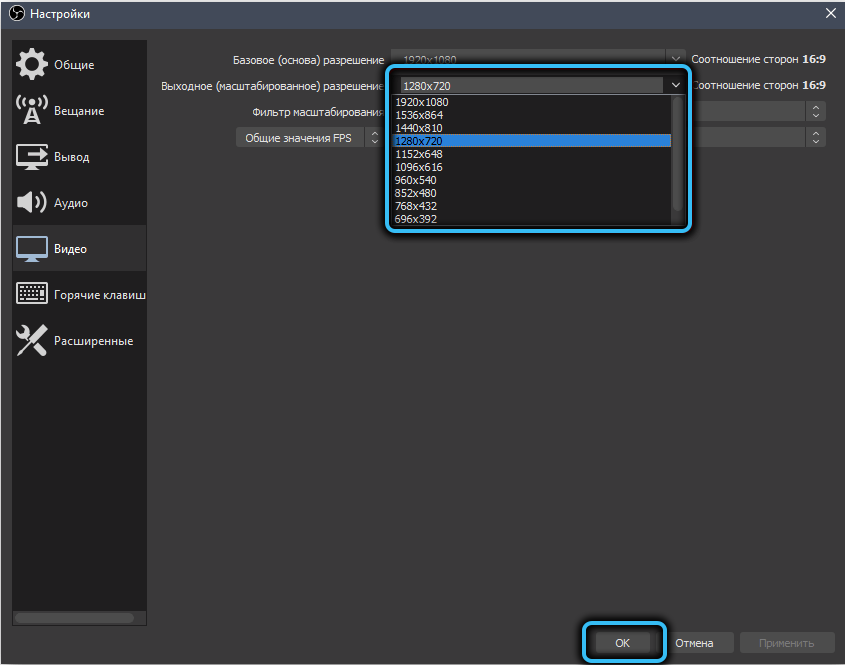
- Pokúste sa znova spustiť prúd - s vysokou pravdepodobnosťou sa vysielanie uskutoční bez prerušenia.
Ak sa kódovač stále nerieši, môžete pokračovať v iných metódach riešenia problému vrátením výstupného rozlíšenia na počiatočnú hodnotu alebo jeho zníženiu.
Zníženie FPS
Druhým najdôležitejším parametrom ovplyvňujúcim kvalitu vysielania je frekvencia snímok výstupného videa. Ak je FPS príliš veľký, procesor sa nemusí vyrovnať s zaťažením, čo nakoniec povedie k výskytu mikrofrisis alebo chyby „Kodér je preťažený“. Výsledkom je, že namiesto zlepšenia jasnosti obrázka získate opačný efekt - nemožnosť jeho normálneho vnímania.
Preto má zmysel spúšťať FPS, napríklad až do 30 snímok/sekundy, a zistiť, ako sa počítač vyrovná s takými výstupnými parametrami.
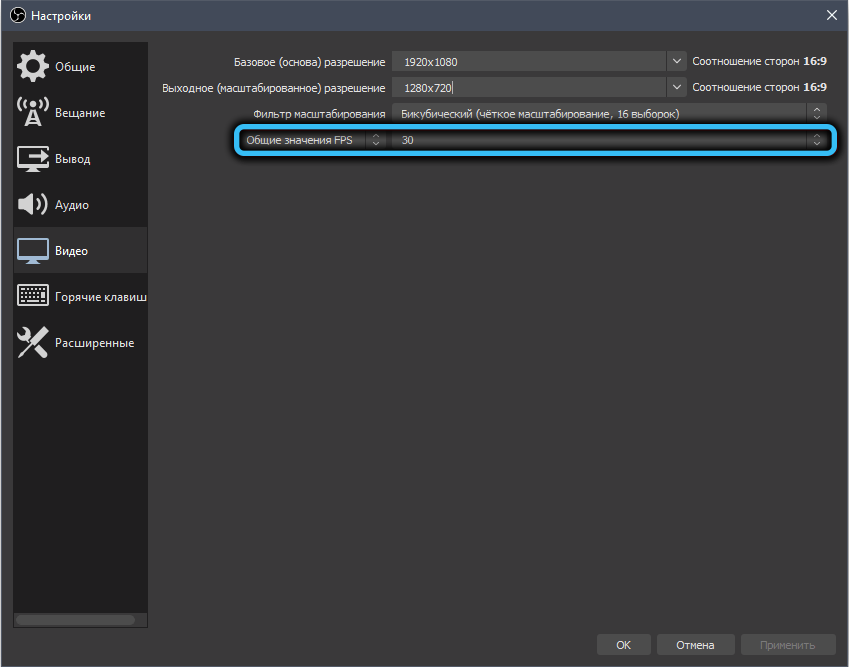
Frekvenciu môžete znížiť v rovnakom okne „Video“ (riadok „Všeobecné hodnoty FPS“, zmena je diskrétna, to znamená, že si musíte vybrať zo zoznamu dostupných hodnôt).
Zmena predpredajnej inštalácie kódovača
Ďalším parametrom, ktorý má významný vplyv na boot CPU počas prevádzky Studio OBS, je rýchlosť spracovania dielov. Môžete ho zmeniť v „Parametre“ kliknutím na kartu „Záver“.
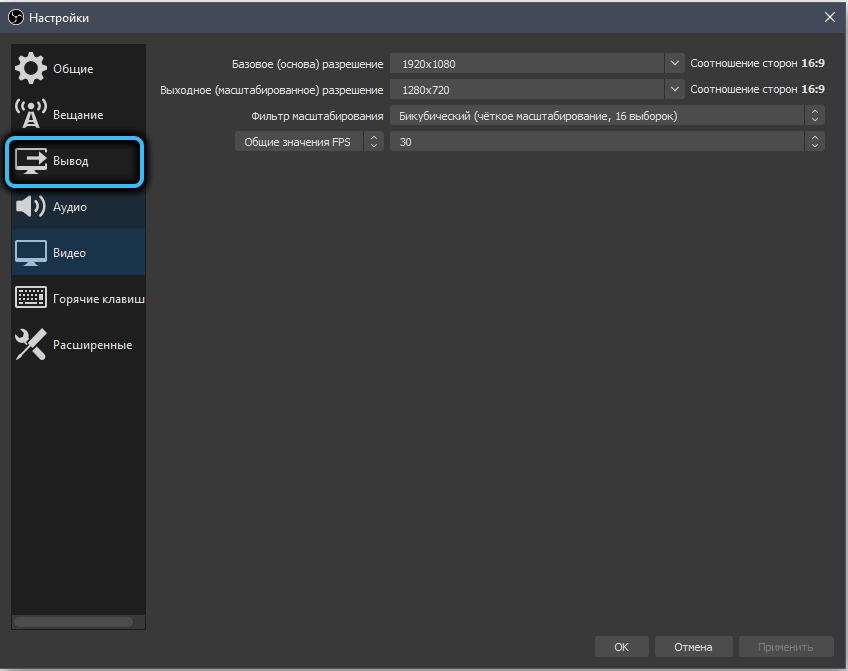
Tu necháme oba bitráty tak, ako je, a presvedčení, že stĺpec „Coder“ je „Programmatický (x264)“.
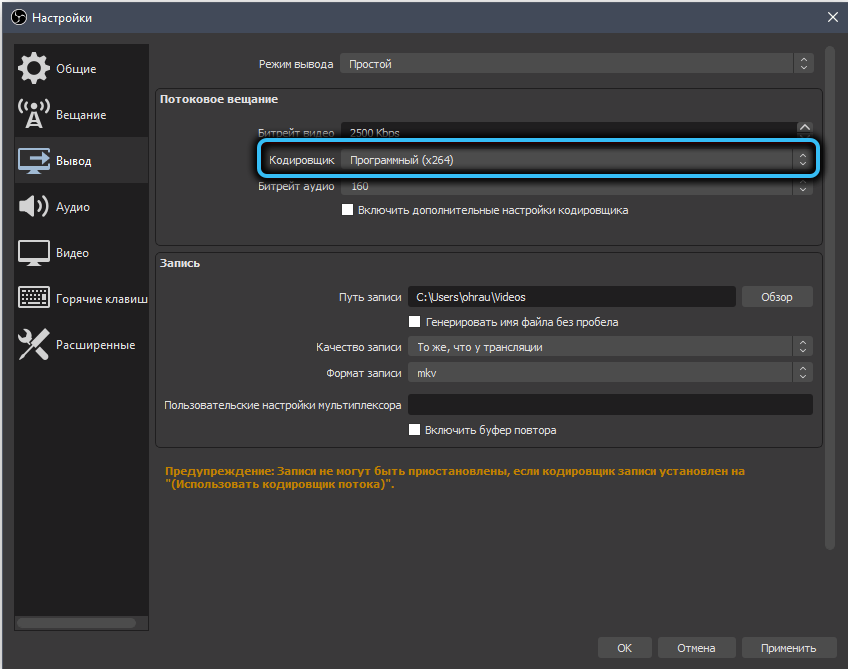
Teraz vložíme kontrolné znaky oproti parametru „Povoľte ďalšie nastavenia kódovača“. Nižšie sa objaví niekoľko ďalších riadkov, pre nás je záujem „prevencia kodistu“. Je to ona, ktorá je zodpovedná za rýchlosť spracovania podrobností videa. Ale tu musíte byť opatrní: čím vyššia je rýchlosť, tým nižšie je zaťaženie centrálneho procesora. Faktom je, že pri veľmi vysokej rýchlosti nie sú malé detaily spracované a čím nižšia je, tým väčšia je úroveň detailov.
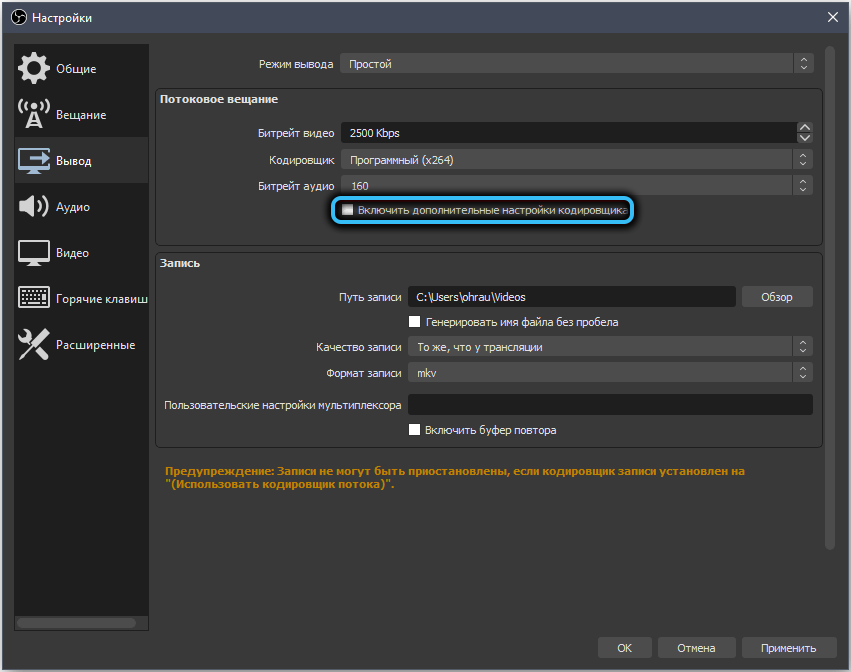
Snažíme sa zvýšiť rýchlosť: Ak stojíte „rýchlo“, môžete skúsiť nastaviť „veľmi rýchle“, uložte nastavenia a reštartujte prúd.
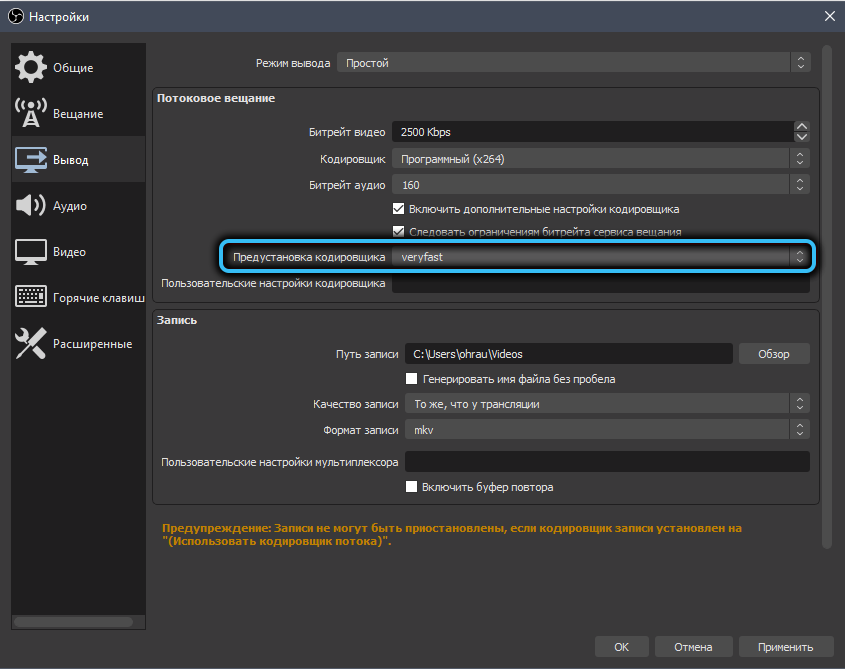
Zvyčajne je tento krok dostatočný na to, aby sa vysielanie uskutočnilo bez frizačiek, ale ak sa objaví chyba „Obs Encoder“, musíte vykonať viac radikálnych zmien.
Zmena kódovača
Hovoríme o čiastočnom vykladaní centrálneho procesora v dôsledku prenosu zaťaženia spracovania údajov na grafickú kartu. Z väčšej časti to platí pre počítače so slabým procesorom, ale ktorý má externý a dostatočne výkonný grafický akcelerátor. Takéto konfigurácie sú spravidla charakteristické pre hráčov.
Ak chcete zmeniť kódovač, prejdeme na rovnaké nastavenia ako v predchádzajúcej časti a zmeníme parameter „Coder“ na „hardvér (NVENC)“. V tomto prípade kódovanie videa čiastočne preberá video adaptér, vykladá centrálny procesor, ale zároveň sa kvalita obrázka s rovnakým batohom stáva o niečo horšia. To znamená, že je to opäť obeťou kvality kvôli kontinuite streamovania.
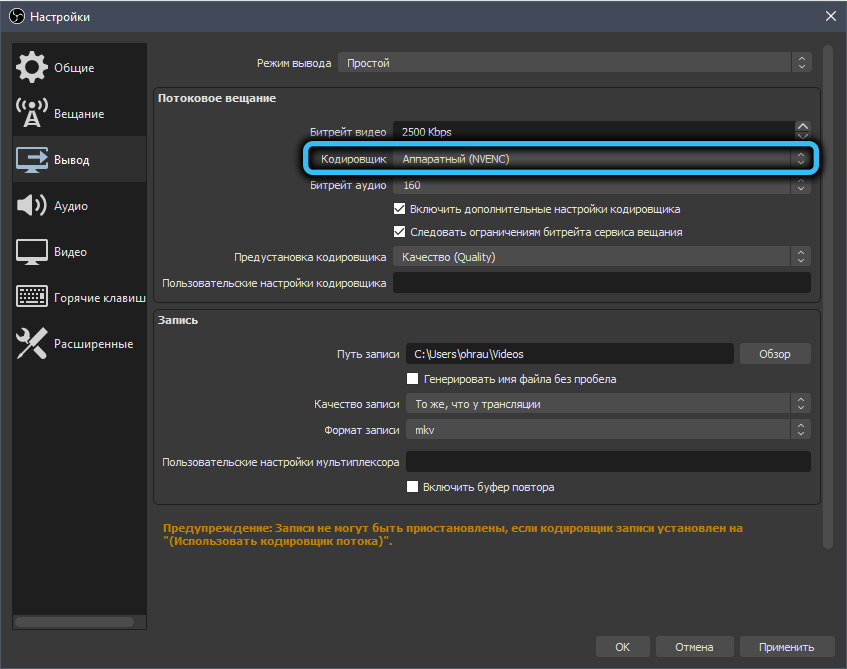
Rovnaký parameter má hodnotu „AMF“. Môžete ho použiť na prenos streamingových videí, ale ak hovoríme o vysielaní hry, potom sa GPU načítava vykresľovaním do očí a ak k tomu pridáte kódovanie videa, situácia sa zhorší - video adaptér bude Jednoducho sa nedá vyrovnať so zvýšeným zaťažením a množstvo frizov sa iba zvýši.
Je tiež možné použiť parameter „kodér“ s hodnotou QuickSync (je to tiež hardvér), ale iba pri správnom ladení. Odporúčaná hodnota ICQ- do 20-23. Ak táto hodnota v zozname chýba, s najväčšou pravdepodobnosťou v BIOS je integrovaná grafika zakázaná, že ju môžete opraviť.
Odpojenie herného režimu (iba pre Windows 10)
To bolo v „desiatich“, keď bol integrovaný režim s takom ako herný režim, ktorý umožňuje optimálny spôsob distribúcie zdrojov počítača, pričom väčšinu z nich zdôrazňuje v zanedbanej hernej aplikácii. Zároveň sa zníži priorita všetkých ostatných programov vrátane ObS, čo spôsobuje brzdenie alebo výskyt chyby preťaženia kódovača.
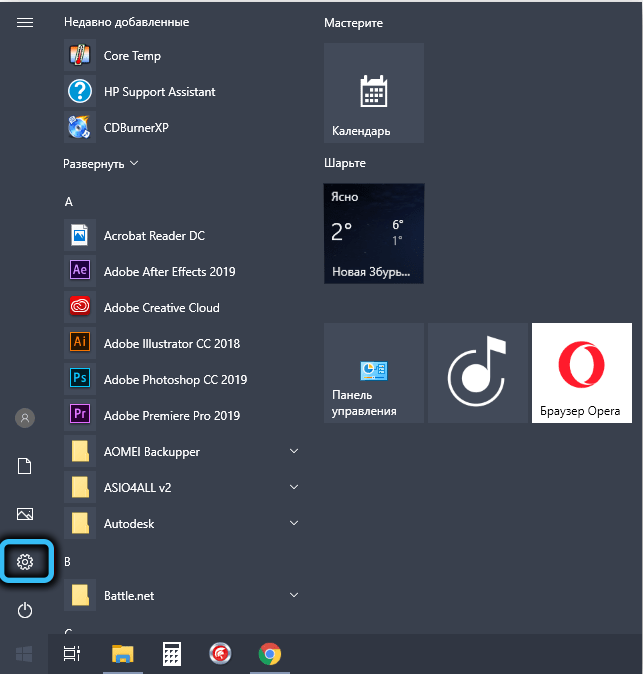
Ak vypnete tento herný režim, kódovač dostane dostatok výpočtového napájania pre vysielanie problémov -bezplatný tok.
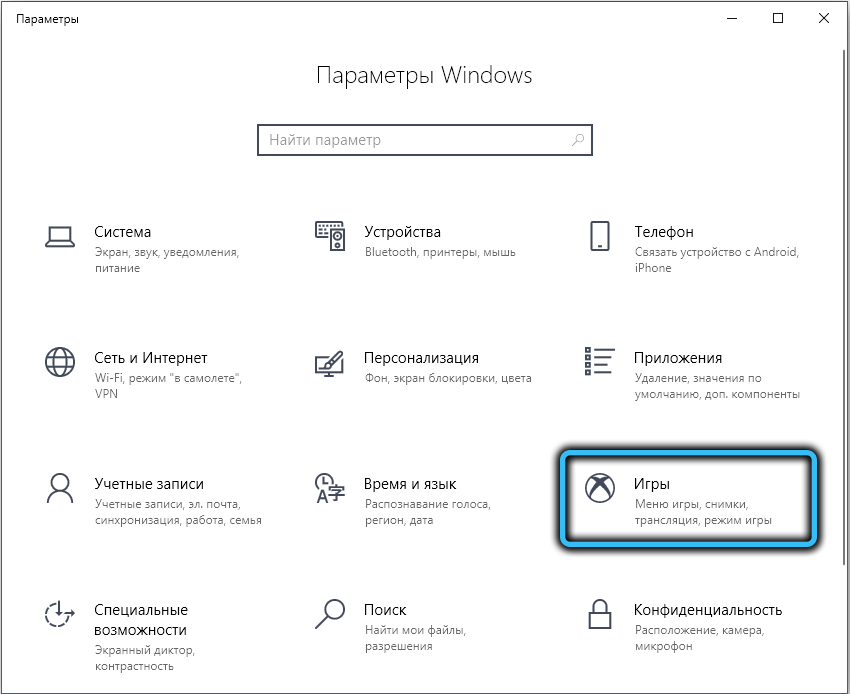
Ak to chcete urobiť, prejdite do ponuky „Štart“ na kartu „Parametre“ (ikony prevodového stupňa), kliknite na kartu „Hry“, vyberte položku „Menu hry“.
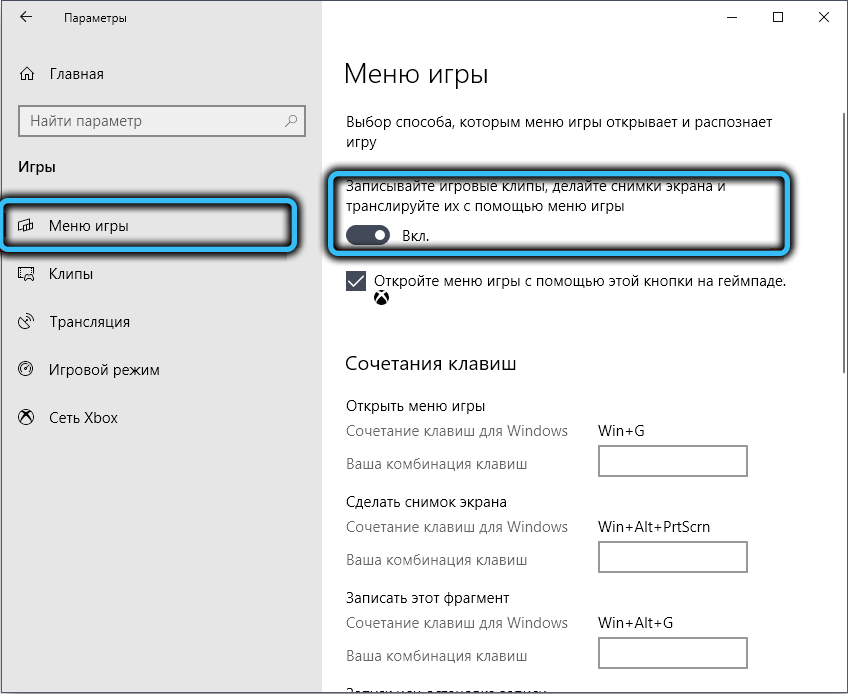
Tu musíte presunúť sklon spínača do pozície „OKL“. Robíme to isté, klikneme na kartu „Her Mode“ a vypnite posuvník „herný režim“.
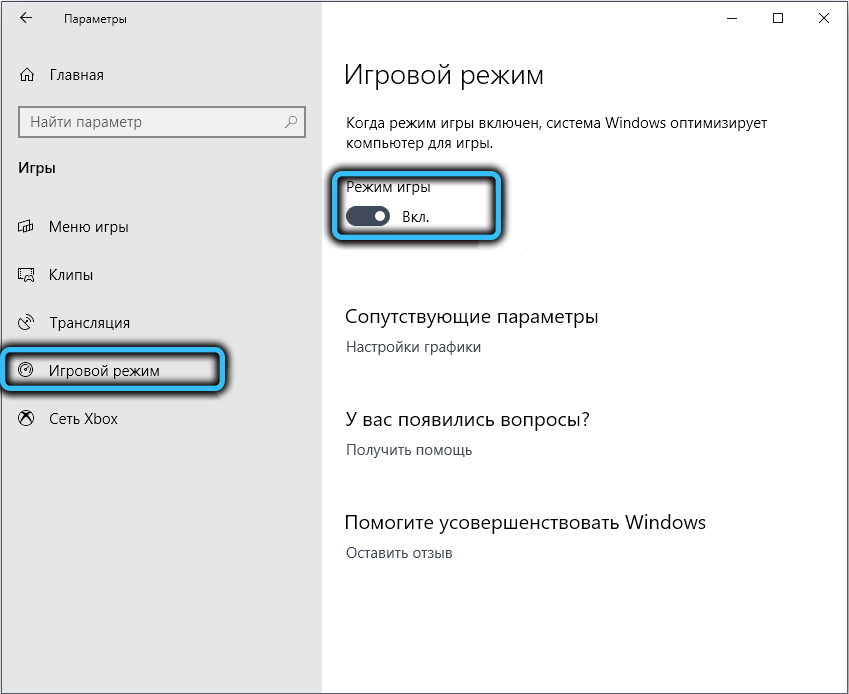
Zvýšená priorita Obs
Ak tento krok neprijme kroky, môžete sa pokúsiť manuálne zvýšiť prioritu programu programu, v niektorých prípadoch to pomáha vyrovnať sa s nákladom. Zvýšenie priority akejkoľvek aplikácie je možné vykonať pomocou operačného systému, ale kódovač poskytuje príležitosť vykonať túto operáciu a vnútri programu.
To sa dá dosiahnuť prostredníctvom položky ponuky „Nastavenia“, ktorá sa tiež nazýva horúce klávesy (kombinácia „alt+f“ a následný stlačte „s“).
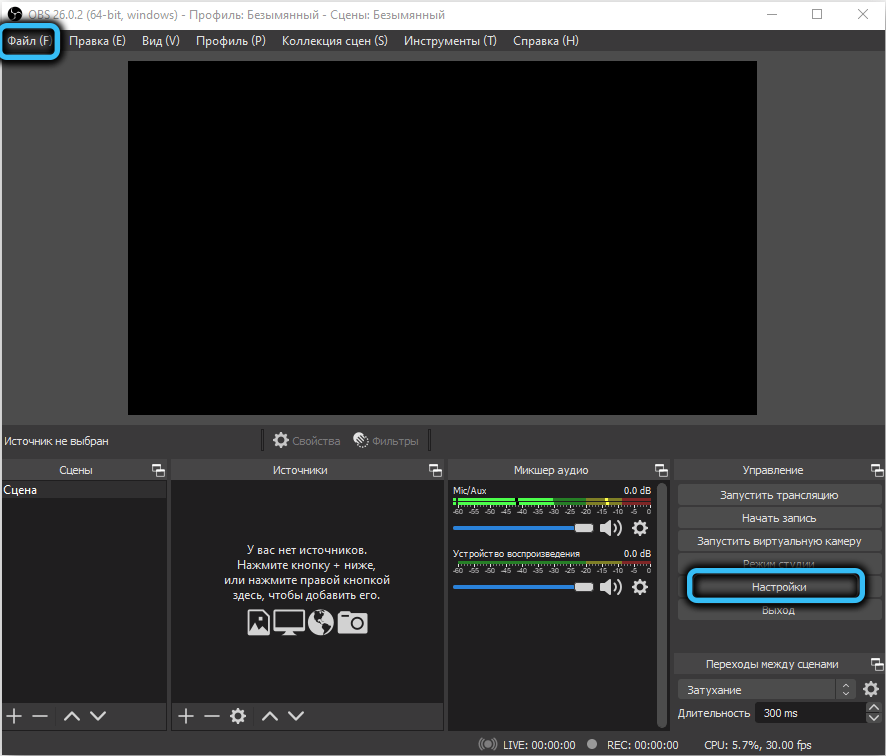
Teraz vyberieme kartu „Expanded“ a v pravom bloku zmeníme parameter „Prioritu procesu“ na hodnotu „vysoká“. Potvrdzujeme zmeny vykonané stlačením tlačidla OK.
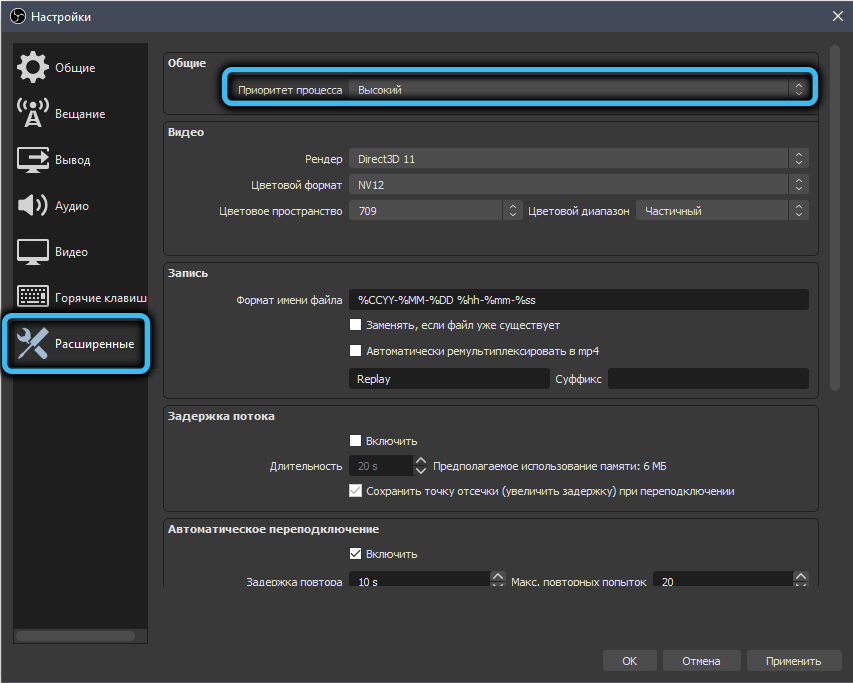
V systéme Windows sa priorita programov vykonáva prostredníctvom „Správcu úloh“, čo platí pre všetky aplikácie. Kliknite na kartu „Processes“ a vyberte proces “Obs64.exe “(pre 32-bitové systémy sa bude nazývať„ Obs.exe "). Klikneme na IT PKM a v kontextovej ponuke vyberte položku priority. Otvorí sa okno so zoznamom dostupných hodnôt, vyberte „High“, potvrďte naše akcie stlačením OK.
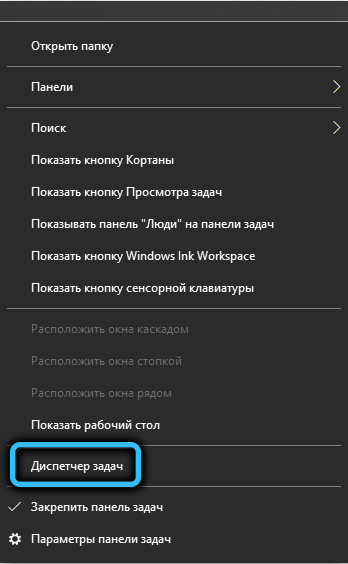
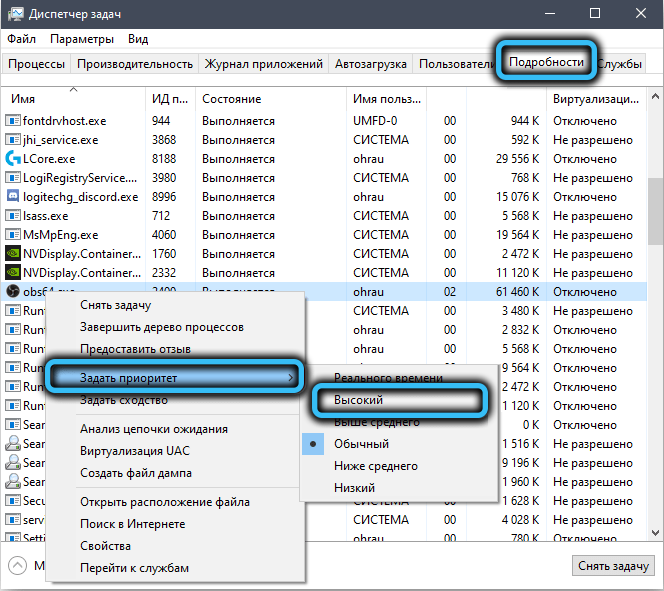
Skontrolujeme, či to pomohlo vyhnúť sa vzhľadu „preťaženia kodéru“.
Aktivácia režimu kompatibility
Niekedy OBS Studio nefunguje tak, ako by malo, kvôli nesúladu verzie samotného programu a operačného systému. V takýchto prípadoch hovoria o nekompatibilite na úrovni verzií, ktoré je možné ľahko opraviť.
Ak to chcete urobiť, kliknite na ikonu OBS na pracovnej ploche s pravým tlačidlom myši, v kontextovej ponuke Encoder vyberieme položku „Vlastnosti“.
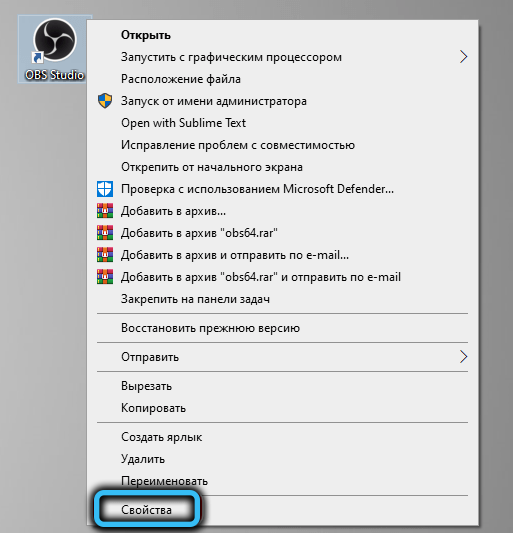
V novom okne vyberte kartu Kompatibilita a vložte do horného bloku kontrolné znaky, blízko parametra „Spustite program v režime boja s ...“. Windows dokáže nezávisle určiť aktuálnu verziu OS a ponúka možnosť kompatibilnú s predchádzajúcou verziou (pre „desiatky“ to bude Windows 8).
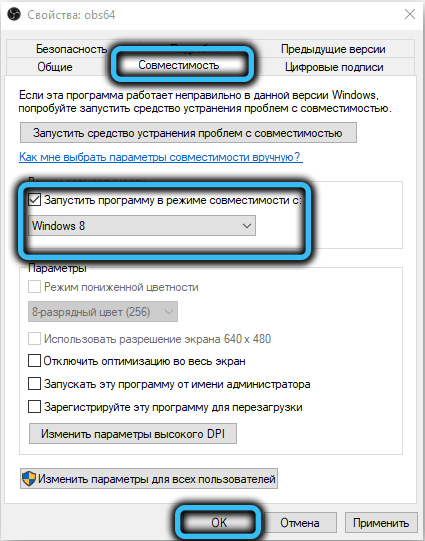
Ak boli všetky predchádzajúce kroky neúspešné, potom je pravdepodobnosť, že korekcia kompatibility pomôže vyrovnať sa s problémom.
OBS Studio spustenie v mene administrátora
Program v zásade nevyžaduje na spustenie privilegovaných práv, ale mnohí používatelia tvrdia, že ak spustíte kódovač s právami správcu systému, potom sa zaťaženie procesora zníži.
V každom prípade sa oplatí vyskúšať. Ak to chcete urobiť, kliknite na štítok OBS a vyberte „Spustenie v mene administrátora“. Ak sa v dôsledku toho vyskytne streamovanie bez frizácií, môžete sa ubezpečiť, že program sa vždy vykonáva v mene administrátora. Ak to chcete urobiť, znova kliknite na pravicu -kliknite na ikonu OBS OVS (alebo názov spustiteľného súboru vo vodiči) a vyberte položku „Vlastnosti“.
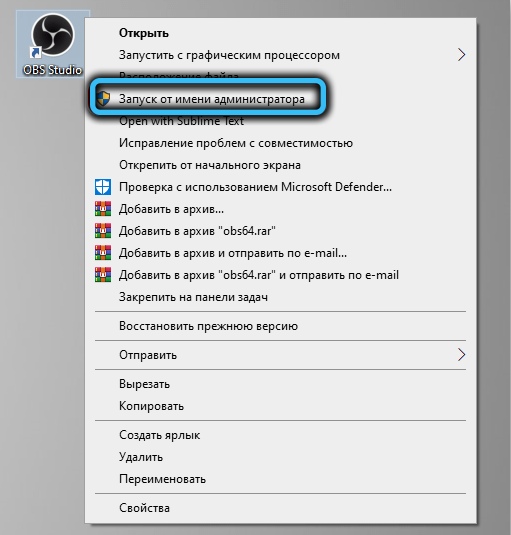
Na karte „Kompatibilita“ v dolnom bloku označujeme text „Spustite program v mene správcu“ pomocou kontrolného znaku, potvrďte stlačením tlačidla OK.
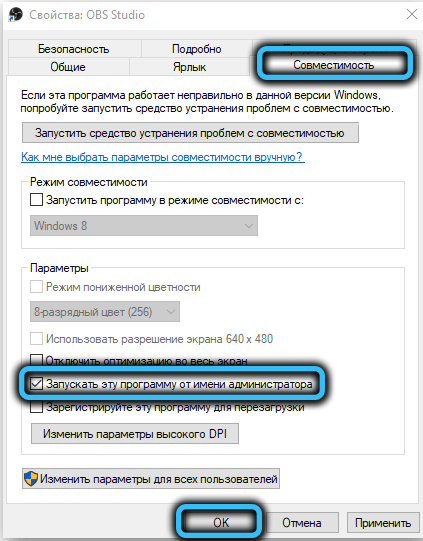
Zníženie počtu zdrojov
Funkciou spoločnosti Obs, ktorá je populárnou, je možnosť použitia niekoľkých zdrojov videa, zvuku, grafiky alebo textu naraz. Zdroje, spolu so scénami, konzumujú počítačové zdroje, niektoré ďalšie, iné menej. Ak existuje veľa zdrojov, môže to viesť k výskytu frizácií, čiernej obrazovky alebo chyby “, Kodér je preťažený!„.
Takže starostlivo preskúmajte zoznam zdrojov kódovača, a ak sú medzi nimi zbytočné, skúste ich odstrániť. Zoznam použitých zdrojov je možné vidieť v dolnom bloku programu, na karte „Zdroje“.
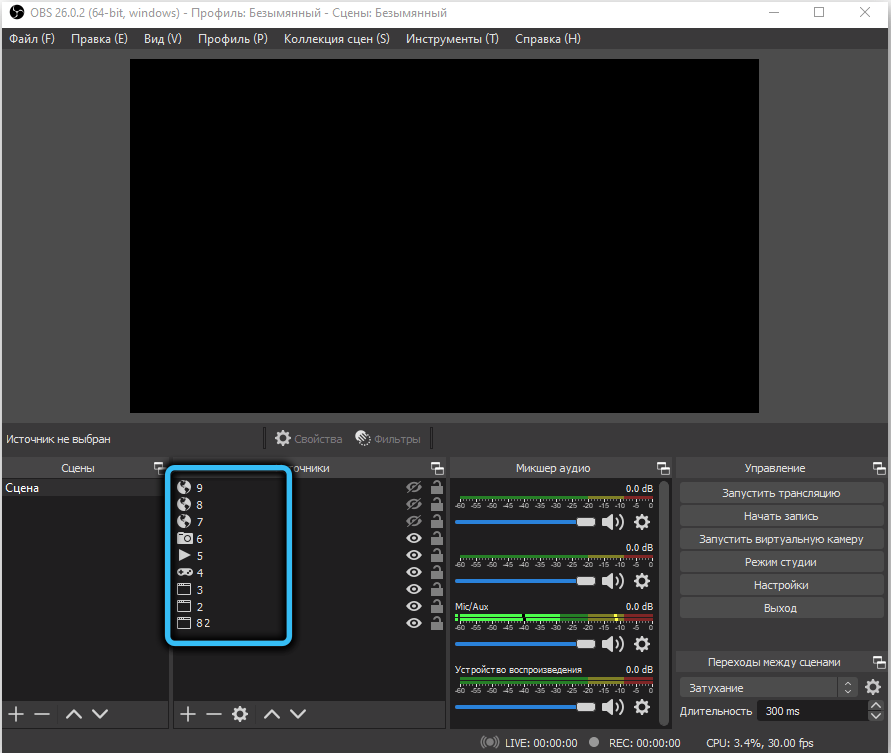
Ak chcete odstrániť zdroj „Extra“, vyberte ho jediným kliknutím na myši a potom stlačte tlačidlo s obrázkom mínus v dolnej časti bloku. Skupinové operácie so zdrojmi tu nie sú uvedené, takže ak je to potrebné, budete musieť zopakovať postup pre každý nepotrebný zdroj.
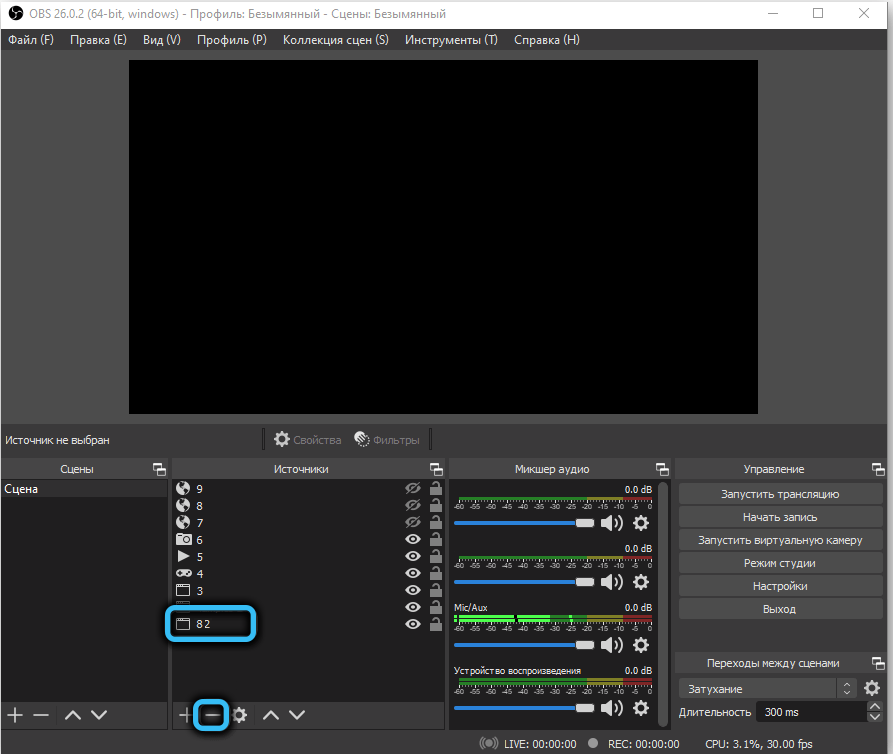
Uviedli sme najobľúbenejšie spôsoby, ako vyriešiť problém preťaženia OBS Studio. Je možné, že naši čitatelia budú môcť ponúknuť exotickejšie možnosti. Za predpokladu, že im pomohli.
- « Ako aktivovať vyhladenie písma v systéme Windows
- Oprava chyby systému Windows Nie je možné skontrolovať disk, pretože disk nie je k dispozícii »

