Ako aktivovať vyhladenie písma v systéme Windows
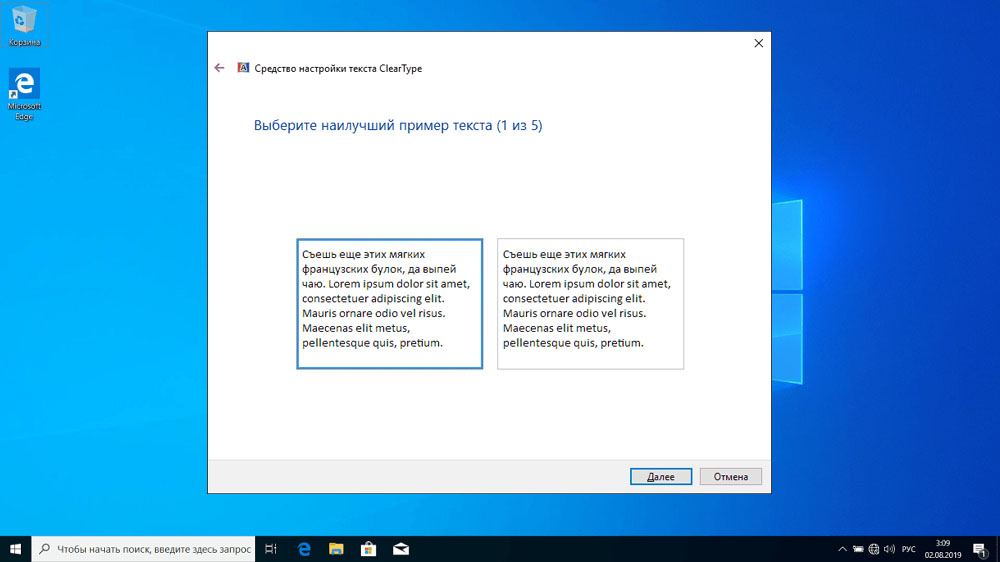
- 2567
- 270
- Vít Slobodník
Tí, ktorí musia tráviť veľa času, kým počítačový monitor pozná situáciu, keď v jednom prípade text vyzerá veľmi jasne a za určitých okolností mierne alebo výrazne rozmazaný. Čítanie v tomto prípade je nepravdepodobné, že by bolo pohodlné, navyše budú oči nadhodnotené, čo je plné problémov s videním.
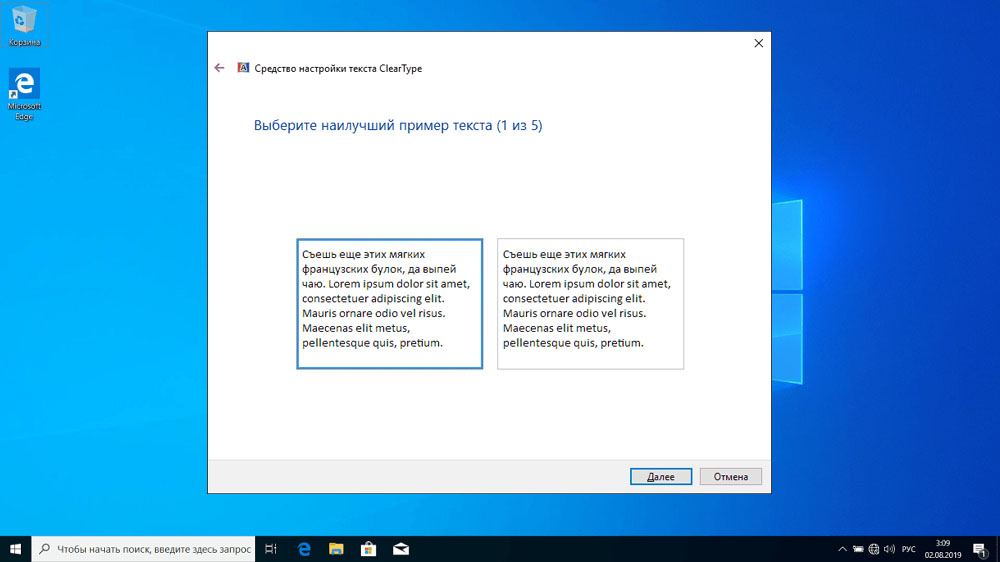
Je možné nejako vylepšiť displej písma? Samozrejme, a bez toho, aby ste sa uchýlili k softvéru od vývojárov tretích účastníkov: všetko, čo potrebujete, je k dispozícii v systéme Windows. Dnes zvážime dôvody problému s nepárnymi písmami a spôsobmi, ako ich odstrániť.
Funkcie problému
Počítačové písma majú jednu veľmi zaujímavú funkciu: tie z nich, ktoré vyzerajú úplne jasne, s viacnásobným zvýšením (na úroveň vnímania jednotlivých pixelov) nemajú jasné hranice - zvyčajne tam majú heterogénne pixely.
A naopak, ak používate písmená s nemotornými hranicami rovnakej farby, budú vyzerať rozmazané, čudné, „nemotorné“, s viditeľným rebríkom a zlomí sa v reálnom meradle. Vývojári písma o tom vedia, ale kvôli rozmanitosti niekedy nezohľadňujú. Ak si prajete, môžete to overiť vyskúšaním písiem predinštalovaných v systéme Windows.
Operačný systém, počnúc verziou XP, však používa technológiu vyhladzovania ClearType, ktorá vám umožňuje vyriešiť problém. Aktivuje sa pri inštalácii OS, ale jasnosť vnímania textu môže závisieť od iných faktorov. Po prvé, z zobrazeného rozlíšenia monitora. Ak sa odporúča menej alebo viac pre konkrétny model monitora, ideálne písma a ClearType nepomôže a text bude vyzerať rozmazané. Tieto nastavenia sa často strácajú, takže sa to musí monitorovať. Nesprávne škálovanie vedie k rovnakým dôsledkom, ktoré je možné zmeniť vo všetkých prehliadačoch a mnoho programov zameraných na prácu s textami a obrázkami.
Aplikácie od vývojárov tretích strán sú ďalšou bolesťou hlavy (alebo skôr „okom“), pretože na zobrazenie textu často používajú svoje vlastné nastavenia, ktoré nemusia zodpovedať odporúčaným. Áno, dokonca aj infekcia počítača s vírusom môže viesť k deaktivácii vyhladzovacej funkcie a akýkoľvek text bude vyzerať vágne.
Zapnutie písma vyhladenie
Odkedy povolte vyhladenie písma v systéme Windows 10/8/7 // XP? Vo väčšine prípadov používanie vstavaných nástrojov Windows, v prvom rade, pomocou nástroja na vyhladenie písma.
Technológia ClearType
Prvýkrát sa použil v systéme Windows XP. Vzhľad ClearType nebol náhodný: Rýchly behúň technologického pokroku začal vytesniť monitory trubicou elektrónovej lúča, ktorá, ako viete, bola tvorená malým nasadením, to znamená, nie maľovanou.
LCD displeje, naopak, majú maticu, ktorá vám umožňuje zobraziť obrázok s rozlíšením určeným veľkosťou matrice v pixeloch a samozrejme možnosti grafického adaptéra. A hoci v priebehu času, počet týchto pixelov, to znamená, že rozlíšenie obrazovky rástlo v písma obrazovky s jasnou topológiou pixelov, hranice pri klesaní stupnice sa rozmazali kvôli vyššie uvedenému účinku opísaným účinkom.
Technológia ClearType implementuje So -Called subpixel vykreslenie znakov pomocou monochromatického alebo farebného zatienenia priamych uhlov, ktoré sú základom akéhokoľvek obrazu pixelov.
Takto vyzerá štandardné vykreslenie a vykreslenie písma s použitím ClearType asi 500 -krát:
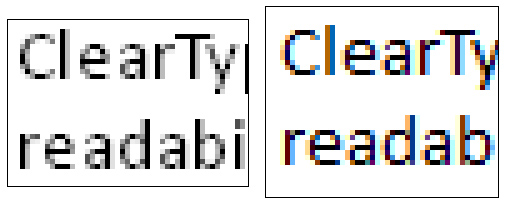
Vpravo - vyhladenie číreho typu pomocou pixelov rôznych farieb, čo vám umožňuje zobrazovať znaky, ktoré vyzerajú hladšie so znížením mierky. Ako to:

Ako vidíte, technológia skutočne funguje a účinok zlepšenia prípravy si nemôže všimnúť.
Nastavenie písma obrazovky v systéme Windows 10/8/7/XP sa vykonáva pomerne špecifickým spôsobom: používateľ určuje časti textu, ktoré sú podľa jeho názoru najohrozenejšie a Windows vyberie optimálny vyhladzovací algoritmus základ tejto voľby.
Takže začíname mini-konsole, aby sme „vykonali“ (kombinácia win+r) a riadime príkaz cttune, čo potvrdzuje stlačením klávesu OK alebo Enter.
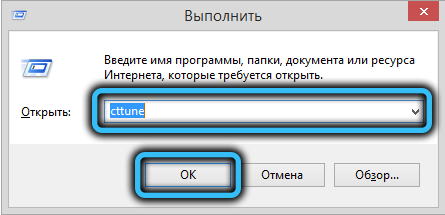
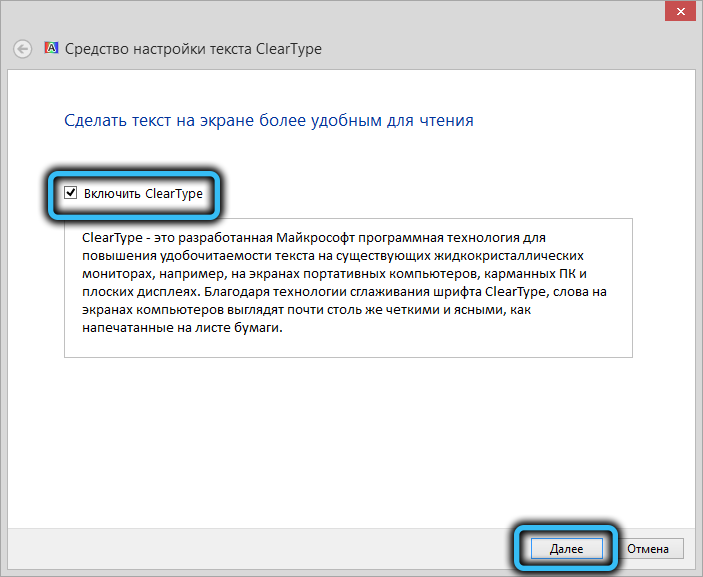
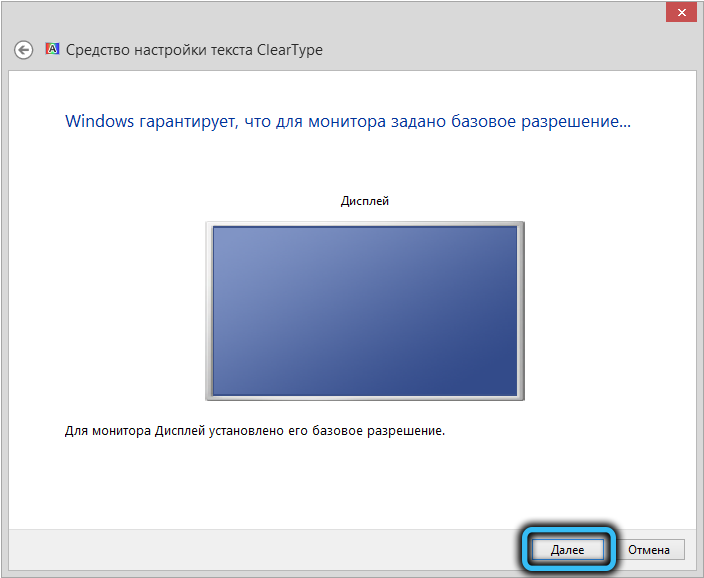
V okne konfigurácie textu ClearType sa zobrazí niekoľko textov, z ktorých musíte zvoliť najprijateľnejšie a budú existovať 3 alebo 4 takéto testovacie relácie.
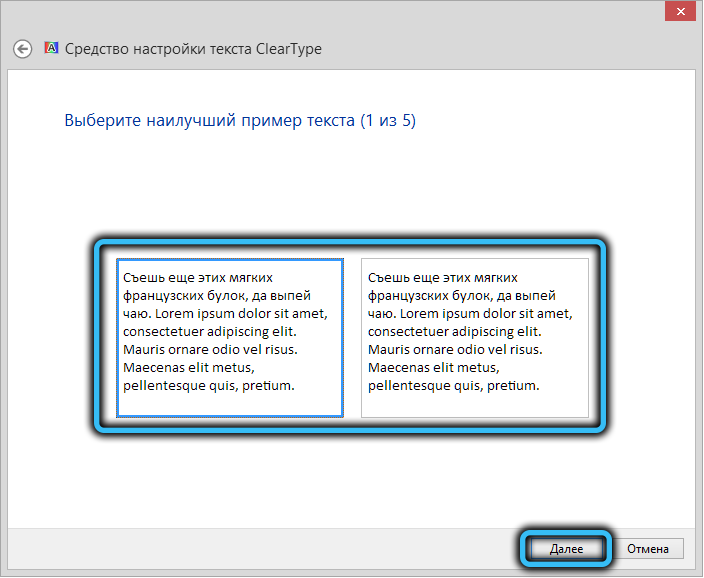
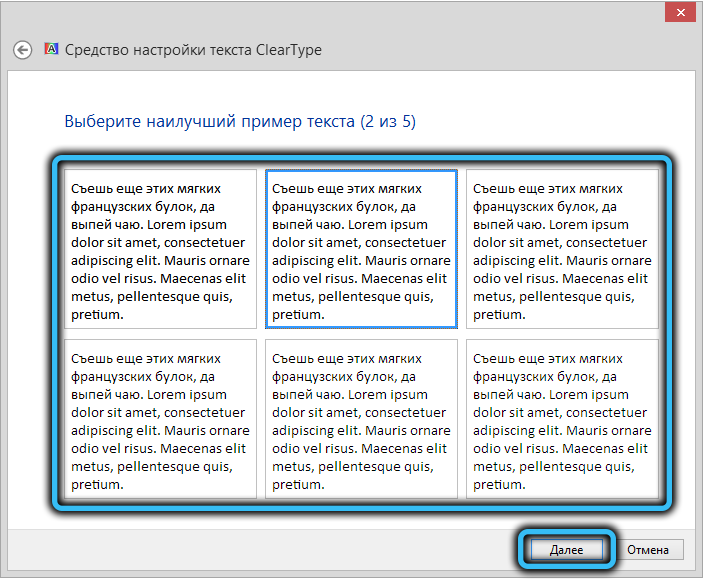
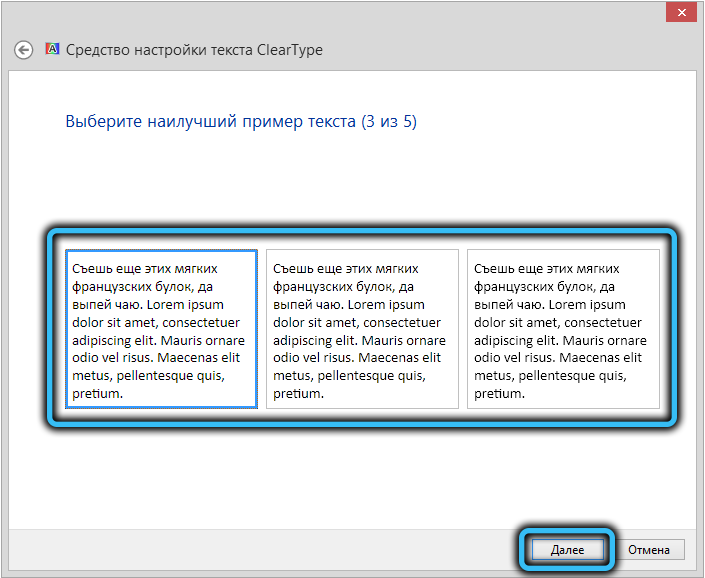
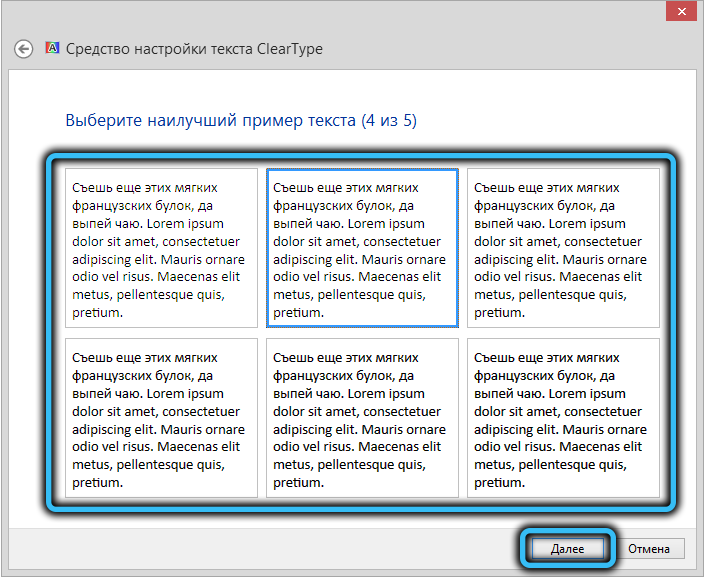
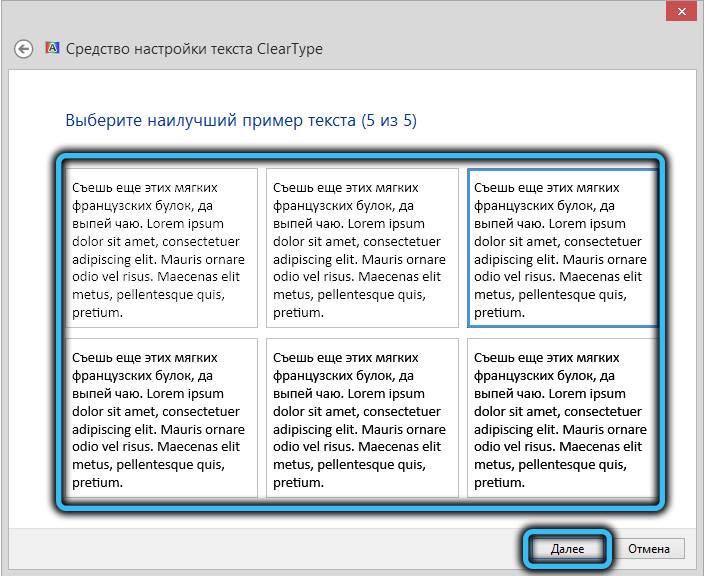
Výsledkom je, že systém Windows určí optimálny režim vyhladenia, ktorý sa bude naďalej používať.
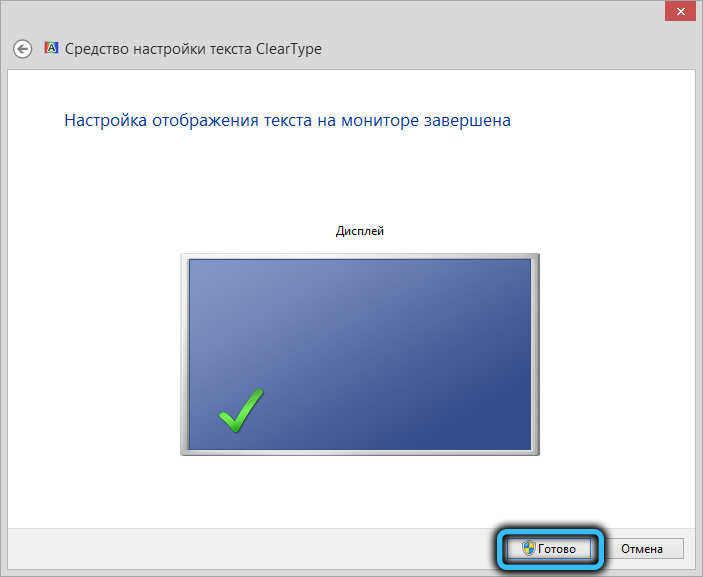
Ako vidíte, nič komplikované a veľmi pohodlné, aj keď do istej miery subjektívna.
Vizualizácia
Ako sme už poznamenali, vyhladenie obrysov písma, ktoré sa predvolene aktivujú, môže byť deaktivované - buď v dôsledku neúmyselných akcií používateľa PC, alebo kvôli činnosti škodlivého.
Zapnutie vyhladenia písma nie je o nič menej jednoduché: Otvárame dirigent a klikneme na PKM na ikonu môjho počítača (zvyčajne je táto ikona prítomná na pracovnej ploche, takže nemusíte ísť k dirigentu) a vyberte položku „Vlastnosti“.
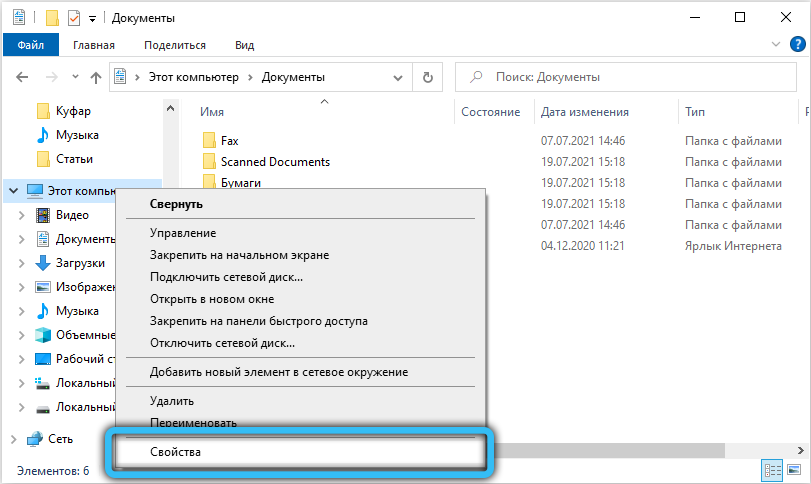
V otvorenom „ovládacom paneli“ kliknite na „Dodatočné parametre systému“ a v okne „Vlastnosti systému“ prejdeme na kartu „Dodatočná“ a v bloku „Najvyšší blok“ kliknutím na kliknite Tlačidlo „Parametre“.
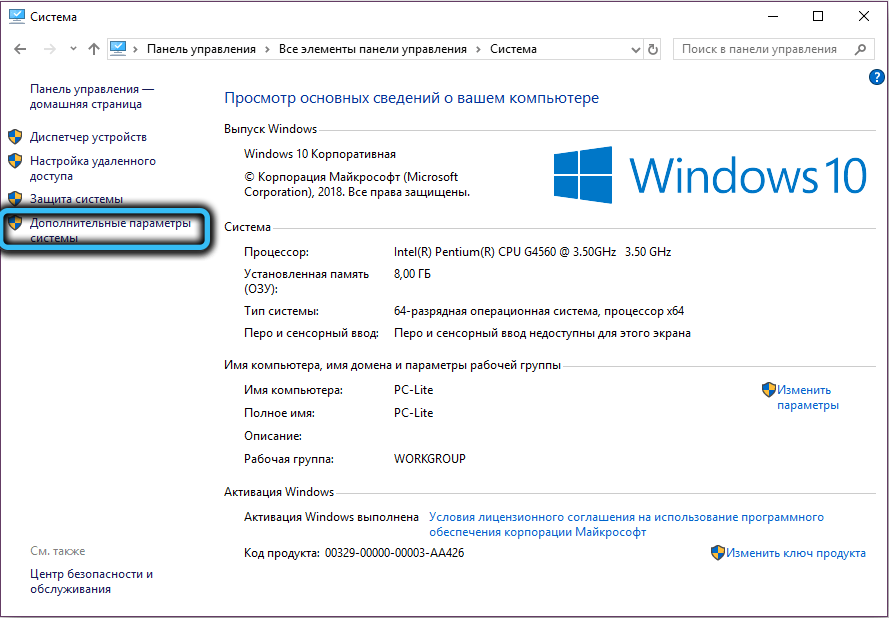
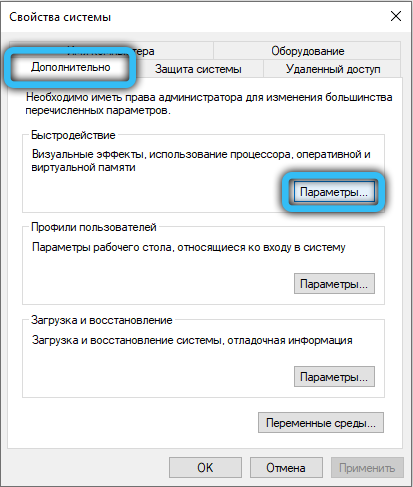
Otvorí sa ďalšie okno, v ktorom vyberieme kartu „Visual Effects“. Hľadáme riadok „Vyhladenie písma z obrazovky“, a ak tam nie je kontrola, vložte ho a stlačte.
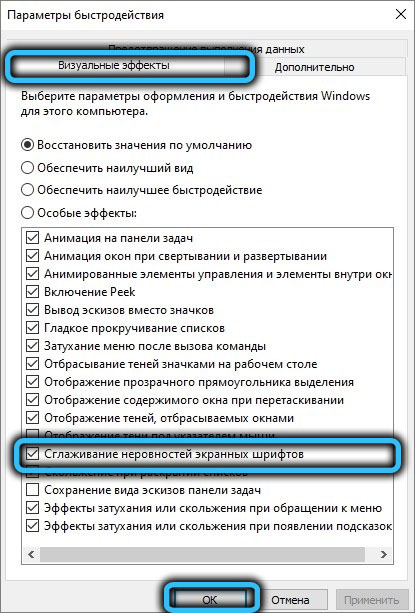
Najčastejšie sa vyhladenie vypne, keď si vyberie najlepší režim rýchlosti - potom sa väčšina vizuálnych efektov vypne, vrátane ClearType.
Škálovanie aplikácií
Tiež sa stáva, že písma sa rozmazajú v jednotlivých aplikáciách, napríklad príliš staré, neobvyklé pre prácu na monitoroch s vysokým rozlíšením. Je to tiež opraviteľné, ale môžete upraviť iba v systéme Windows 10.
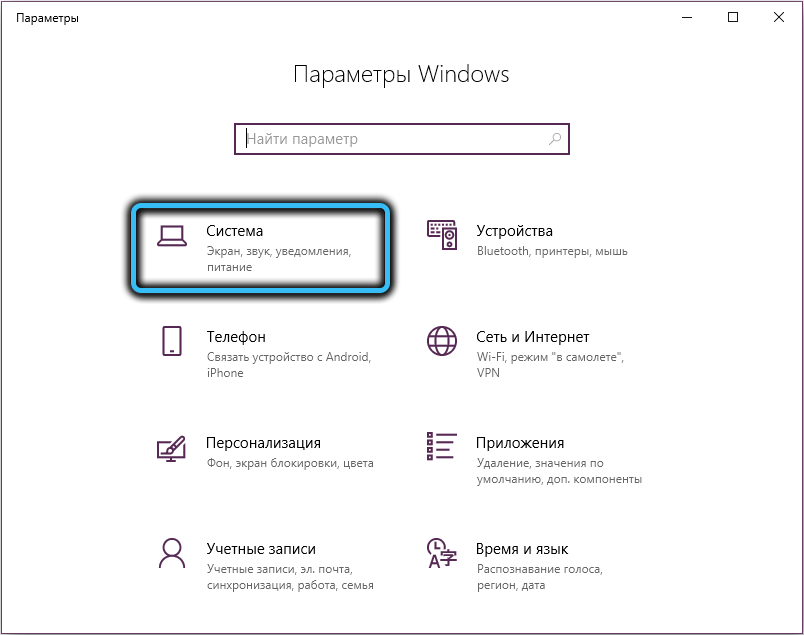
Ak to chcete urobiť, kliknite na kombináciu Win+I a otvorte okno parametrov systémov a vyberte kartu „Display“, kliknite v pravom bloku „Dodatočné parametre mierky“ a v novom okne v bloku „Oprava škálovania aplikácií pre aplikácie „Presunúť posúvače do polohy„ VKL “, čím poskytujú operačný systém na vyhladenie písma v aplikáciách, ktoré sú neopitimizované pre veľké povolenia.

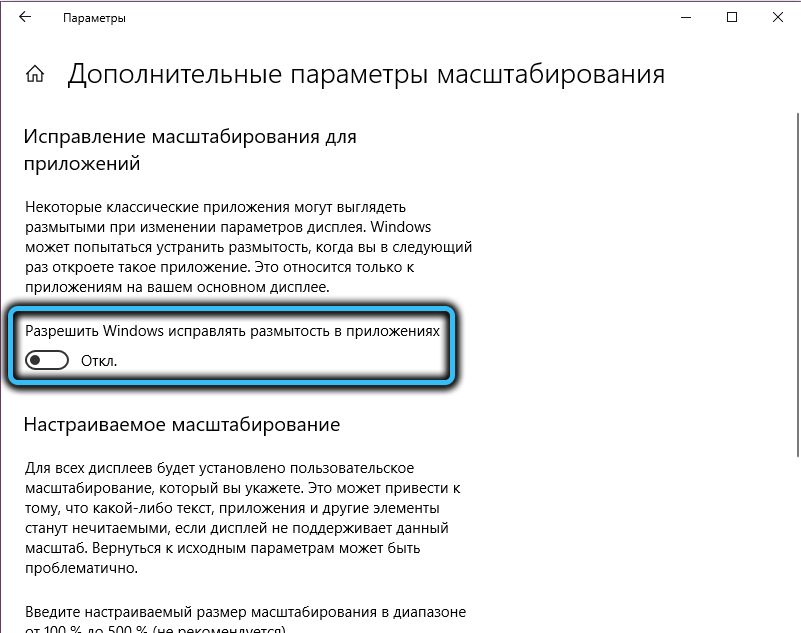
Ovládače video adaptéra
Je možné, že zhoršenie vnímania písiem obrazovky je vyvolané nesprávnym ladením video adaptéra, ak vy alebo iná osoba vykonávate manipulácie s parametrami, ako je rozlíšenie, škálovanie alebo frekvencia nasadenia.
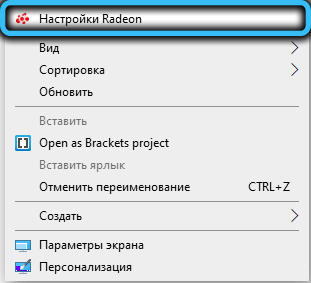
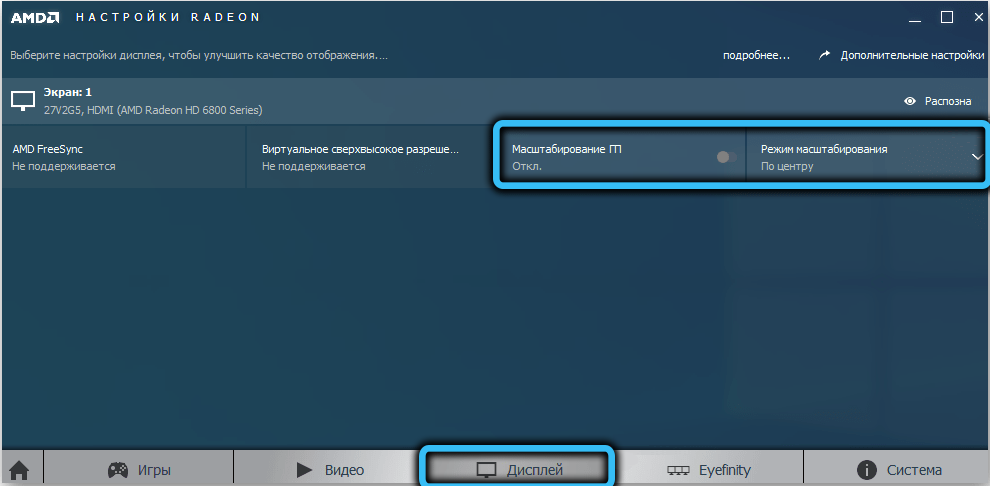
Zvyčajne je užitočnosť riadenia ikona ikona videoreko -adaptéra umiestnená v zásobníku systému niekde blízko hodín.
Ale opäť, nekvalifikovaný zásah môže situáciu zhoršiť, takže je lepšie zvoliť predvolené hodnoty.
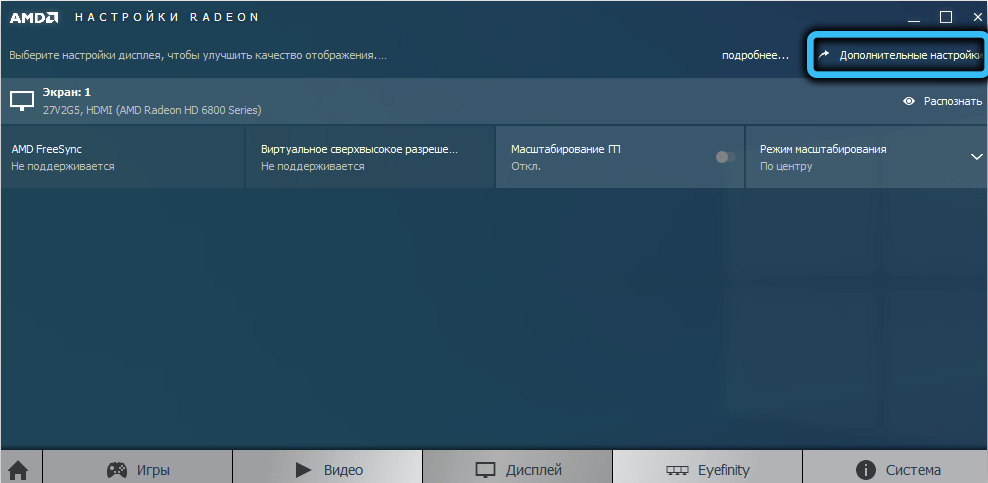
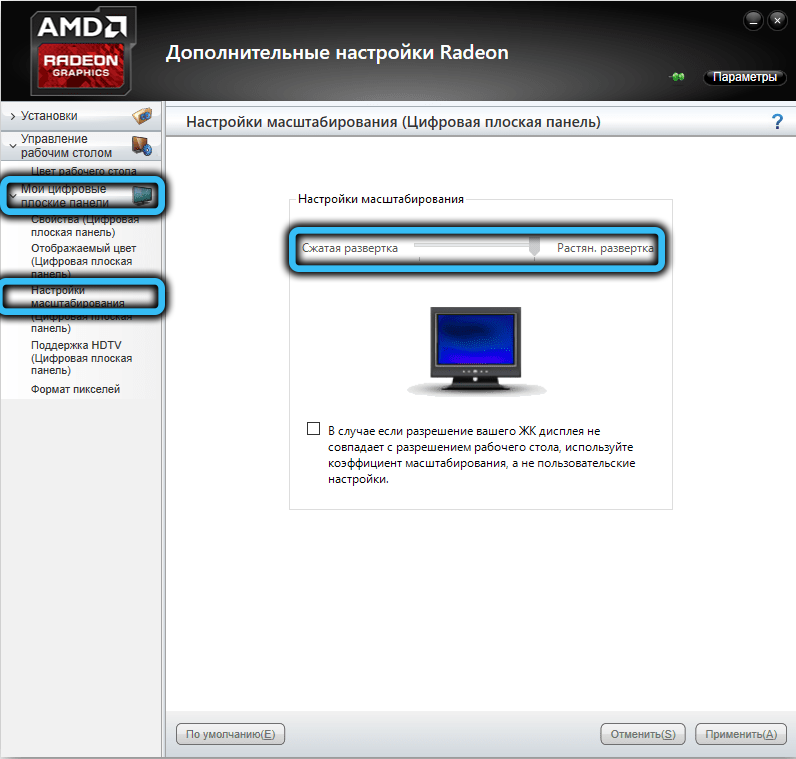
Alternatívne možnosti
Vo svete trhovej ekonomiky bez konkurencie, takže akýkoľvek nástroj na diagnostiku systému Windows má analógy od výrobcov tretích partnerov, často funkčnejšie, užitočnejšie a pohodlnejšie.
V našom prípade odporúčame nástroj Mactype, ktorý vám umožňuje rýchlo, rýchlo a efektívne optimalizovať zobrazenie písma obrazovky vo všetkých verziách systému Windows.
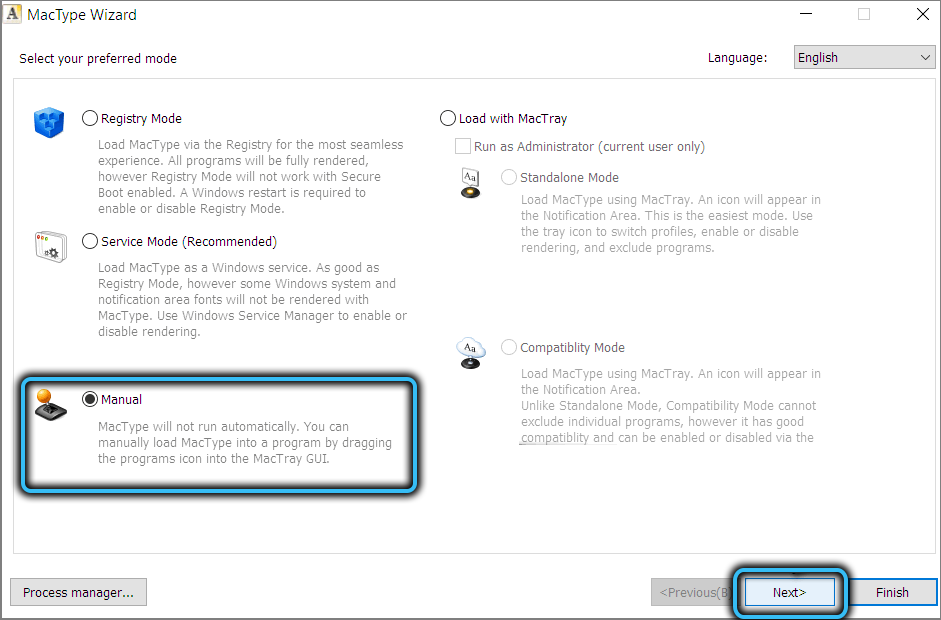
Jeho jedinou nevýhodou je nedostatok ruského rozhrania, ale to nie je taký veľký problém, pretože všetky akcie sú intuitívne. Takže ak chcete nakonfigurovať vyhladenie písma, spustite program, vyberte položku „Manuál“ v hlavnej ponuke, stlačte tlačidlo „Ďalej“. Rovnako ako vo verzii Built -in Utility, otvorí sa okno s niekoľkými možnosťami vyhladenia písma, vyberte sa vám a kliknite na tlačidlo „Dokončiť“. Výsledky môžete skontrolovať spustením požadovanej aplikácie (textový editor, prehliadač).
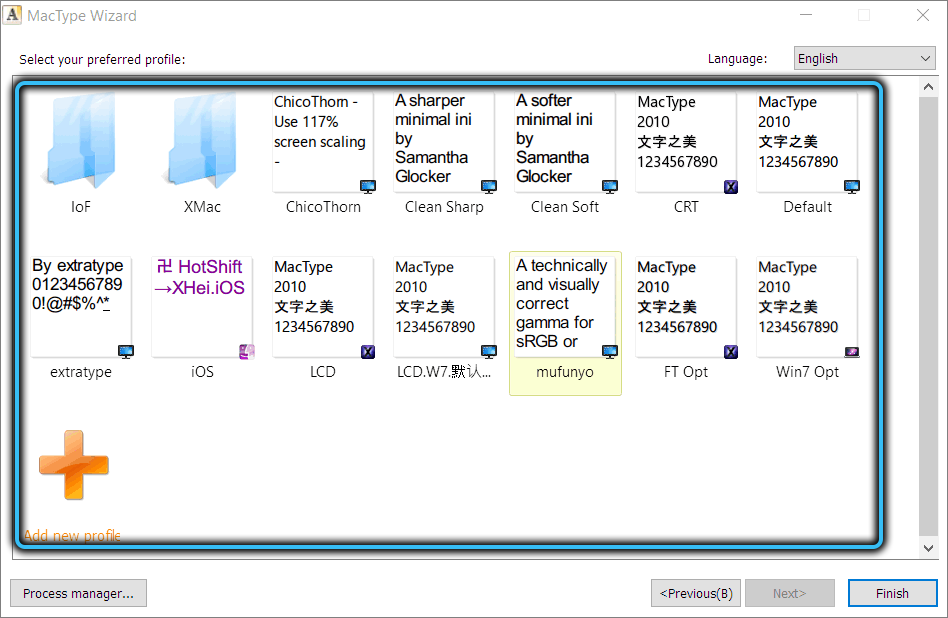
Odpojenie funkcie
V predvolenom nastavení je aktivovaná technológia ClearType v systéme Windows.
Ak z nejakého dôvodu je potrebné ho vypnúť, vykonáva sa to veľmi jednoducho: Na paneli „Vyhľadajte“ vytočíme príkaz ClearType vo výsledkoch vyhľadávania vyberte možnosť „Nastavenie textu ClearType“, po ktorom sa „Škrupina techniky Sould Will of the Sould ...“ S jediným parametrom - „Zadajte vyhladenie ClearType“. Musíte odstrániť políčko a stlačte tlačidlo „Next“ “.
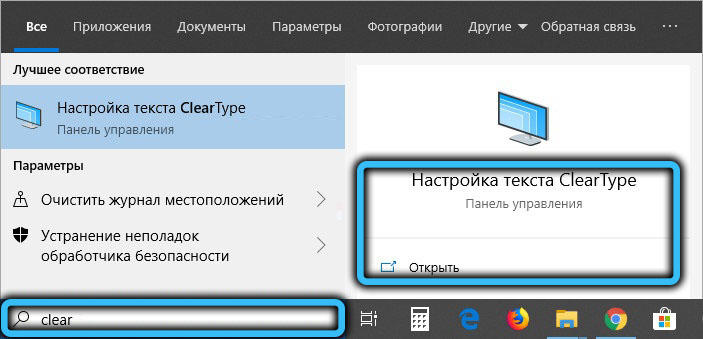
Aj keď práca Majstra tam nekončí a rovnaké fázy prejde, ako keď je režim zapnutý, v dôsledku ClearType sa deaktivuje. Bude možné ho kedykoľvek zapnúť rovnakým spôsobom.
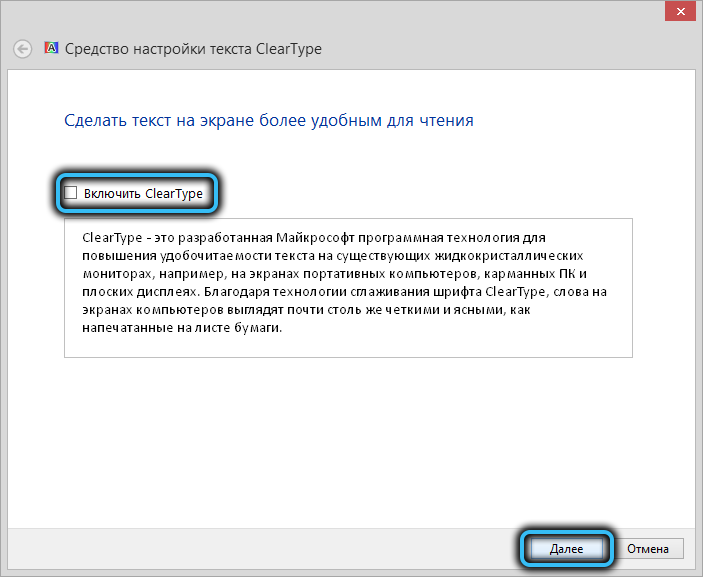
Na záver poznamenávame, že funkcia vyhladzovania písiem v drvivej väčšine prípadov funguje bez problémov, pravdepodobnosť náhodného odpojenia je malá. Ale ak sa postaráte o svoju víziu, odporúčame vám vykonať malý experiment a nejaký čas pracovať s textom neoptimalizovaným kresbou - to vám pomôže pochopiť, aká dobrá je technológia ClearType.
- « Chyba nie je možné nainštalovať NVIDIA a spôsoby, ako ju eliminovať
- Metódy korekcie preťaženého chybového kodéru! Skúste spustiť nastavenia videa Obs »

