Chyba nie je možné nainštalovať NVIDIA a spôsoby, ako ju eliminovať

- 1649
- 20
- Boris Holub
Zdá sa, že grafické karty GeForce sú také populárne, že vodiči by mali byť doslova „olízaní“ a nemali by existovať žiadne problémy s ich inštaláciou. Tvrdá realita je však taká, že mnohí používatelia počas primárnej inštalácie systému Windows alebo v dôsledku aktualizácie Video Diver náhle čelia chybám „Pokračujte v inštalácii NVIDIA“.

Zvyčajne je opätovná inštalácia tiež bez úspechu. Ale bez vodičov „príbuzných“ je dosť ťažké si predstaviť úplnú prácu na počítači. Ak máte aspoň raz načítať v chránenom režime, pochopíte, o čom hovoríme. Situácia je samozrejme pevná, ale musíte vedieť ako. Dnes o tom budeme hovoriť.
Problémy s „železom“
Sú nepravdepodobné, ale kontrola výkonu grafickej karty nebude ublížiť.
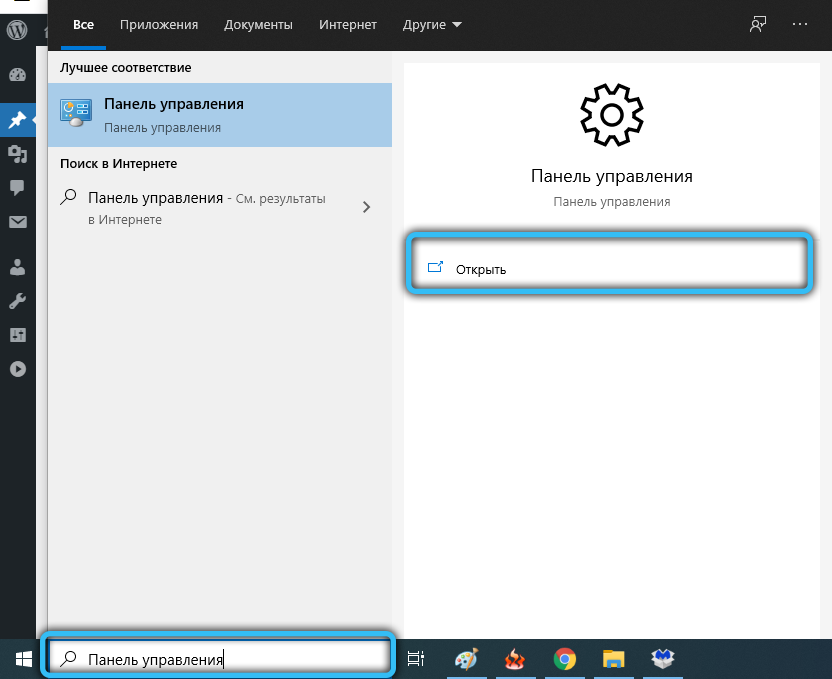
Ak to chcete urobiť, spustite „ovládací panel“ a prejdite na „Správca zariadení“. Otvorte vetvu „Video -Adapters“ a sledujte stav nášho grafického urýchľovača. Ak je ikona so žltým trojuholníkom a výkričnou značkou viditeľná vľavo od nej, potom to presne naznačuje prítomnosť problémov.
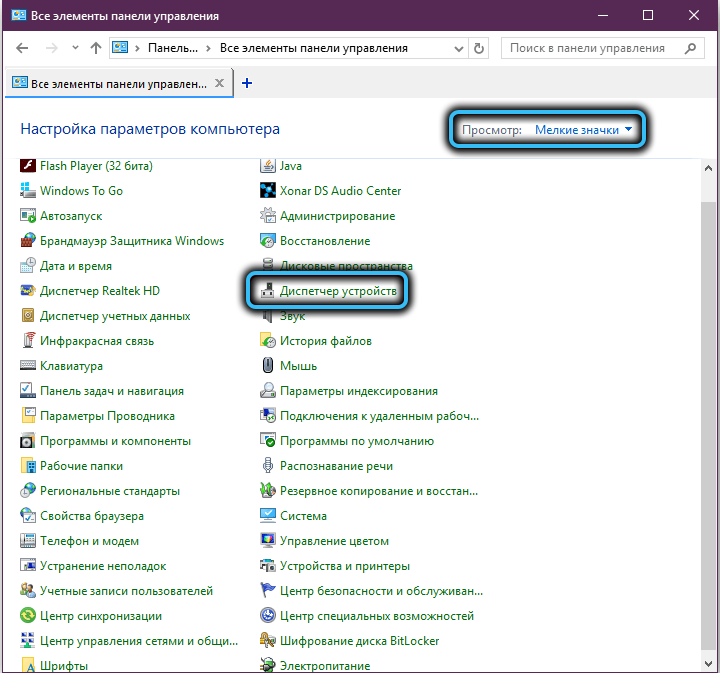
Dvakrát klikneme s názvom grafickej karty a v okne, ktoré sa otvára v „všeobecnom“ stave zariadenia na karte na karte. Tu popíšeme problém, vďaka ktorému nefunguje grafická karta, čo naznačuje chybový kód.
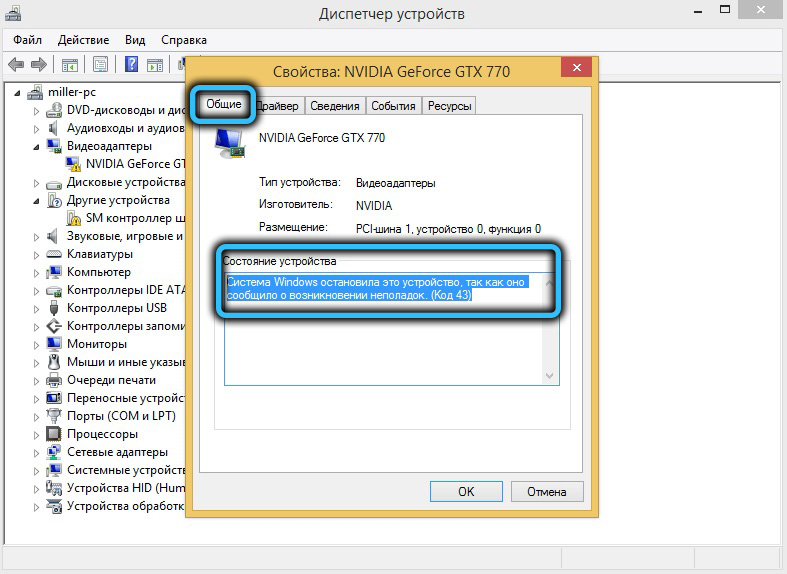
Najjednoduchším spôsobom je vziať si vedome fungujúci video adaptér, pripojiť ho a znova skontrolovať správcu zariadenia prítomnosť žltého trojuholníka, a ak nie, opakujte inštaláciu ovládača. A aby ste konečne overili nefunkčnosť starej karty, môžete ju pripojiť k inému počítaču. Ak sa ukáže, že je tu problematické, s najväčšou pravdepodobnosťou bude potrebné ho poslať do škrupín, pretože opravy grafických kariet, najmä výkonných, je finančne nákladná udalosť.
Inštalácia ovládačov manuálne
Ak bola inštalácia ovládača prerušená chybou „Pokračujte v inštalácii NVIDIA“, zatiaľ čo pod touto frázou sa hovorí o nekompatibilite zariadenia s aktuálnou verziou systému Windows, musíte sa pokúsiť vykonať nasledujúce:
- Otvorte znova „Správca zariadení“ - prostredníctvom „ovládacieho panela“ alebo pomocou konzoly „Execute“ (kombinácia Win+R s následným záznamom príkazu Devmgmt.MSC);
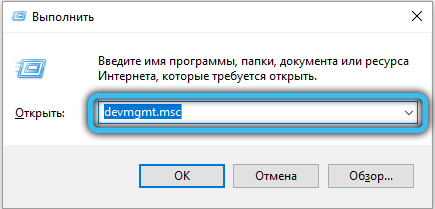
- Ideme do vetvy videa -apatters, pozrite sa na našu kartu a odstráňte ju kliknutím na PKM podľa mena a výberom položky „Odstrániť“ v kontextovej ponuke;
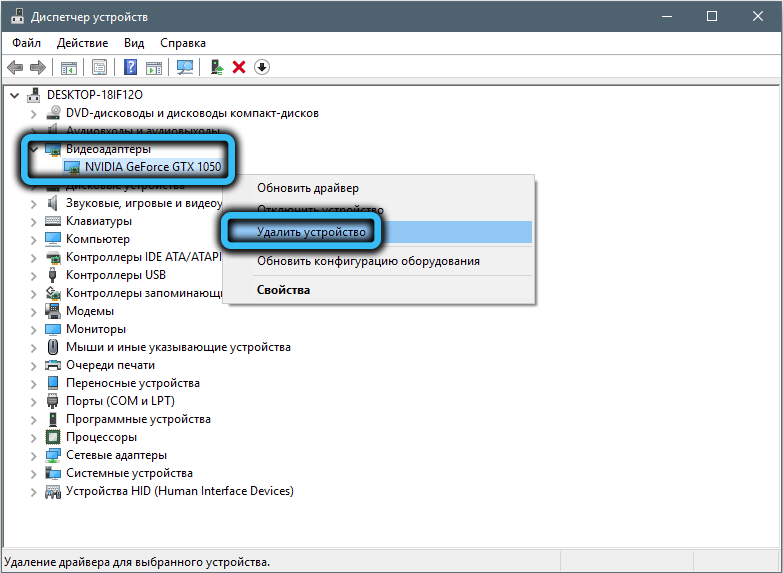
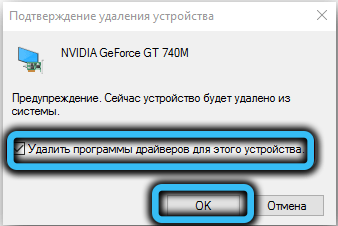
- Zatvorte všetky aktívne Windows, reštartujte počítač;
- Windows nájdu absenciu grafického subsystému a automaticky identifikuje grafickú kartu a spustí inštaláciu svojho ovládača;
- Opäť ideme do „Správcu zariadení“, do vetvy videa adaptéra. Opäť kliknite na PKM názvom GPU a vyberte položku „Aktualizujte ovládače“;
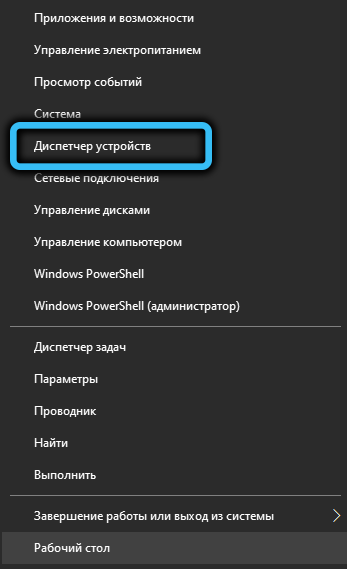
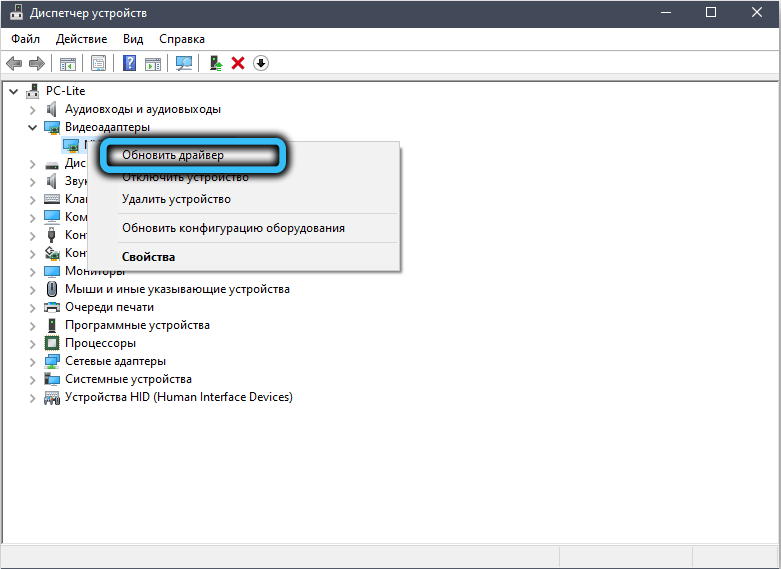
- Keď sa otvorí okno Sprievodca, vyberte riadok „Vykonajte ovládače vyhľadávania ...“;
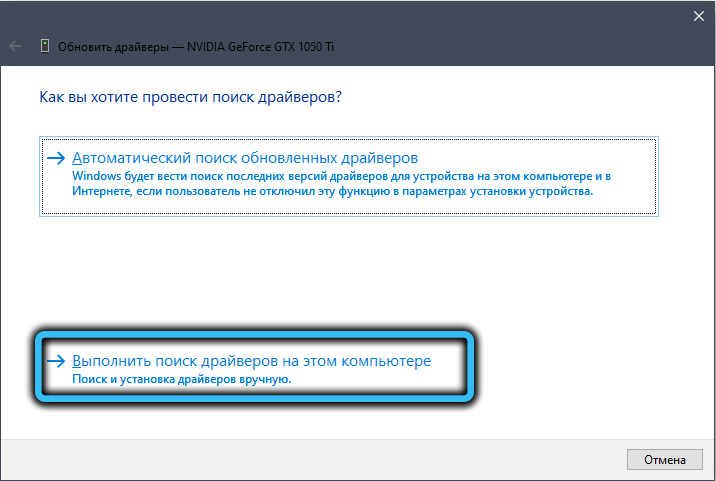
- Klikneme na tlačidlo „Recenzia“ a prejdeme do adresára NVIDIA vytvoreného pri inštalácii systému Windows (v predvolenom nastavení - C: \ NVIDIA), vložte začiarknutie na parameter „Zapnite vnorené priečinky“, kliknite na tlačidlo „Ďalej“;
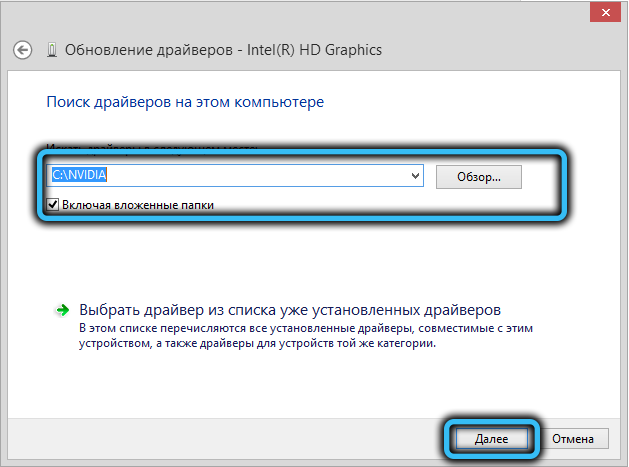
- Ak je inštalácia úspešne dokončená, reštartujeme počítač, ak nie, musíte použiť vodič pre náš železo od výrobcu.
Je nainštalovaný takto:
- Prechádzame na oficiálnu webovú stránku NVIDIA;
- Klikneme na kartu „Ovládače“ v ponuke Pop -up Context, vyberte položku „Stiahnite si ovládače“;
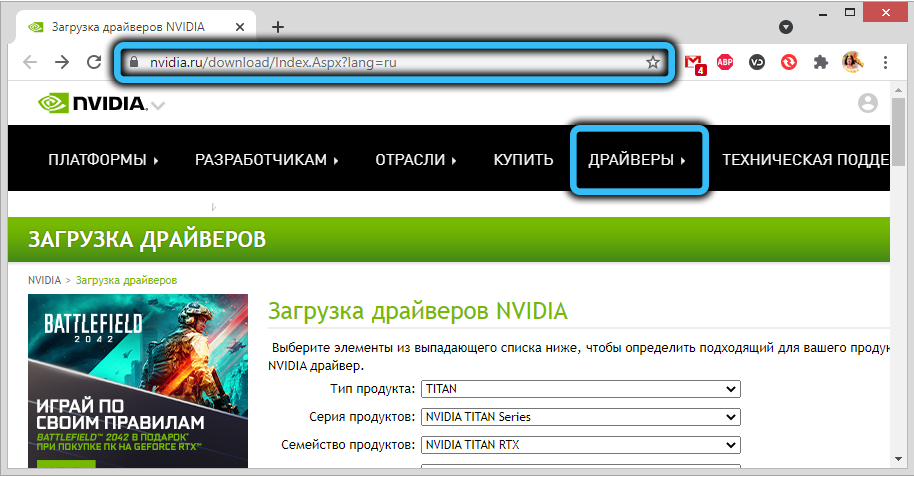
- Uvádzame typ produktu v našom prípade - GeForce, séria (je prítomná v názve v „Správcovi zariadenia“), jeho verzii Windows a jazykom rozhrania. Kliknite na „Vyhľadávanie“;
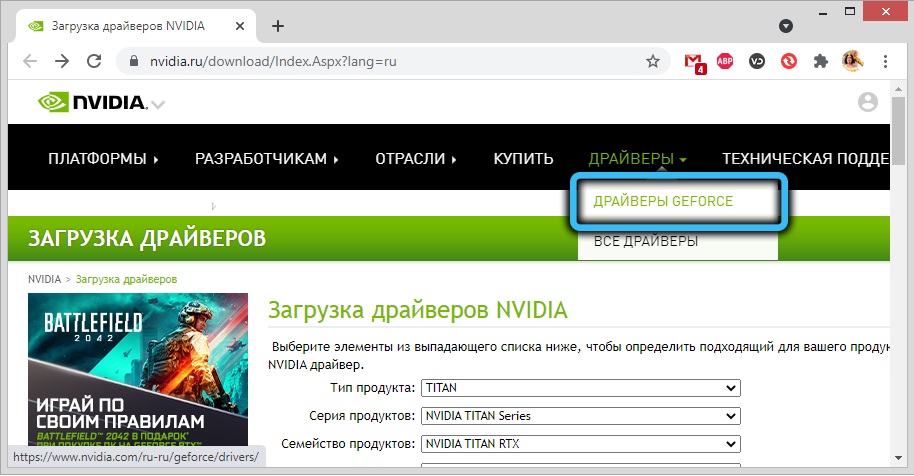
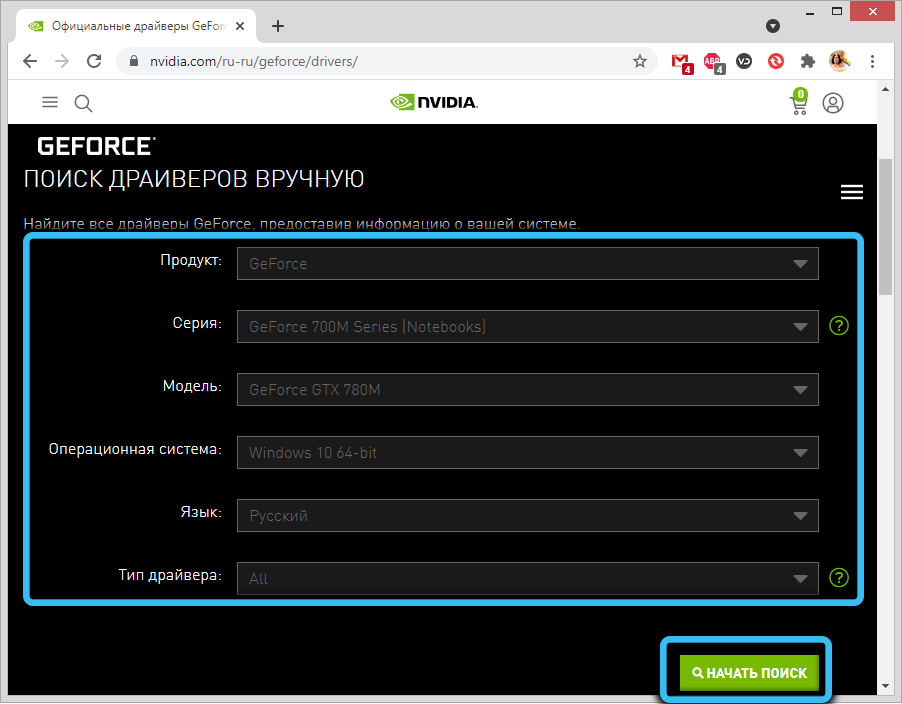

- V novom okne kliknite na tlačidlo „Podporované produkty“ a uistite sa, že táto séria obsahuje náš konkrétny model grafickej karty. Ak áno, kliknite na tlačidlo „Stiahnite si teraz“;
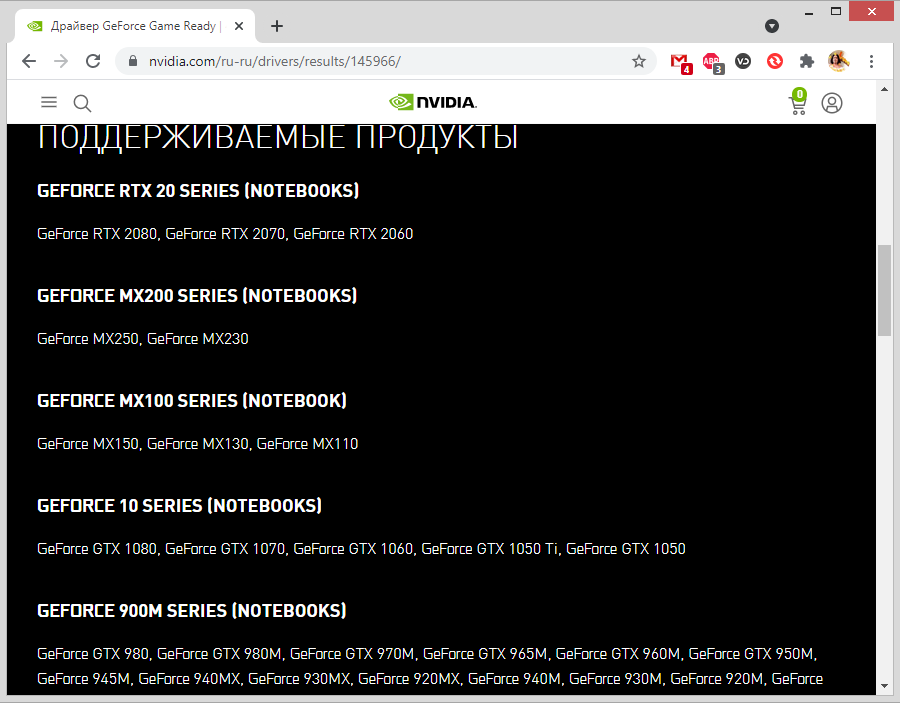
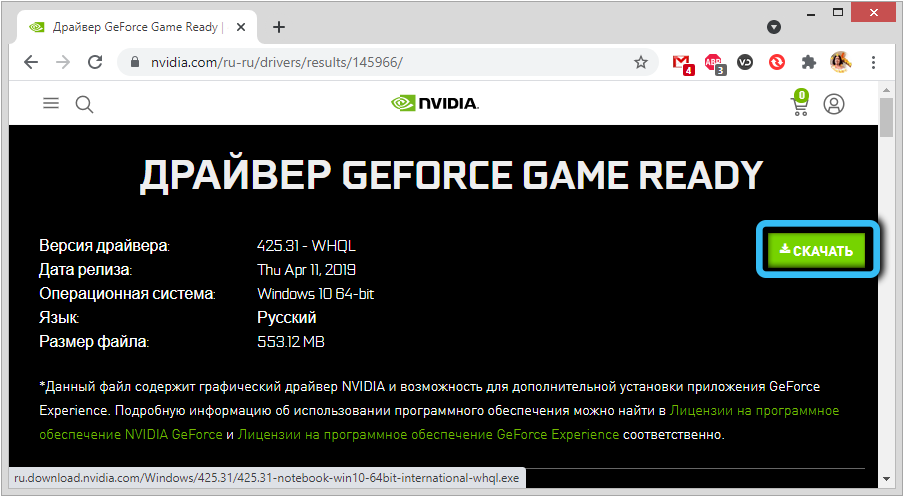
- Zobrazí sa okno licenčnej zmluvy, kliknite na tlačidlo „Prijať a sťahovať“;
- V novom okne vyberte tlačidlo „Uložiť“ av prípade potreby uveďte priečinok, v ktorom bude umiestnený inštalátor;
- Čakáme na dokončenie zaťaženia, spustíme stiahnutý súbor;
- Prvá vec, ktorú uskutoční inštalačný program, je skontrolovať kompatibilitu vybraného ovládača s zariadením nainštalovaným v počítači;

- Potom sa navrhnú dve možnosti inštalácie: Express (odporúčané) a selektívna inštalácia (pre skúsených používateľov). Vyberte prvú možnosť;
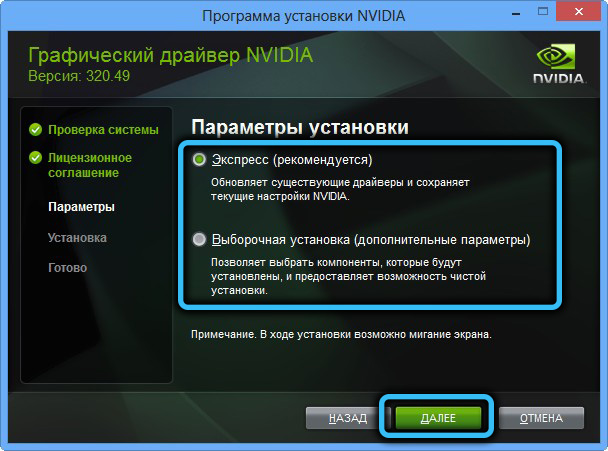
- Zobrazí sa okno s návrhom na inštaláciu zážitku spoločnosti Brand Utility GeForce (začiarkavacie políčko už bude prítomné). Môžete odmietnuť odstránením kontrolného znaku, ale je lepšie to neurobiť - aplikácia je skutočne veľmi užitočná, najmä pre hráčov;
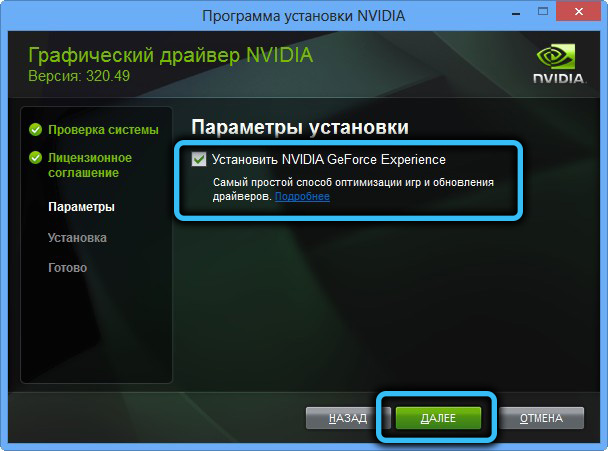
- Kliknite na tlačidlo „Ďalej“ a sledujte riadok pokroku inštalácie ovládača;

- Po dokončení inštalácie kliknite na tlačidlo „Zavrieť“.
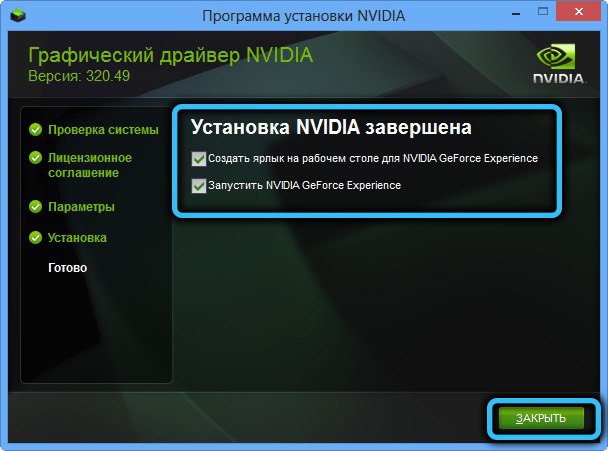
Ako vidíte, inštalácia vodiča je manuálne jednoduchá a je to najlepšia voľba aj v prípadoch, keď je inštalácia „palivového dreva“ v systéme Windows normálna.
Odstránenie aplikácií NVIDIA
Ak sa manuálna inštalácia ovládača grafickej karty v systéme Windows 10/8/7 skončila chybou „Pokračujte v inštalácii NVIDIA“, existuje šanca, že dôvodom je prítomnosť súborov z predchádzajúcich verzií, ktoré neboli z nejakého dôvodu odstránené alebo sa to stalo nesprávne.
V takýchto prípadoch je potrebné vymazať všetky aplikácie týkajúce sa vývojára, keď predtým odstránil pod vodičom podradený ovládač v „správcovi zariadenia“.
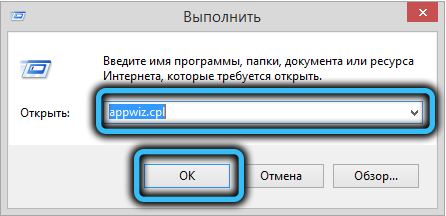
Ak to chcete urobiť, kliknite na Win+ R, v konzole „Ponotion“ príkaz AppWiz.Cpl a kliknite na Enter. Otvorí sa okno „Program odstránenia/zmeny“, v ktorom je potrebné zoradiť zvýraznený zoznam nainštalovaných aplikácií podľa poľa „Vydavateľ“, nájsť všetky riadky začínajúce slovo „nvidia“ a odstrániť tieto programy.
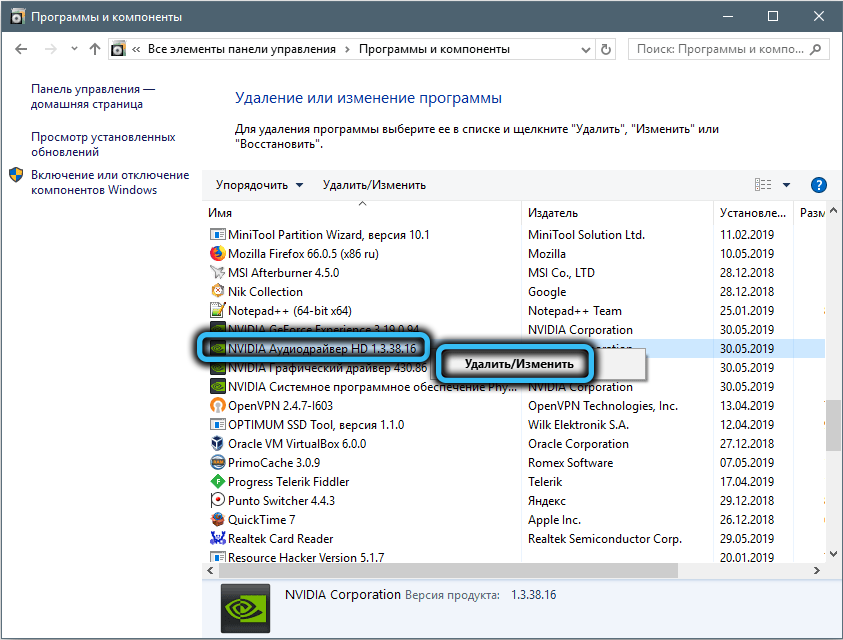
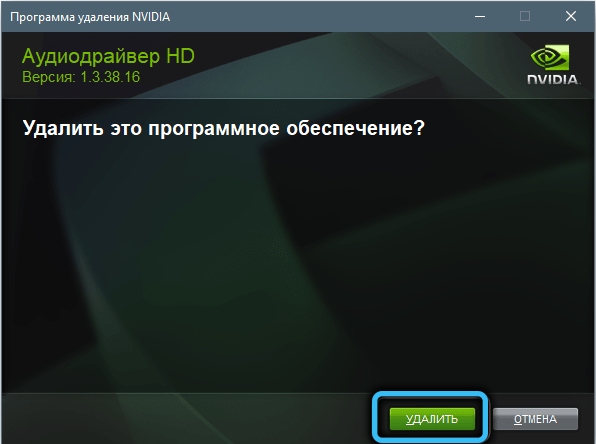
Preťažte počítač a skúste znova nainštalovať svoje natívne ovládače.
Vypnutie antivírusu
Hlavným účelom antivírusového softvéru je chrániť počítač pred akýmikoľvek vonkajšími hrozbami a v tejto zložitej misii tieto programy často oneskorili, blokujú inštaláciu ešte úplne bezpečných a populárnych aplikácií. Najmä pri použití vlastníckej užitočnosti zážitku z GeForce môže chyba vyskočiť „Pokračovať v inštalácii NVIDIA“, zatiaľ čo inštalácia ovládača bude prerušená.
Takže sa môžete pokúsiť vypnúť antivírus počas inštalácie Video Diver. Vo väčšine prípadov môžete kliknúť na PKM podľa ikony antivírusu umiestneného na paneli úloh a v zobrazenej ponuke vyberte bod vypnutia.
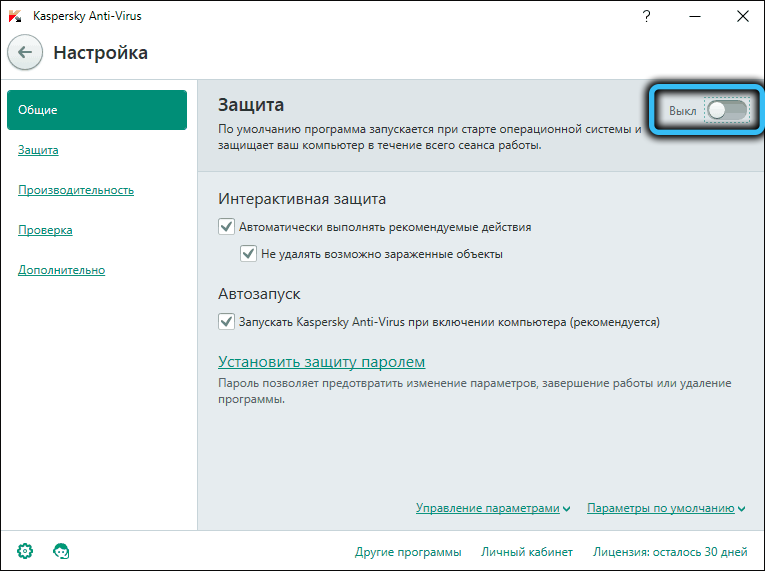
Ak tam neexistuje žiadna takáto možnosť, musíte otvoriť ovládací panel, prejsť do nastavení a nájsť spôsob, ako dočasne odpojiť antivírusovú ochranu, a potom zopakujte pokus o nainštalovanie detektora videa.
Premenujte priečinok NVIDIA
Ak všetky vyššie uvedené kroky skončili neúspešne, existuje ďalší trik, ako opraviť chybu pri prerušení inštalácie vodiča NVIDIA.
Existuje malá pravdepodobnosť, že dôvodom je, že inštalácia vodiča končí zlyhaním z dôvodu prítomnosti priečinka NVIDIA Corporation, ktorý sa nachádza v katalógu programových súborov. Ak premenujete tento priečinok, priraďte mu akýmkoľvek iným názvom, potom môže proces inštalácie prejsť normálne. Ak to chcete urobiť, kliknite na PKM podľa názvu priečinka a vyberte položku „Premenovať“. Môžete zmeniť iba jedno písmeno, a to bude stačiť na naše účely.
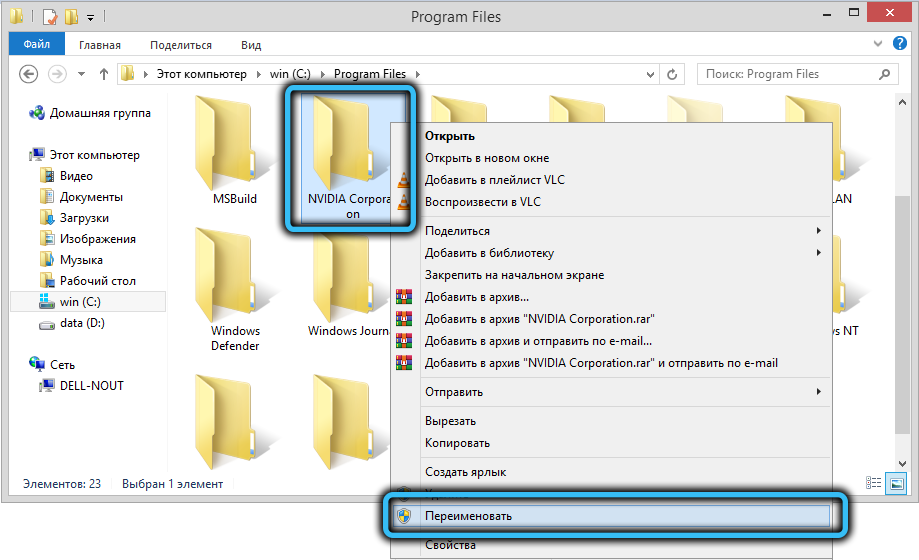
Pokúste sa začať inštalátor a užiť si pozitívny výsledok.
Záver
Ako vidíte, dôvody neúspešnej inštalácie detektora videa sa môžu líšiť, ako aj spôsoby, ako problém vyriešiť, ale všetky z nich nevyžadujú použitie takýchto radikálnych opatrení, ako je preinštalovanie systému Windows. Hlavnou vecou je pamätať na to, že ovládač je malý program, ktorý poskytuje rozhranie medzi grafickým akcelerátorom a operačným systémom a tento program by mal splniť obidve komponenty.
- « Funkcie inštalácie, nastavení a odstránenie prehliadača Opera GX
- Ako aktivovať vyhladenie písma v systéme Windows »

