Zmena mena používateľa v systéme Mac OS
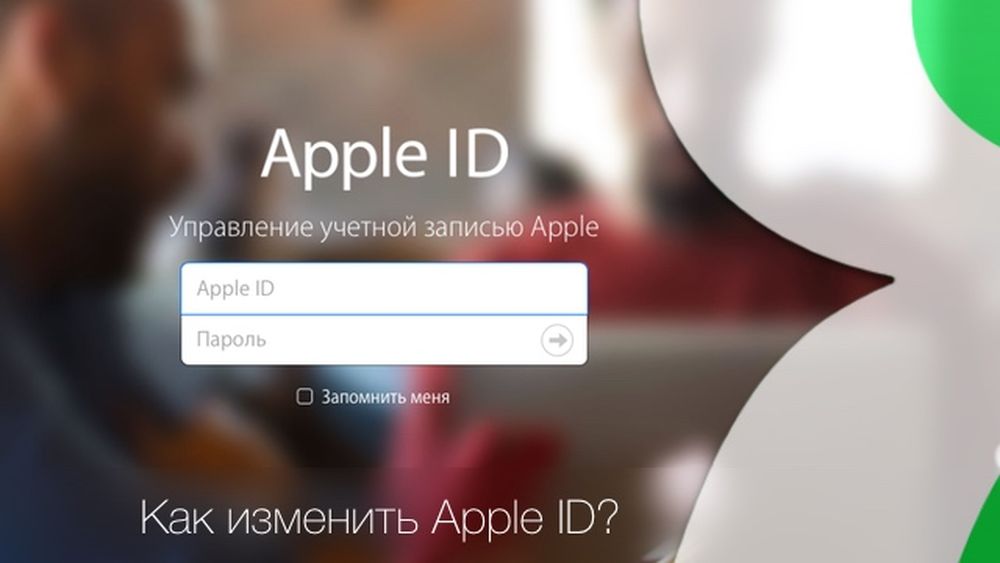
- 4210
- 1054
- Oskar Bartovič
S vydaním nových verzií MAC OS sa menia rozhrania vrátane rôznych nastavení. Spravidla neexistujú žiadne vážne zmeny, ale existujú aktualizácie, ktoré „skrývajú“ niektoré funkcie alebo ich tolerujú tak, aby sa nestratil neskúsený používateľ a nevie, kde ich hľadať. Táto situácia sa pozoruje pri správe používateľov v nových verziách operačného systému, takže bude užitočné zistiť podrobnejšie, ako zmeniť meno používateľa v Mac OS.
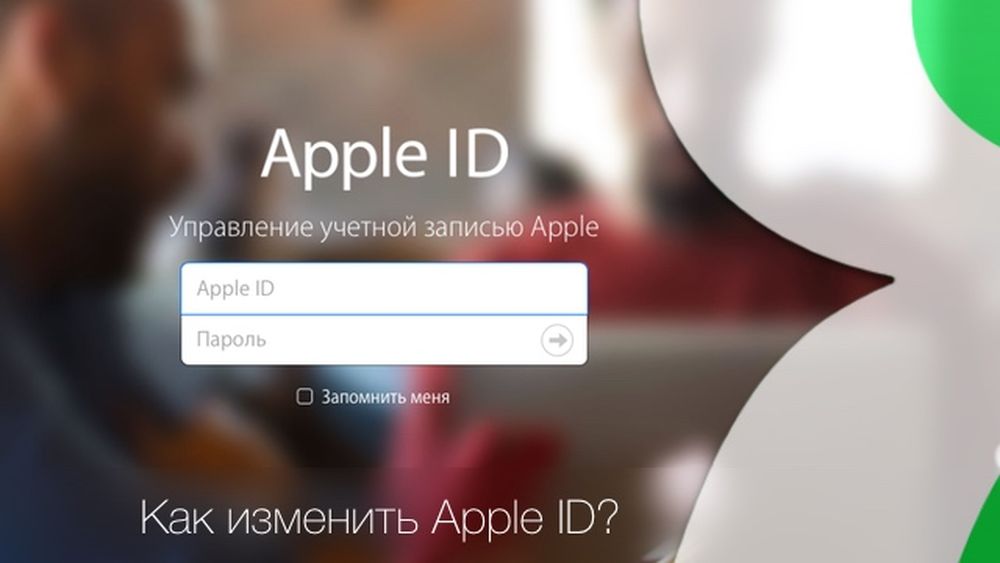
V MacBooks môže byť výcvik tiež krásny
Zavedenie
Najprv musíte zistiť, čo presne chcete zmeniť. Mac rozdeľuje meno používateľa na plné a krátke. Obidve sa dajú použiť na vstup do systému, ale skratka tiež určuje názov priečinka používateľa, v ktorom budú jeho údaje uložené.
Zmena celého názvu účtu
Ako zmeniť celé meno používateľa na MacBque? Proces tohto postupu je jednoduchý a zvyčajne neznamená žiadne negatívne dôsledky, ak nezmeníte zbytočné parametre, o ktorých budete varovaní.
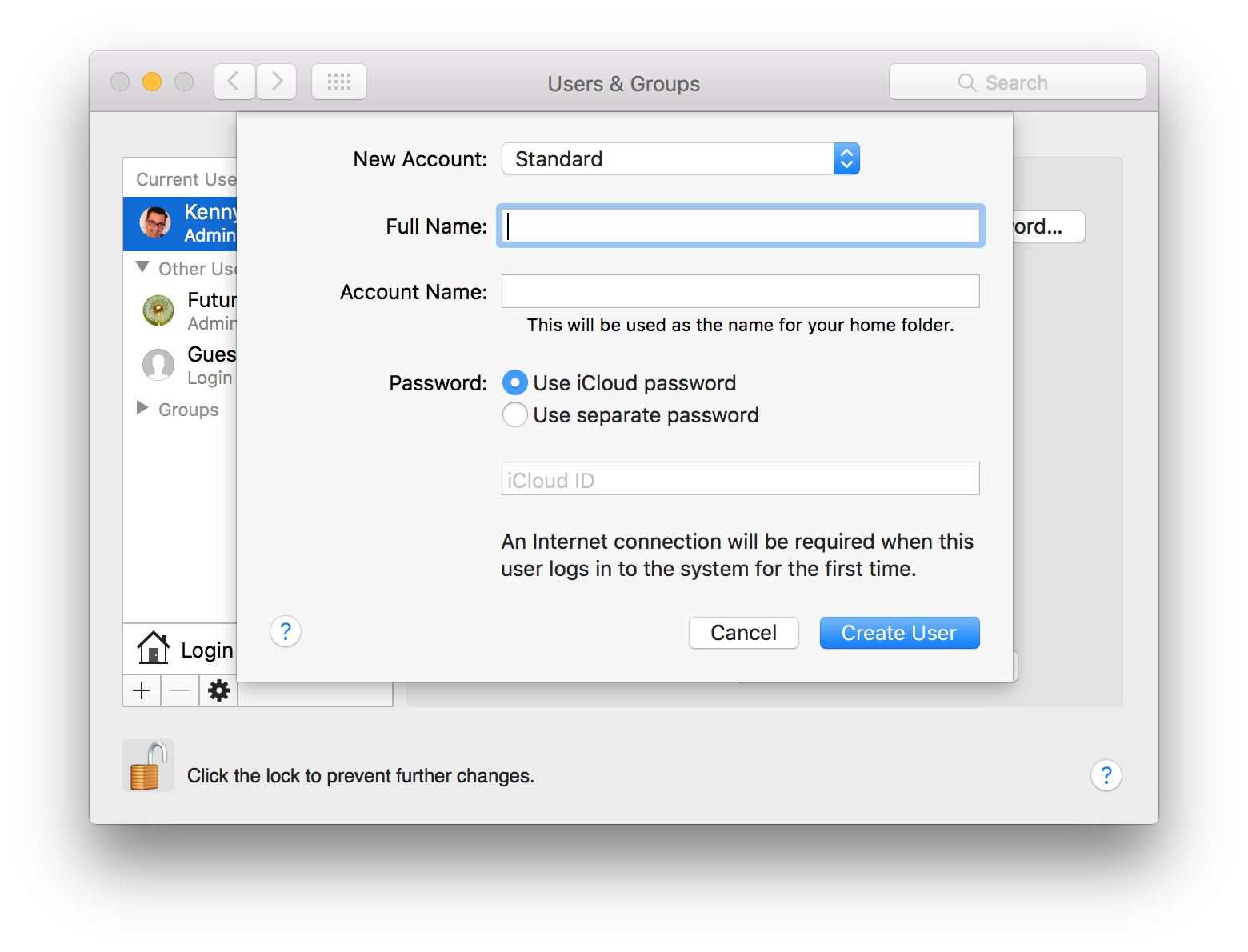
- Prejdeme do ponuky a hľadáme hlavné tlačidlo - „Systémové nastavenia“, kliknite naň v rozvíjajúcom sa rozhraní, vyhľadajte časť „Používatelia a skupina“.
- V tejto ponuke jednoducho nemôžeme zmeniť nastavenia, musíme odomknúť rozhranie stlačením ikony zámku (zvyčajne v ľavom dolnom rohu) a zadať prihlásenie správcu spolu s heslom. Teraz môžeme využiť všetky možnosti, ktoré poskytuje operačný systém. Okrem zmeny názvu môžete vytvoriť jeden alebo viac nových účtov, nakonfigurovať svoje privilégiá, nastaviť prihlásenie atď.
- V oblasti vľavo je zobrazený zoznam všetkých účtov tohto počítača. Vyberte ten pravý a kliknite na pravé tlačidlo na ňom. Zobrazí sa kontextová ponuka, v ktorej potrebujete zvoliť položku „Ďalšie parametre“.
- Pred nami sa objaví okno, v ktorom zmeníme celé meno v stĺpci s rovnakým názvom.
Prišli na to s úplným menom, čas na začatie krátkeho. Tento postup je trochu komplikovanejší, ale s ním nie je nič zlé, ak jasne dodržiavate poskytnutý algoritmus.
Zmena priečinka používateľa a priečinka účtu
Ako zmeniť krátky názov používateľa na Mac OS? Je viazaný na priečinok používateľa, v ktorom sa ukladajú všetky potrebné údaje. Nemôžete ho len vziať a zmeniť, je potrebné zmeniť názov priečinka, ako aj cestu k nemu, inak systém odmietne fungovať a krátke meno a názov priečinka sa musia zhodovať.
Dôležitý. Je veľmi žiaduce zálohovať dôležité dokumenty. Ak sa mýlite, vyplňte polia nesprávne alebo nie všetky - operačný systém prestane fungovať.
- Nezabudnite opustiť účet, ktorý sa chystáme zmeniť. Ak je to jediný správca, potom je potrebné vytvoriť ešte jeden a odstrániť ho po dokončení manipulácií, ak je zbytočný.
- Ideme na bootovací disk a nájdeme priečinok „Používatelia“. Vo vnútri je priečinok, ktorý musíme premenovať. Nezabudnite, že jeho názov by sa mal zhodovať s požadovaným menom používateľa. Z dôvodu bezpečnosti si zapíšte do textového dokumentu alebo na papier a staré a nové možnosti.
- Rovnako ako naposledy, keď ideme na „používateľov a skupiny“, dostávame administratívny prístup.
- Rovnako ako naposledy, keď nazývame kontextové menu s pravým tlačidlom na používateľovi, zadávame rozhranie ďalších parametrov.
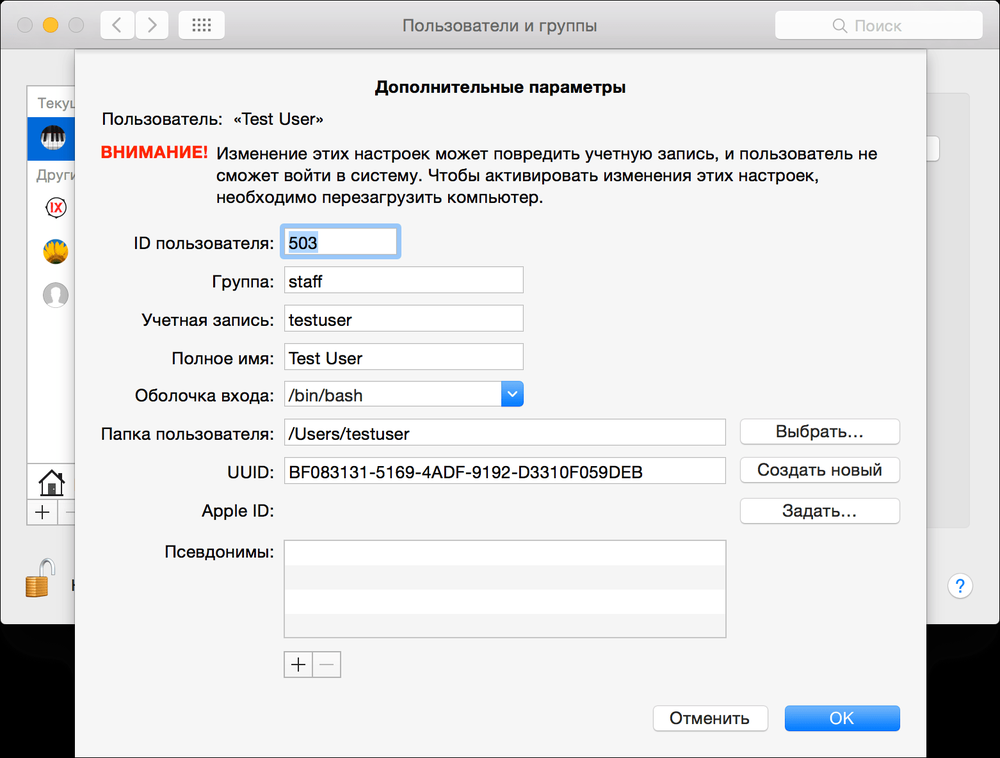
- Zaujímajú nás pole „Nahrávanie účtu“, vyplňte ho na základe názvu priečinka, ktorý sme nedávno premenovali. List je v liste. Upozorňujeme, že nemôžeme používať priestory. Ak ste už vytlačili medzeru, nezabudnite ju vymazať, nemôžete s ním pokračovať v písaní.
- Pozeráme sa na pole „Užívateľský priečinok“, existuje úplná cesta k priečinku. Manuálne predpisovanie novej cesty s novým menom.
- Potvrdzujeme všetky zmeny v kľúči „OK“.
- Obnoviť zariadenie.
Po všetkých manipuláciách nezabudneme odstrániť ďalšieho správcu, ak to pre vás nie je užitočné, a sme presvedčení, že naše cieľové účtovníctvo funguje a priložený priečinok je k dispozícii.
Záver
Predtým, ako niečo zmeníte, nezabudnite si prečítať pokyny úplne a rozhodnúť sa, čo presne sa zmeníte. Keď presne rozumiete tomu, čo chcete, pokračujte v manipulácii a buďte veľmi opatrní, hry so systémovým nastavením môžu viesť k stratám potrebných alebo dôležitých údajov. Takže sme prišli na to, ako zmeniť meno používateľa na MacBook.
Ak máte otázky, opýtajte sa ich v komentároch.

