Inštalácia vmwaretools na Ubuntu
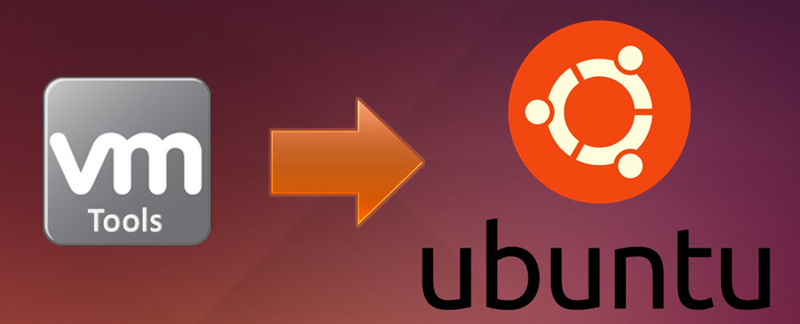
- 1730
- 89
- Boris Holub
Aby hosťujúci systém úplne fungoval, je jednoducho nevyhnutné nainštalovať sadu špecializovaných aplikácií a ovládačov s názvom VMWareTools. To vám poskytne príležitosť vypnúť a reštartovať hosťujúci opera. Môžete poslať signály srdcového rytmu na server vSphere Server. Pri práci z konzoly Windows budete ovládať kurzor a rozlíšenie obrazovky. Môžete synchronizovať čas medzi hosťujúcim OS a hypervizorom. Utility obsahuje sady ovládačov, schopnosť kopírovať a vložiť súbory a oveľa viac.
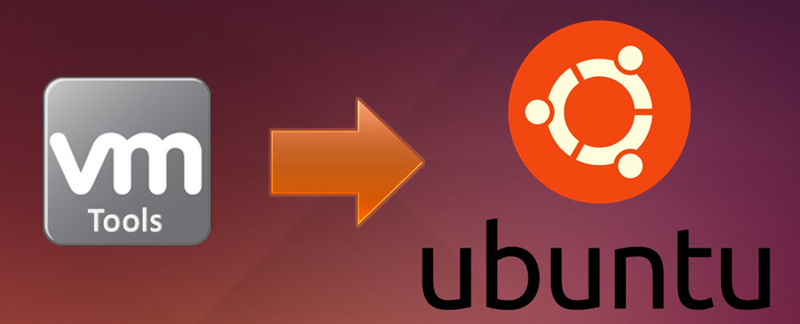
V operačnom systéme Windows, prevádzka na inštaláciu tohto nástroja nespôsobí nepríjemnosti. Všetko je tam veľmi jednoduché a jasné. Ale nie každý správca začínajúcich sa dokáže vyrovnať s inštaláciou VMWareTools v rodine Linux. V tomto článku vám povieme, ako nainštalovať VMWareTools na Ubuntu. V závislosti od distribúcie Linuxu existuje niekoľko spôsobov inštalácie tohto nástroja. Zvážime ten, ktorý je vhodný pre Ubuntu.
Prvá cesta
Takže, poďme dole. Najprv musíme vstúpiť do systému používateľom, ktorý má privilégiá sudo. V tejto fáze budeme musieť aktualizovať všetky komponenty nášho systému a reštartovať ho. Aby sme to dosiahli, predpíšeme príkaz:
Sudo apt-get update && sudo apt-get distiPrade
Sudo vypnutie -r teraz
Potom budeme musieť nainštalovať hlavičku Linux predpisovaním tímu:
Sudo apt-get update && sudo apt-get inštalácia zostavenia-esenciálne linux-headers- $ (uname -r)
Potom musíte namontovať disk pomocou Utility VMTools a rozbaliť archív:
Sudo Mount/Dev/Cdrom/Mnt
Sudo decht xvfz /mnt /vmwaretools-*.Decht.GZ -C /TMP /
Teraz musíme začať inštaláciu, píšeme:
Sudoperl/tmp/vmware-tools-distrib/vmware-ininstall.Pl
Všetky hodnoty musia byť predvolene ponechané, stačí kliknutím počas inštalácie Enter. Po skončení inštalácie nástroja VMTools Utility musíte reštartovať svoj systém, predpíšeme: Získame späť:
Sudosutdown -r teraz
To bol prvý spôsob, ako nainštalovať tento nástroj.
Druhá metóda inštalácie je jednoduchšia ako vyššie uvedené
Najprv musíme tiež nainštalovať ovládače alebo VMWareTools pre Ubuntu. Ak to chcete urobiť, kliknite na linku ponuky, ktorý sa nachádza na hornej časti virtuálneho počítača. Ak ste urobili všetko v poriadku, potom dôjde k varovaniu, že ste pripojili obrázok CD-Home. Kliknite na tlačidlo „Inštalovať“. Potom by sa na vašej pracovnej ploche mala objaviť ikona s názvom VMWareTools s obrázkom disku s diskovým obrázkom. Ak sa disk neotvára sám, stačí ho otvoriť dvojitým kliknutím na ikonu obrázka. Po otvorení uvidíte súbor s názvom VMWareTools-*****.Decht.GZ (namiesto hviezd budú čísla. Názov sa môže po aktualizácii líšiť alebo sa zmení). Preneste tento súbor na pracovnú plochu a otvorte ho, alebo skôr rozbaľte obsah priečinka. Potom by sa mal objaviť súbor s názvom VMware-Tools-Distrib, bude potrebné ho pretiahnuť na pracovnú plochu. Možno to bude nejaký čas trvať.
Ďalší krok, otvorte nástroj s názvom Terminál, ktorý nájdete v aplikáciách - štandard.
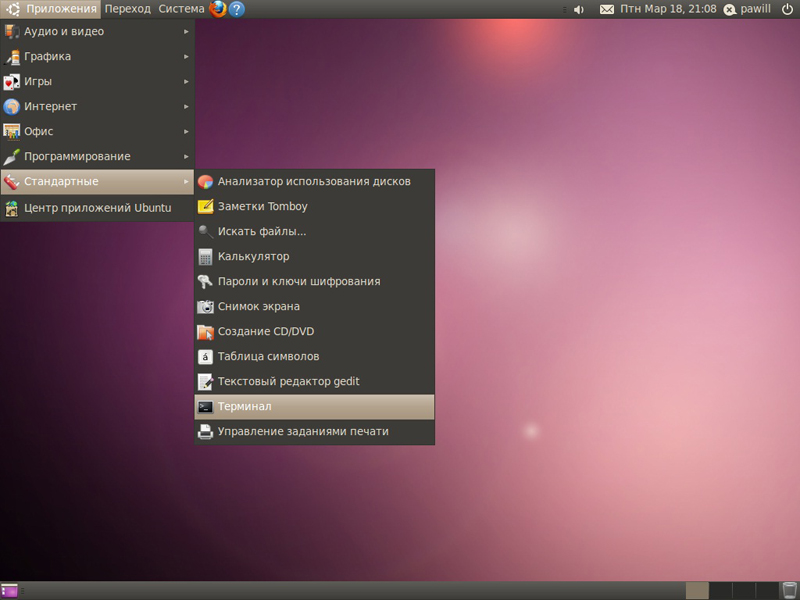
Otvoriť terminál
Po otvorení preneste priečinok, ktorý bol rozbalený na pracovnú plochu cez okno terminálu. Príkazový riadok sa zmení. Tento riadok sa objaví v ňom:
'/homa/username/Desktop/VMware-Tools-Distrib “.
Pomocou strelca na klávesnici presuňte kurzor skôr:
'/homa/username/Desktop/VMware-Tools-Distrib “
a napíšte tam CD. Bude to musieť vyzerať takto:
'CD/Home/UserName/Desktop/VMware-Tools-Distrib'
(Používateľské meno je meno používateľa, vaše meno bude namiesto toho vaše meno). Teraz môžete stlačiť Return alebo Enter.
Ďalší krok, ktorý musíte vytočiť tím:
Sudo ./Vmware-innstall.Pl
Po tejto operácii môže terminál vyžadovať zadanie hesla správcu.
Ďalej stlačte Enter pre všetky výstrahy, ktoré sa objavia.
Po dokončení inštalácie budete musieť reštartovať Ubuntu. To sa dá pokojne urobiť priamo z terminálu, pretože to len zapíšte sudoreboot.
Po prejdení reštartu môžete presunúť priečinok VMWareTools do koša a vychutnať si nový virtuálny operačný systém!
Tretia metóda: Najjednoduchšia a najrýchlejšia medzi všetkými spôsobmi
Takže pre začiatočníkov len píšeme:
[Root@linux-vm ~]# vmware-config-tools.Pl -default
Ako ste už rozumeli z názvu kľúča, konfigurátor vás nič nepýta, ale v predvolenom nastavení jednoducho nechajte všetko.
To je všetko. Napíšte do komentárov, ako vám pomohol. Veľa šťastia všetkým!

