Zmena stupnice AutoCAD

- 1772
- 555
- Vít Slobodník
Stupnica v akomkoľvek konštrukčnom programe je jedným z najdôležitejších pojmov, jednou z najdôležitejších charakteristík vizuálnej prezentácie kresby a jednou z najbežnejšie používaných operácií. AutoCAD má celý systém na správu stupnice, ale predtým, ako sa rozhodnete, ako zvýšiť rozsah kresby v AutoCAD alebo ako ho znížiť, musíte si veľmi jasne predstaviť, prečo sa to robí a v akom režime samotný program samotný program.

Základy škálovania v Autocad
Preto pre začiatočníkov určujeme základné body škálovania v použitej aplikácii.
Po prvé, je akceptovaná taká úplne odôvodnená, mimoriadne jednoduchá a prirodzená myšlienka práce - všetky veľkosti sú „jeden na jeden“. Stačí jednoducho nastaviť jednotku merania a nastaviť „limity kresby“ v zavedených jednotkách. Ak je to projekt budovy, povedzme, v milimetroch, 10 000 x 20 000, a potom zostavte všetky objekty podľa týchto veľkostí, ktoré idú „z oblasti“. Je to veľmi pohodlné, nemusíte škálovať všetky tieto veľkosti v hlave, aby ste znížili a preniesli predmety na papier, ako dizajnéri s ceruzkami v rukách za kulminami za kulmy. To výrazne urýchľuje proces vývoja a robí ho prirodzenejším.
Po druhé. Obrazovka samozrejme nie je guma a rovnaká 10 000 x 20 000 mm. Na obrazovke v pixeloch sa samozrejme nezobrazí jeden na jeden. Dostávame teda prvý prípad riešenia problému, ako zmeniť mierku v AutoCAD - pre pohodlnú vizuálnu prezentáciu kresby na obrazovke, takže z času na čas sú niektoré z jeho detailov sprístupnení pre analýzu a prácu. Robíme to v režime „modelov“.
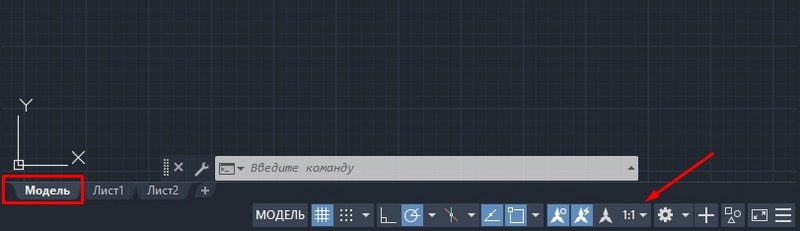
Tretiny. Mierka výkresu v praxi je skôr jeho vytlačenou formou. Dá sa to urobiť dvoma spôsobmi - alebo už naznačuje stupnicu bezprostredne pred pečaťou, ktorá je potrebné uznať ako príliš úspešnú myšlienku samotných vývojárov (môžete si spomenúť na sviatosti od Munchausen - „Nie všetko zlato lesk „) alebo, označujúca„ mierku “typu typu. Je veľmi dôležité, aby ste prijali ideológiu práce, na ktorej sa program koná:
- Celý vývoj by sa mal vykonávať v režime „modelu“.
- Celá príprava tlačeného typu vývoja vrátane ďalších tabuliek špecifikácií vrátane toho istého rámca - to je výsadba režimu „Liszt“ už.
- Tabuľky a rámy je možné vytvoriť v „modeloch“, vývoj, kreslenie je možné vykonať v „liste“, ale ak sa tieto operácie skutočne vykonávajú, potom inak ako nedorozumenie podstaty auta Crock, nemožno to nazvať - Toto miešanie nie je inak podobné „zmiešaniu Božieho daru a vajíčok“ av inom prípade.
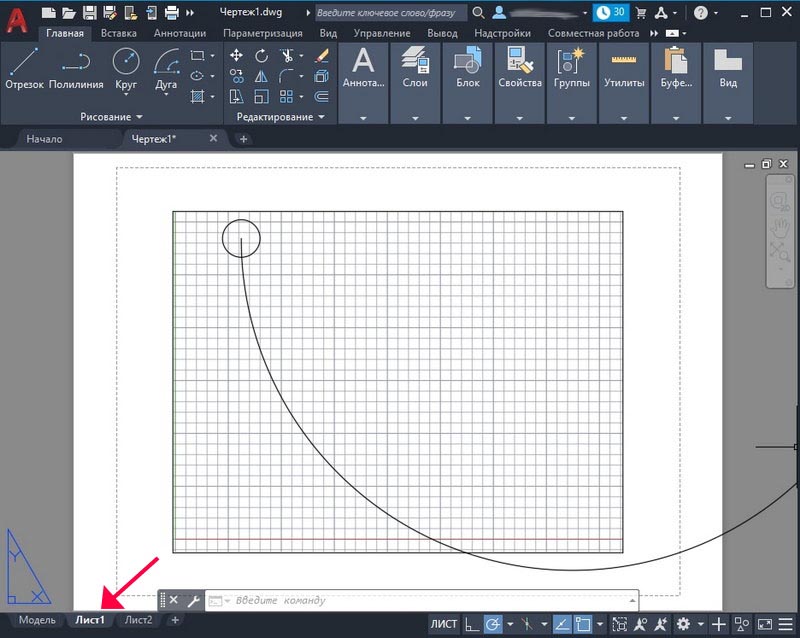
Teraz, keď sa tieto predbežné poznámky týkajú zmeny v mierke kresby v aute automobilu, môžete začať analyzovať všetky techniky škálovania.
Zmena stupnice vizuálnej reprezentácie na obrazovke - režim „model“
Pracujeme striktne v skutočných veľkostiach a zobrazujeme všetky objekty „jeden na jeden“. Ale určite bude potrebné z času na čas odstrániť pracovnú oblasť alebo ju priblížiť. Na to je určený celý systém nástrojov. Všetky sa zhromažďujú alebo na paneli nástrojov priblíženia (v predvolenom nastavení sa nezobrazuje, ale dostupné prostredníctvom ponuky Nástroje/„panely nástrojov“) alebo prostredníctvom tlačidiel „Zoom Window“, ktoré boli pôvodne na obrazovke, na hlavnom paneli nástrojov nástrojov.
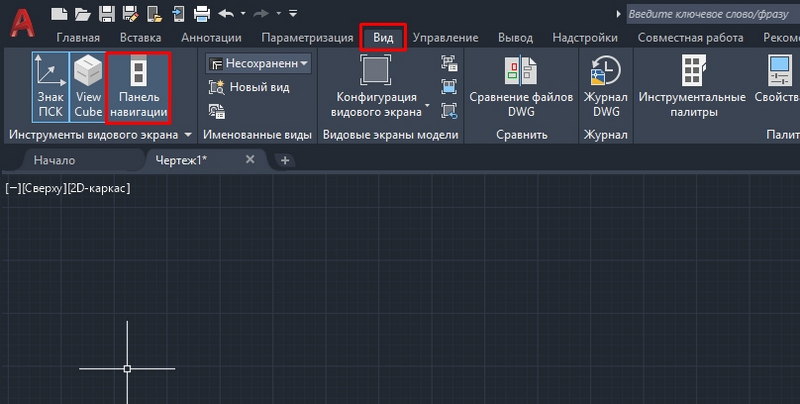
Samozrejme je vhodnejšie používať zoznam. Je nepohodlné zobrazovať panel z dvoch jednoduchých dôvodov:
- A na obrazovke sa všetko, čo chcete, nezmestí a AutoCAD je už plný užitočných nástrojov, konkurencia medzi nimi o trvalé miesto je veľmi vysoká;
- A predsa „znečisťujte“ obrazovku s nadbytočnými tlačidlami, ku ktorým existujú aj iné metódy prístupu.
Začatie serióznej práce v systéme AutoCAD by mali samozrejme všetci vytvoriť svoju vlastnú disciplínu práce v tomto programe, v globálnom zmysle a v miestnom. Najmä to, aké škálovacie nástroje na použitie, ktoré sú najuvedomivejšie a najvhodnejšie.
Ale jeden nástroj - „Zoom Realtime“ - zdá sa, že by ho mali používať všetci. Toto škálovanie v reálnom čase. Stačí si vybrať nástroj. Zároveň sa myš zmení na „lupa“ s „mínus znamením“ v 3. kvadrante okolo „lupa“ a znakom „Plus“-v 1. kvadrante. Teraz, posúvanie myši nadol - doľava, znižujeme stupnicu a posunieme ju nahor - doprava, zvyšujeme ju.
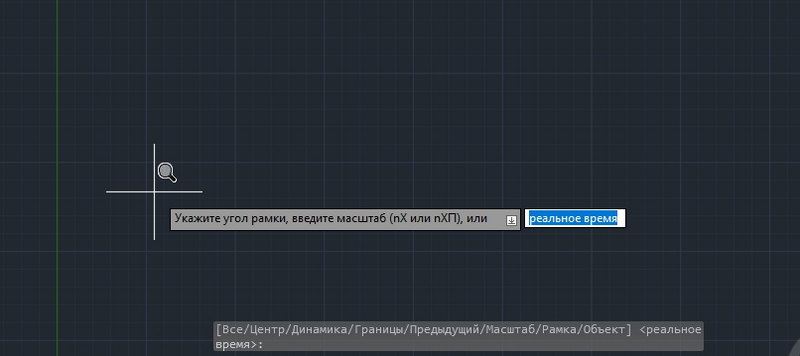
Pretože takéto jednoduché riešenie problému, ako nakonfigurovať mierku v AutoCAD, sa používa veľmi často, spočiatku sa tento nástroj nachádza na hlavnom paneli s nástrojmi - naľavo od tlačidla s padajúcou sadou škálovacích príkazov.
Musíte často nastaviť mierku, často tiež musíte nastaviť „ďalej“, klesať, zvyšovať sa a vrátiť sa do predchádzajúcej formy. Aby som si nepamätal, aký rozsah bol predchádzajúci aj pre špeciálne tlačidlo - „Zoom predchádzajúci“ - prechod do predchádzajúcej stupnice.
Systém hlavných príkazov zmeny mierky v AutoCADE pozostáva z nasledujúceho súboru:
- Okno Zoom - Nastavenie stupnice Nastavením fragmentu „popisovania“ okna, nástroj vyžaduje zručnosť a porozumenie pomeru výslednej stupnice a veľkosť samotného okna, často je často ľahšie jednoducho aplikovať zmenu v reálnom čase;
- Zoom Dynamic - Zmena v mierke „v dynamike“, takže stránka, ktorá spadá do tohto obdĺžnika, sa zobrazuje na obrazovke čo najviac, zatiaľ čo celý výkres sa najskôr zobrazí na obrazovke a pomocou obdĺžnika (ktorého veľkosť je tiež nastavený používateľom), môžete určiť potrebnú oblasť;
- Stupnica priblíženia - označujúca mierku čísla na príkazovom riadku: "2" - dvojnásobne; „0.5 " - znížte dvakrát;
- Zoom Center - Inštalácia stupnice v strede a polomere - tiež vyžaduje zručnosť a dá sa úspešne nahradiť v reálnom čase;
- Priblíženie - zvyšuje mierku;
- Priblíženie - určujeme rozsah redukcie;
- Zoom všetko - takáto stupnica sa automaticky vyberie, že celý výkres je umiestnený na obrazovke v jeho stanovených limitoch, ak niektoré objekty idú ďalej (čo sa kategoricky nestojí za to), potom tento nástroj vytvára všetky objekty na obrazovke;
- Zoom rozširuje - zvoliť najvyššiu možnú mierku, ale že všetky objekty sú umiestnené na obrazovke.
Všetky vyššie uvedené nástroje môžu, tak či onak, nájsť svoje miesto v skutočnej pracovnej praxi. Ale ako ukazuje skúsenosti, najpoužívanejšie sú v reálnom čase, všetko a okno. Títo traja často stačia.
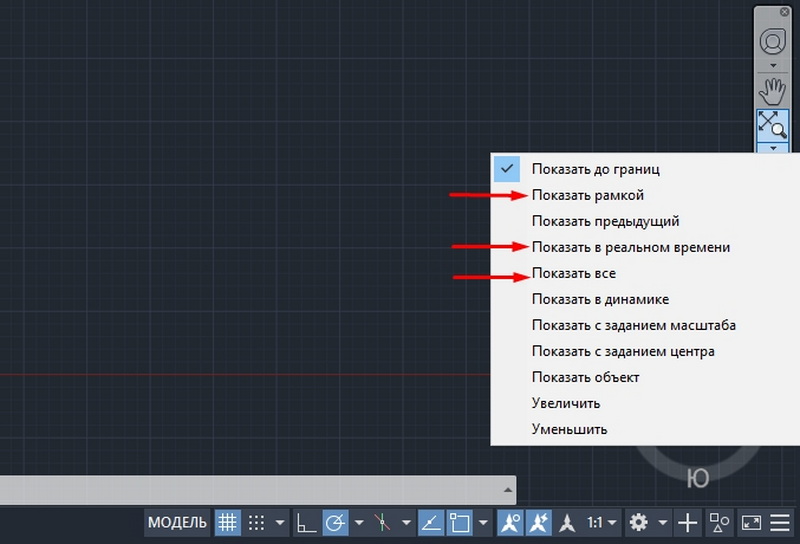
Niekoľko ďalších komentárov
Zmenou stupnice často posúvame vizuálny výkon výkresu - správne miesto nie je v strede alebo dokonca „uteká“ za okrajom obrazovky. V tejto situácii všetko pomáha nástrojom „Pan RealTime“, ktorý sa má presunúť do centra - vždy je v sade na hlavnom paneli.
Výnimočnou funkciou karcade je schopnosť rozdeliť obrazovku na niekoľko druhov okien, v každom okne je možné v každom okne umiestniť jeho vlastná časť toho istého výkresu. Takže každé okno druhu (toto je terminológia samotného programu) môže mať svoj vlastný rozsah, vďaka čomu je myšlienka okien druhov obzvlášť cenná.
Pri práci s komplexnými kresbami, často, pracujete s nejakým „maličkosťou“, musíte mať na obrazovke neustále všeobecný výhľad na obrazovku pred vašimi očami. Za týmto účelom je určené špeciálne okno - „letecký pohľad“. Okno vám umožňuje neustále vidieť celý vývoj a je k dispozícii v ponuke „Zobraziť“/„letecké zobrazenie“. Veľmi užitočná príležitosť, ale ... pre veľké obrazovky. Tu na "29 palcoch" je veľmi dobrá, na "17" Zovieva iba obrazovku, ale v žiadnom prípade to nezasahuje do pamäti.
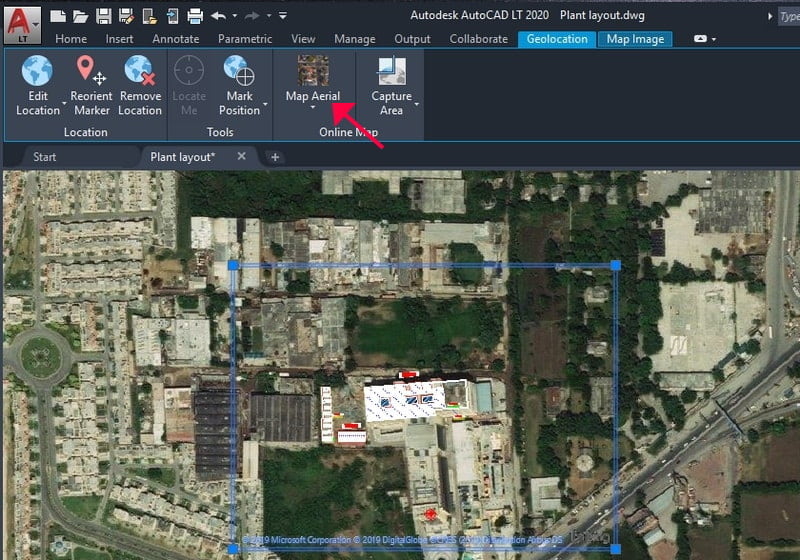
Priamo škálovanie pri nastavovaní parametrov tlače
A opäť sa dostávame k potrebám porozumieť „vnútorným“ motívom, ktoré presunuli vývojárov. Bez ich porozumenia je úspech vážneho využívania tohto programu veľmi pochybný.
Toto sa priamo vzťahuje na škálovanie výkresu pri tlači. V skutočnosti sú všetky takéto nastavenia navrhnuté tak, aby vykonávali režim „hárok“. Ale samozrejme, pri nastavovaní samotného tesnenia sa to dá urobiť, keď je zodpovedajúce okno už spôsobené „Ctrl+P“ (to sú, samozrejme, horúce klávesy, samotný nástroj je v „súbore“/“ Plot “Menu, hoci existuje aj viac„ úzke “ -„ súbor “/„ nastavenie stránky “). Prečo vyvstáva otázka.
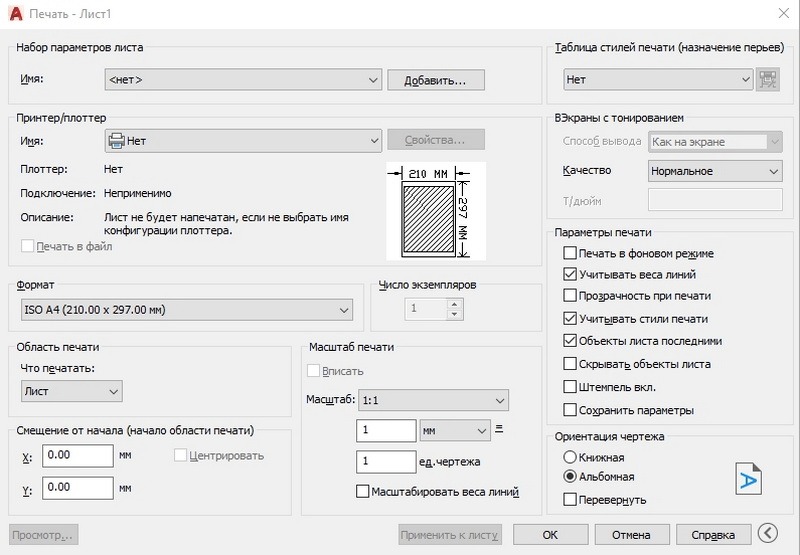
V každom prípade je tu skupina nastavení „Plot Scale“, ktorá pomôže porovnávať jednotky kresby s „milimetrmi“ na papieri. Okrem toho môžete nastaviť konkrétnu oblasť, ktorá sa zobrazí na tlač, vyberte si viac ako dve desiatky pevných stupníc na zvýšenie alebo zníženie.
V každom prípade musíte pochopiť, že práca s týmito nastaveniami vyžaduje zručnosť a skúsenosti s presnou koreláciou veľkosti vybraného listu papiera a veľkosti samotných predmetov.
Škálovanie v režime „hárku“
Skutočne úžitok zo škálovania je možné pociťovať v režime „hárku“, keď sa typy dokončených projektov na tlač pripravujú na skutočnú vrstvu listov. V skutočnosti všetky techniky škálovania v tomto režime sa zhodujú s technikami modelového režimu, pričom sa zohľadňuje jeden mimoriadne dôležitý moment: Na „liste“ je tiež možné (a je to potrebné a potrebné) vytvárať typy, tieto typy typy:
- plávajúce - v celom liste (na rozdiel od druhov v režime „modelu“);
- Môžu sa prekrývať - na rozdiel od „modelu“ sa používanie podláh druhov dá lepšie vyhnúť, ale často sa bez tejto príležitosti nedokážete obísť, najmä ak vezmete do úvahy tento druh môže mať svojvoľnú formu;
- Môže mať rôzne stupnice - nevyhnutná príležitosť (ako v režime „modelu“).
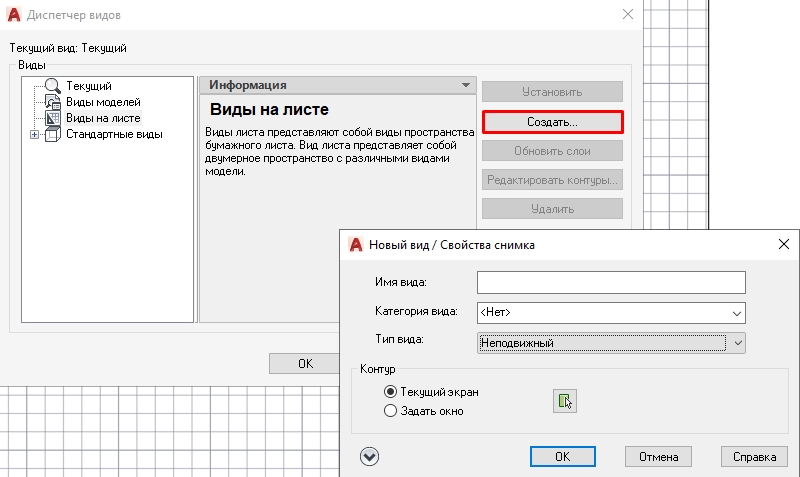
Upozorňujeme, že pri práci s prezentovanými nástrojmi v režime „hárku“ je veľmi dôležité najskôr zvoliť pracovné zobrazenie. Ak tento druh nie je vybraný, práca sa odohráva s hárkom ako celku pre jeho vizuálne znázornenie.
V každom prípade prax každého nástroja a starostlivé sledovanie poradia práce každého nástroja pomôže zvládnuť fungovanie každého nástroja. Nie sú všetky používané rovnako, zvyčajne na tlač, potrebujeme pevnú štandardnú stupnicu, tento nástroj a používané - „Zoom Scale“. Ale bližšie sa pozriete na ostatných.
Ďalší veľmi zaujímavý detail je v týchto nástrojoch skrytý - sú schopní „učiť“ tento program, porozumieť procesom jeho práce a stanoveným pravidlám elektronického podriadenia kresieb - fascinujúca lekcia pre ľudí, ktorí sú zvedaví, pripravení na hľadanie a experimenty.
- « Nepotrebné údaje v programe Excel, ako sa znova skryť a zobrazovať
- Ako opraviť nezhodu s neoplnkami »

