Nepotrebné údaje v programe Excel, ako sa znova skryť a zobrazovať

- 1274
- 128
- Zdenko Mamojka
Určite každý aktívny používateľ počítača najmenej raz v jeho živote a narazil na skutočnosť, že pri práci v programe Microsoft Office Excel sa stalo potrebné skryť časť zadaných údajov bez toho, aby ste ich odstránili z tabuľky. To sa dá urobiť pomocou obvyklých skrytých jednotlivých stĺpcov alebo riadkov. Takýto program bude veľmi užitočný, keď potrebujete predbežne hodiť dokument, ktorý by sa mal odoslať na tlač.

Myslím, že mnohí z vás vedia, aké ťažké je pracovať s tabuľkami, v ktorých sú čísla v nekonečnom plátne. Aby ste sa sústredili výlučne na hlavné hodnoty, odstráňte stredne pokročilé výsledky z očí a funkcia skrytia nepotrebných buniek sa vám hodí. Mimochodom, ak v procese kontroly dokumentu nájdete nedostatky v ňom, budete mať možnosť zobraziť údaje skryté v hárku Excel, aby ste ich upravili.
Musím poznamenať, že pri výpočte, ktoré údaje zo skrytých buniek boli použité, sa nevyčistí ani jeden vzorec, keď skryjete bunku so zdrojovými údajmi. Skutočnosť, že hodnota zmizne z pohľadu, neznamená, že zmizne z tabuľky, a preto vaše vzorce určite budú fungovať v normálnom režime. Jedinou výnimkou z tohto pravidla je taká funkcia Excel, ako „medziprodukčné výsledky“. Ide o to, že ak hodnota prvého argumentu uvedenej funkcie je viac ako 100, ignoruje všetky údaje, ktoré sú v dôsledku štruktúrovania alebo filtrácie v skrytých čiarach alebo stĺpcoch. Mimochodom, po zavedení novej „agregovanej“ funkcie majú používatelia programu Excel možnosť nastaviť špeciálny parameter, s ktorým bude možné ignorovať údaje o skrytých bunkách, ktoré boli skryté.
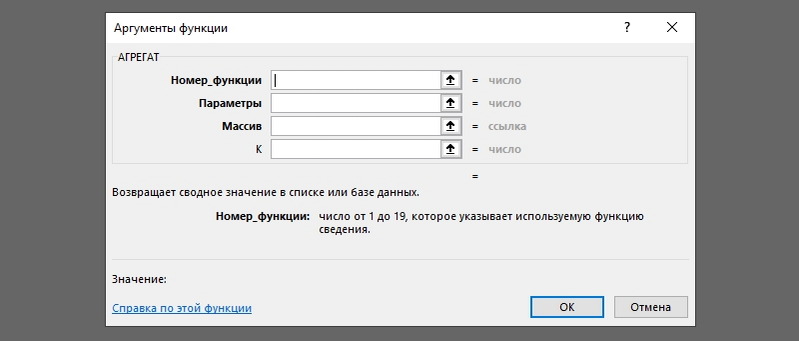
Ako skryť údaje v stĺpcoch a riadkoch?
Ak ste konfrontovaní s potrebou skryť stĺpce a/alebo riadky, potom sa určite hodia nasledujúce metódy:
- Zvýraznite bunky v stĺpcoch a/alebo čiarach, ktoré musíte skryť. Po aktivácii potrebnej oblasti prejdite na kartu „Home“ a vyberte kategóriu „bunka“ v zozname Drop -Down. Prejdite na bod „formát“. Mali by ste otvoriť okno, v ktorom nájdete pozíciu „Skryť alebo displej“. Pomocou kliknutia myši vyberte a aktivujte potrebnú funkciu - „skryť stĺpce“ alebo „skryť riadky“.
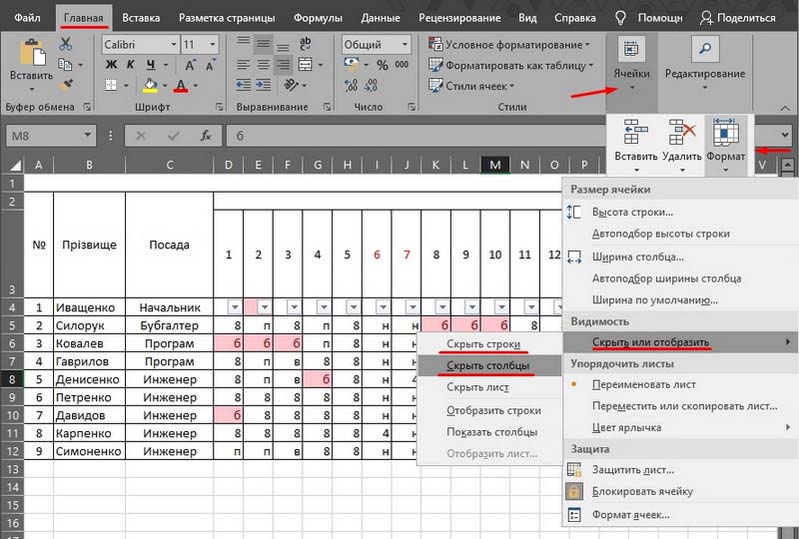
- Zvýraznite stĺpce a/alebo riadky, ktoré sú pre vás zbytočné, a pomocou tlačidla kliknutím na pravú myš v nadpise vybratých stĺpcov zavolajte do kontextovej ponuky. V okne, ktoré sa zobrazuje, nájdite a vyberte príkaz „skryť“.
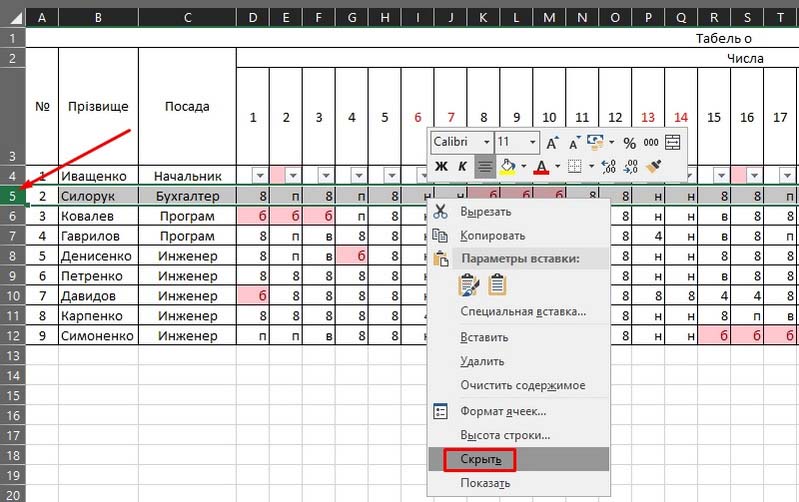
- Vyberte oblasť s interferujúcimi bunkami, ktoré chcete skryť, a potom použite kombináciu klávesov „Ctrl+0“, aby ste odstránili stĺpce alebo „Ctrl+9“, ak chcete uložiť pracovnú oblasť z riadkov.
Ako zobraziť skryté údaje?
Je možné, že krátko po tom, ako skryjete údaje, ktoré sú pre vás zbytočné, budete ich znova potrebovať. Vývojári programu Excel poskytli tento scenár, a preto umožnilo zobraziť bunky predtým skryté pred očami. Ak chcete opäť vrátiť skryté údaje do zóny viditeľnosti, môžete použiť takéto algoritmy:
- Zvýraznite všetky stĺpce a riadky skryté pomocou aktivácie funkcie „Zvýraznite všetko“. Na tento účel budete potrebovať kombináciu klávesov „Ctrl+A“ alebo kliknutím na prázdny obdĺžnik, ktorý sa nachádza na ľavej strane stĺpca „A“, bezprostredne nad čiarou „1“. Potom môžete bezpečne spustiť známu postupnosť akcií. Kliknite na kartu „Domov“ a v zobrazení zoznamu vyberte „bunky“. Nezaujíma nás nič okrem položky „formátu“, takže na ňu musíme kliknúť. Ak ste urobili všetko v poriadku, mali by ste na obrazovke vidieť dialógové okno, v ktorom musíte nájsť pozíciu „Skryť alebo displej“. Aktivujte potrebnú funkciu - „Zobraziť stĺpce“ alebo „Zobraziť riadky“.
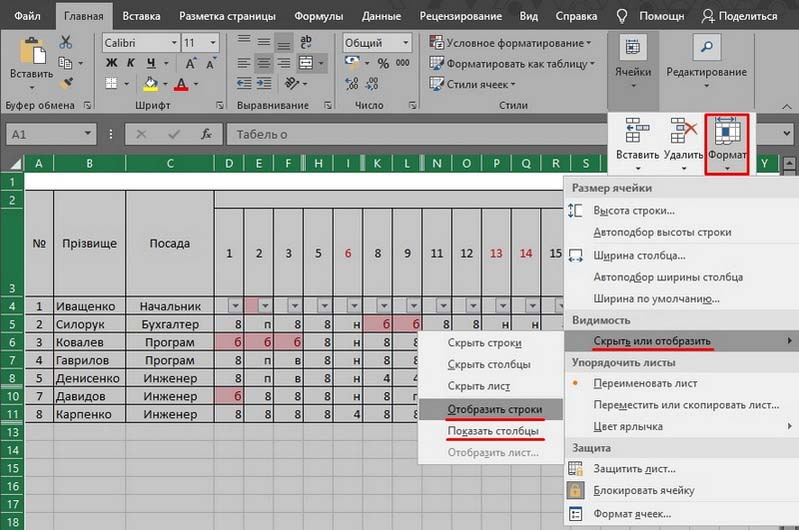
- Urobte všetky oblasti aktívnymi do oblasti skrytých údajov. Kliknite pomocou pravého tlačidla myši v prázdnej zóne, ktorú chcete zobraziť. Na obrazovke sa zobrazí kontextová ponuka, na ktorej musíte aktivovať príkaz „Show“. Aktivujte to. Ak hárok obsahuje príliš veľa skrytých údajov, potom má zmysel používať kľúčovú kombináciu „Ctrl+A“, ktorá zvýrazní celú pracovnú oblasť Excelu.
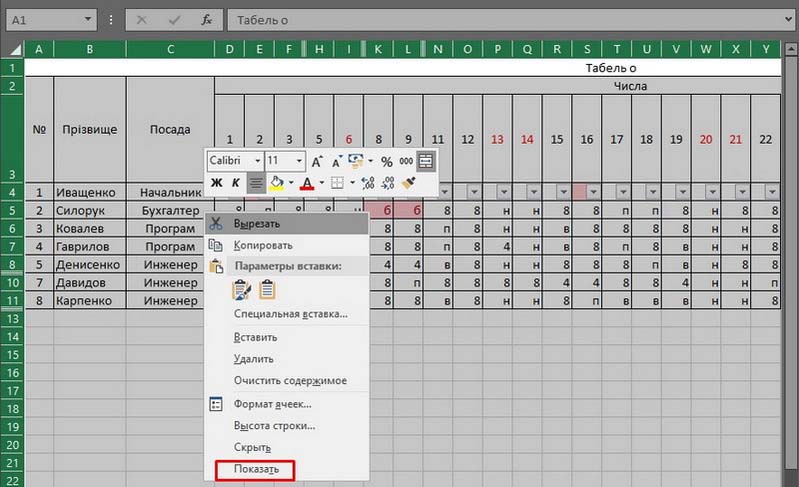
Mimochodom, ak chcete vytvoriť stĺpec „A“, ktorý je k dispozícii na prezeranie, odporúčame vám ho aktivovať pomocou „A1“ v poli „Field“, ktoré sa nachádza bezprostredne za čiarou so vzorcami.
Stáva sa, že ani implementácia všetkých vyššie uvedených akcií nemá potrebný účinok a nevracia skryté informácie do oblasti pohľadu. Dôvodom môže byť nasledujúce: Šírka stĺpcov sa rovná značke „0“ alebo hodnote blízkej tejto hodnote. Na vyriešenie tohto problému stačí zvýšiť šírku stĺpcov. To sa dá dosiahnuť v dôsledku banálneho prenosu pravého okraja stĺpca do vzdialenosti, ktorú potrebujete na pravej strane.
Všeobecne by sa malo uznať, že takýto nástroj Excel je veľmi užitočný, pretože nám poskytuje možnosť upraviť náš dokument kedykoľvek a poslať dokument, ktorý obsahuje iba tie ukazovatele, ktoré sú skutočne potrebné na prezeranie, bez ich odstránenia z ich odstránenia pracovná oblasť. Kontrola nad zobrazením obsahu buniek je možnosť filtrovania hlavných a stredných údajov, možnosť sústredenia sa na problémy s prioritou.

