Ako rýchlo nastaviť nový dátum a čas na počítači

- 2303
- 532
- Zdenko Mamojka
Digitálne hodinky sú základnou funkciou pre akýkoľvek moderný operačný systém. V počítačoch a notebookoch je za svoju prácu zodpovedný Microchip BIOS. Ale môžete nakonfigurovať hodinky a pomocou samotných systémov Windows. A to sa dá urobiť ďaleko od jediného spôsobu.

Nastavte dátum a čas prostredníctvom zásobníka systému
Najjednoduchšou možnosťou nastavenia je použitie systému System Tria. Toto je oblasť panela úloh, kde sa nachádza ikona s hodinami. Nastavenie je nasledujúce:
- Kliknite na úpravu tlačidla myši na ikone;
- Vyberte „Nastavenia dátumu a času“;
- V parametroch „Windows“ kliknite na „Formát času a regiónu“;
- V nasledujúcom okne vyberte „Dodatočné parametre“;
- Vyberte „Nastavenie dátumu a času“.
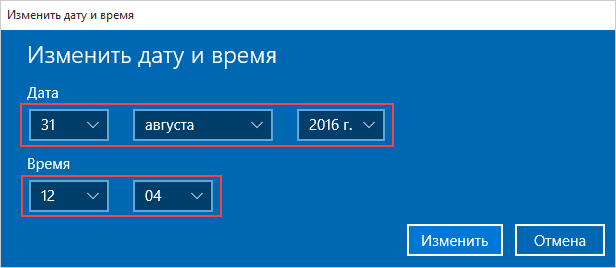
Pred zmenou dátumu a času v systéme Windows 10 sa odporúča spočiatku zmeniť región. V opačnom prípade nemusí fungovať automatický prechod na letný/zimný čas (nie vo všetkých krajinách, ktoré to robia teraz).
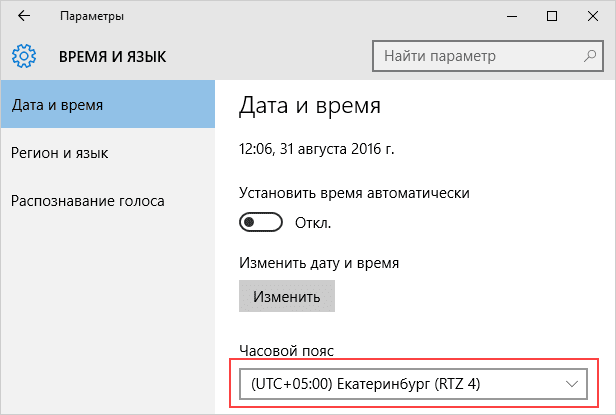
Táto inštrukcia je relevantná pre Windows 10 a 8. V systéme Windows 7, Vista a XP, po výbere „Nastavenia dátumu a času“ v kontexte Trei, okno s požadovanými nastaveniami sa okamžite otvorí. Inak neexistujú žiadne rozdiely.
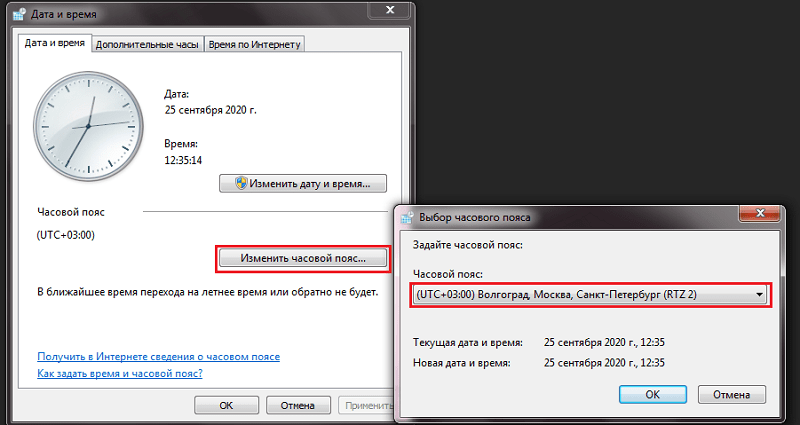
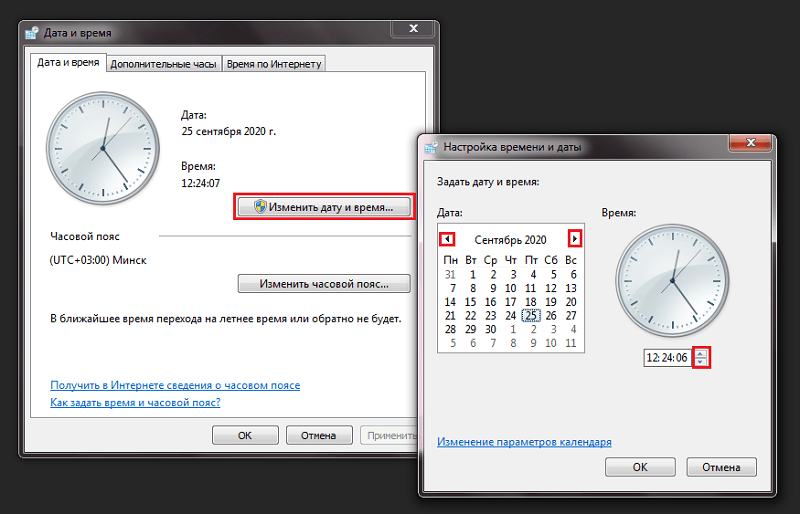
A predtým, ako nakonfigurujete čas, môžete tiež povoliť automatickú synchronizáciu hodnôt hodiniek pomocou serverov Microsoft Servers. V tomto prípade, po zapnutí každého počítača, bude čas neustále upravený tak, aby nedošlo od odchýlky od Greenwicha ani za pár sekúnd.
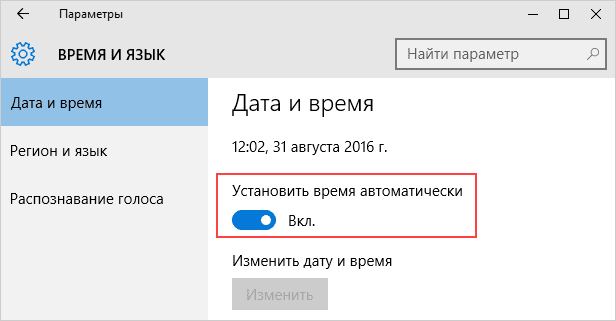
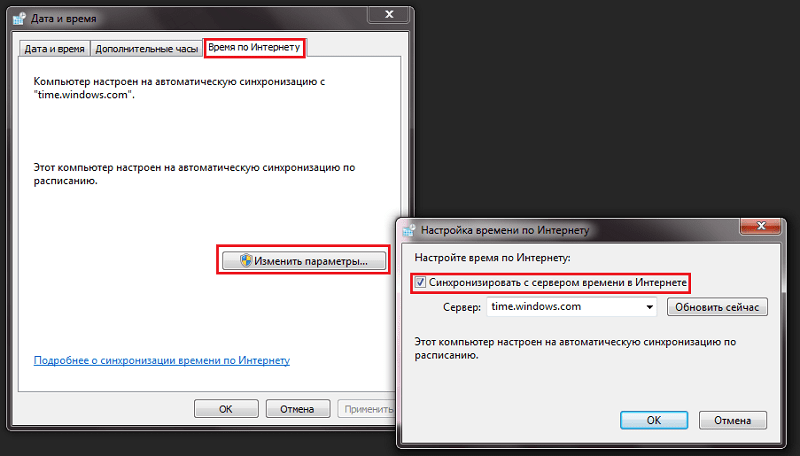
Nastavenie dátumu pomocou parametrov operačného systému
Dokonca aj v systéme Windows 10 a 8 môžete nakonfigurovať čas prostredníctvom „parametrov“. Vykonáva sa v nasledujúcom poradí:
- Kliknite na ponuku „Štart“, nakreslite ukazovateľ myši na štítok prevodových stupňov a vyberte „Parametre“;
- V nasledujúcom okne vyberte „Čas a jazyk“;
- Kliknite na „Clock pre rôzne pásy“;
- Kliknite na „Zmeňte dátum a čas“;
- Vložte požadované hodnoty času, kliknite na tlačidlo „OK“.
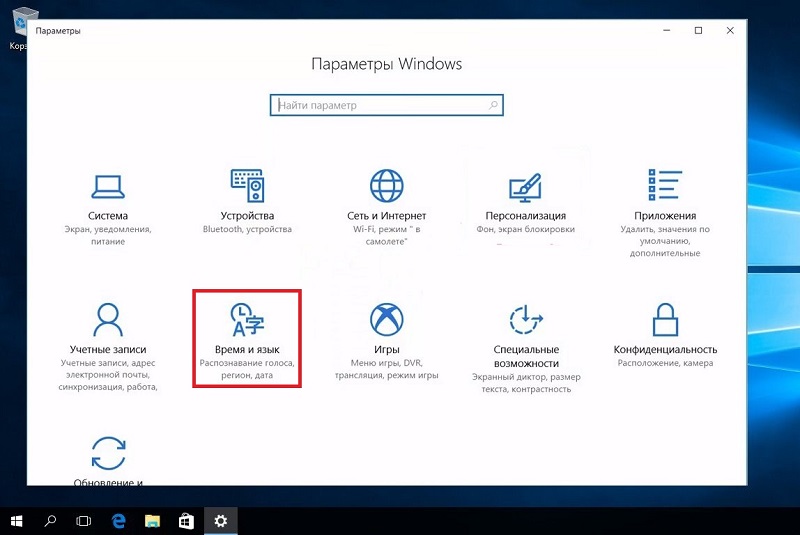
A pred zmenou času alebo časového pásma v systéme Windows 10 sa odporúča zahrnúť časovú hodnotu do UTC do nastavení UEFI (univerzálny čas podľa Greenwicha). V tomto prípade, keď sa zmení operačný systém, sa hodiny automaticky vyladia v BIOS/UEFI. Ak je na počítači nainštalovaných niekoľko OSS (napríklad Linux-Display), potom budú mať v rovnakom čase.
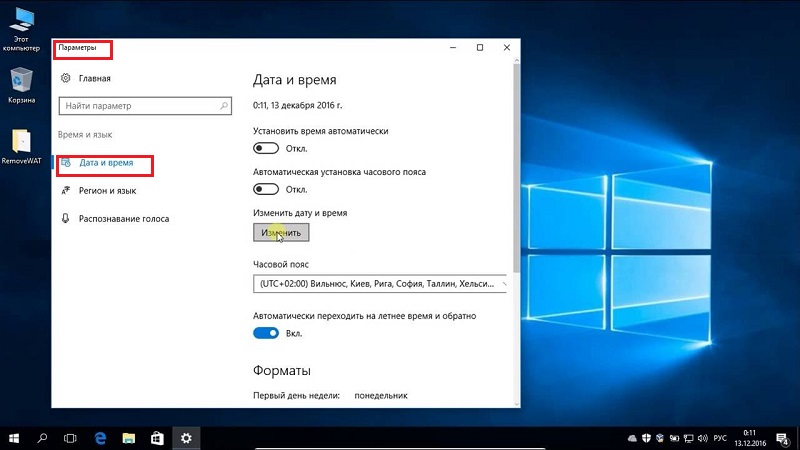
A po zmene dátumu sa niektoré prehliadače nebudú môcť pripojiť k internetu (vzhľadom na to, že bezpečnostné certifikáty neprechádzajú platnosťou obdobia platnosti). Stáva sa to častejšie, ak zmeníte časové pásmo. Toto je opravené takto: buď počkajte niekoľko minút (certifikáty budú aktualizované na pozadí), alebo jednoducho reštartujte počítač. Podobný problém sa vyskytuje hlavne v prehliadačoch na základe chrómu (Chrome, Opera, Microsoft Edge).
Pomocou ovládacieho panela
Táto možnosť je relevantná pre všetky redakčné kancelárie systému Windows, počnúc XP. Ak chcete zmeniť dátum v počítači, potrebujete:
- Otvorte „ovládací panel“;
- Vyberte „Dátum a čas“;
- Kliknite na „Zmena“;
- Nastavte potrebné hodnoty pre hodinky.
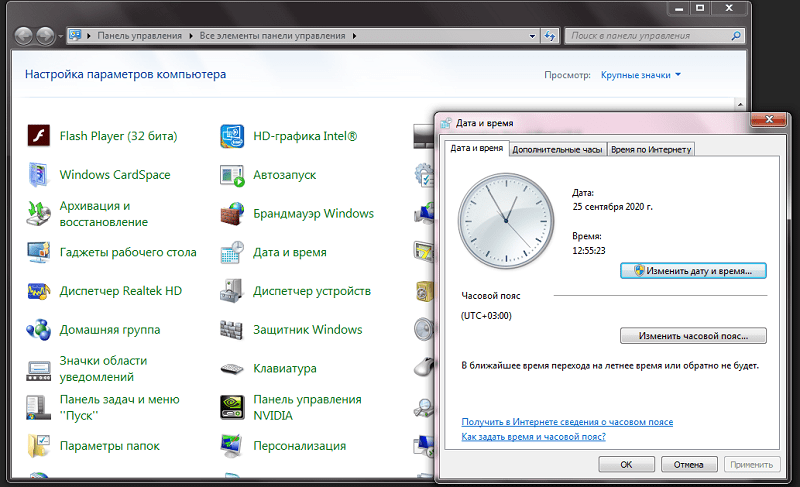
Týmto spôsobom nemôžete nakonfigurovať čas na počítačoch Windows 10 prvých vydaní (do 1511). Tam bol požadovaný bod jednoducho neprítomný v „ovládacích paneloch“ a hodinky sa dali zmeniť iba prostredníctvom „parametrov“. Podobná situácia v systéme Windows, kde tradičná ponuka „Štart“ ešte nebola pridaná do aktualizácií.
Po nastavení času môžete tiež povoliť výstup niekoľkých hodín hodín na paneli úloh: osobitne pre vybrané časové pásma. Pre cestujúcich - pohodlná funkcia pre notebook.
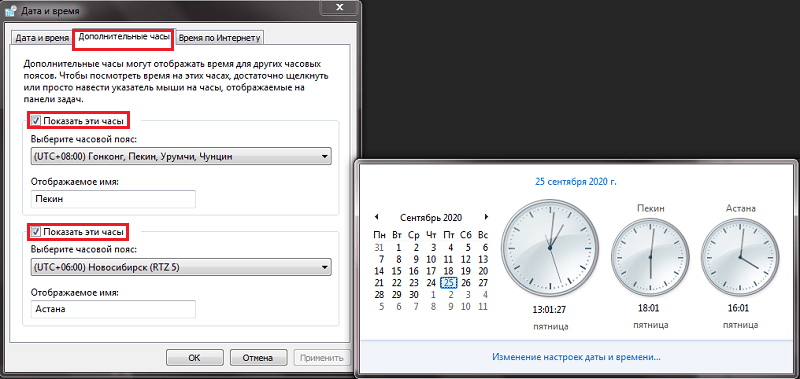
Pomocou príkazového riadku v mene správcu
Dátum a čas v systéme Windows je možné nakonfigurovať aj prostredníctvom príkazového riadku. A môžete to urobiť za pár sekúnd - rýchlejšie ako prostredníctvom „ovládacieho panela“! Hodinky týmto spôsobom sú vyladené takto:
- Kliknite na zostavu pomocou tlačidla „Štart“ myši a vyberte „príkazový riadok (správca)“;
- Zadajte heslo (ak je to potrebné);
- Zadajte čas AA Command: BB, kde AA je hodiny a BB je minúty;
- stlačte Enter.
Jedinou negatívom je, že týmto spôsobom nemôžete špecifikovať sekundu.
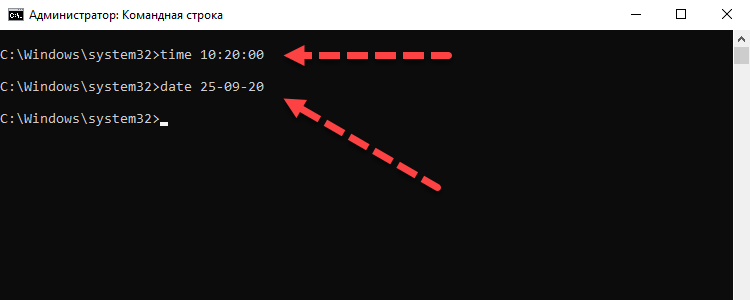
A na opravu dátumu potrebujete:
- spustiť príkazový riadok v mene správcu;
- Zadajte príkaz Data MM -CC -HHH, kde MM je kalendárny deň, CC je mesiac, HHHH je aktuálny rok;
- stlačte Enter.
Ďalšia nuancia: Ak sú hodiny alebo notebook „uškrtené“ pre každé zapnutie, potom to naznačuje „zavesená“ batéria BIOS/UEFI. Vyrieši sa iba jeho výmenou (vo väčšine prípadov sa používa zdroj energie CR2032 a predáva sa v akomkoľvek obchode s počítačovými komponentmi).

Celkom môžete skutočne zmeniť čas v systéme Windows viac ako jedným spôsobom. Ale budú ich potrebovať iba vtedy, ak počítač nie je pripojený k internetu. V iných prípadoch predvolený operačný systém automaticky upravuje nastavenia hodín prostredníctvom synchronizácie s časovým serverom.Microsoft.Com. Povedzte nám, ako vás osobne používate a čo si myslíte, že pohodlnejšie.
- « Odstránenie a nálepka ochranného skla na telefóne v 5 krokoch
- Vytvorenie snímok obrazovky na počítači alebo notebooku rôznymi spôsobmi »

