Vytvorenie snímok obrazovky na počítači alebo notebooku rôznymi spôsobmi

- 4793
- 693
- Metod Dula
Existuje veľa spôsobov, ako odfotiť obrazovku. Každá z nich je v závislosti od situácie a vašich úloh vhodná v závislosti od situácie a vašich úloh. Ponúkame zvážiť všetky možné možnosti, aby ste si mohli vybrať najvhodnejšie.

Tlač obrazovky a kombinácie s jeho účasťou
Najjednoduchšou možnosťou je, ako nasnímať snímku obrazovky na notebooku alebo počítači bez inštalácie softvéru tretích strán. Venujte pozornosť hornému radu tlačidiel klávesnice. Tu je okrem iného obrazovka tlačenej obrazovky. Na umiestnenie nápisu sa redukuje na prntscrn, prtscn, prtscr, PRTSC.
- Ak potrebujete úplné zachytenie celej obrazovky, stačí stlačte toto tlačidlo a potom otvorte Photoshop, farbu alebo iný grafický editor, urobte vložku (Ctrl+V) a zobrazí sa obrázok. Ak chcete uložiť, kliknite na „Súbor“ - „Uložiť ako ...“, vyberte formát JPEG a zadajte požadovaný priečinok alebo „desktop“.
- NAPLATÉ nefungujú osobitne kľúčom tlačenej obrazovky, ale jeho kombinácia s FN. Zvyšok postupu je presne rovnaký.
- Ak chcete zošrotovať iba okno pracovného programu bez zachytenia „panela úloh“ a ďalších vecí, kliknite na obrazovku ALT+Tlač a na notebooku - Alt+Print Screen+Fn.
Ako vidíte, je to celkom pohodlné, ale je tu malý mínus: obrázok sa automaticky neukladá vo forme súboru, ale ide do vyrovnávacej pamäte Exchange.
Nástroj „Nožnice“ Windows
Ako urobiť snímku obrazovky obrazovky na notebooku alebo počítači, aby ste nepoužívali grafické editory:
- Kliknite na položku „Spustiť“ - „všetky programy“ - „štandard“ - „nožnice“ (je pohodlnejšie hľadať systém Windows 10 prostredníctvom „vyhľadávania“).
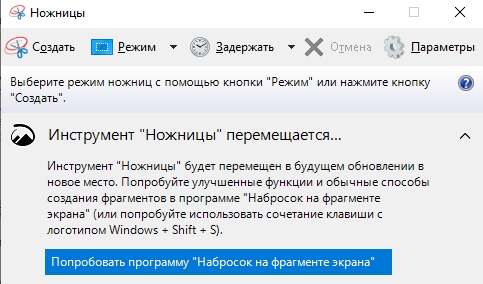
- Otvorí sa okno programu. Vy sami môžete zvýrazniť fragment, ktorý chcete zachytiť.
- Potom kliknite na „Súbor“ - „Uložiť ako ...“ a vyberte priečinok.
- V predvolenom nastavení sú obrázky zachované vo formáte .PNG, otvára sa akýmkoľvek prostriedkom na prezeranie, redaktormi a akceptovanými stránkami. Na .JPG, nemôžete zmeniť.
Game Panel Win G
Herný panel funguje na počítači so systémom Windows 10 a umožňuje vám urobiť nielen snímku obrazovky, ale aj nahrávanie obrazovky na videu. Ak to chcete nazvať, stlačte Win+G (prvé tlačidlo môže namiesto podpisu obsahovať logo systému Windows). Objaví sa špeciálny herný panel s tlačidlami. Venujte pozornosť tomu, na ktorom je kreslený fotoaparát. Ak naň kliknete, získate snímku obrazovky. Rovnaký výsledok sa dosiahne stlačením kombinácie: Win+ALT+PRTSCN. Uložené obrázky nájdete v štandardnom priečinku „Video“ na systémovom disku.
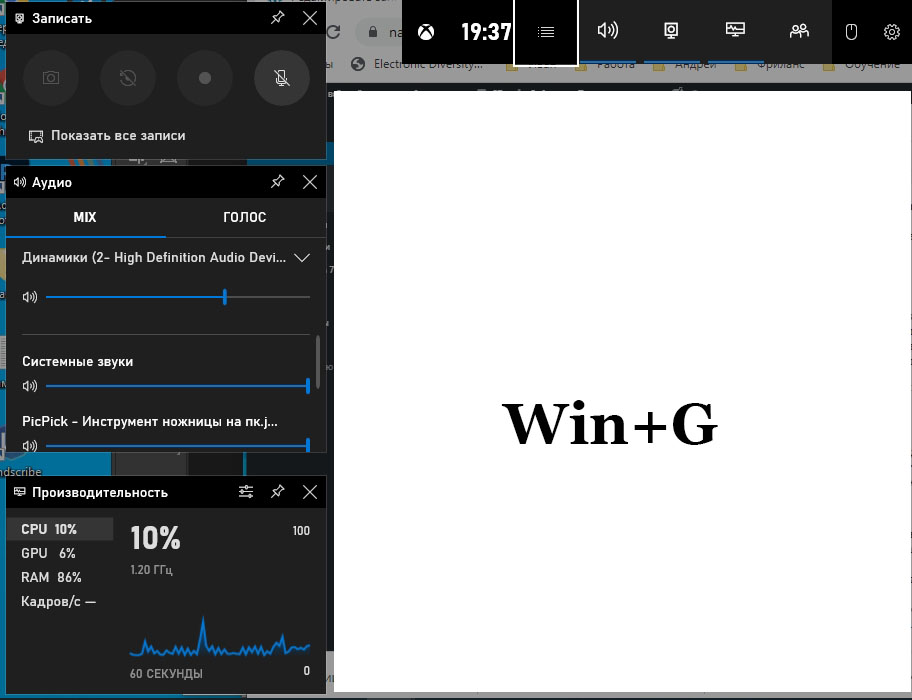
Panel nie vždy začína: Ak je grafická karta slabá alebo nesprávne nainštalovaná/zastaraná, OS sa dostane na chybu.
Ďalšie programy na vytváranie snímok obrazovky
Bohužiaľ, nie všetky počítače majú tlačovú obrazovku. Je prítomný na Lenovo, Acer, Asus a ďalších z viac alebo menej známych spoločností. Herný panel funguje iba na systéme Windows 10, nie je v 7. verzii. Z tohto dôvodu je niekedy pohodlnejšie odfotiť obrazovku pomocou programov tretích strán, ktoré sú vhodné pre Windows 10 aj Windows 7, nezávisia od značky a majú viac tenkých nastavení.
Najobľúbenejší softvér:
- Lightshot - Umožňuje vám rýchlo označiť ktorúkoľvek oblasť a okamžite v nej vykonať zmeny a potom uložte buď do pamäte na PC alebo v cloude. Okrem programu, ktorý je potrebné nainštalovať, existuje aj ďalší doplnok k prehliadačom: ak ho zapnete, potom sa aktívne tlačidlo zobrazí v hornej časti okna, napravo.

- Nimbus Capture - prírastok pre prehliadače, ktoré nielenže vytvárajú snímky obrazovky, ale tiež zaznamenáva video z obrazovky. Výsledok je možné uložiť do cloudu alebo v akomkoľvek priečinku a okamžite ho zdieľať, odoslať poštou.
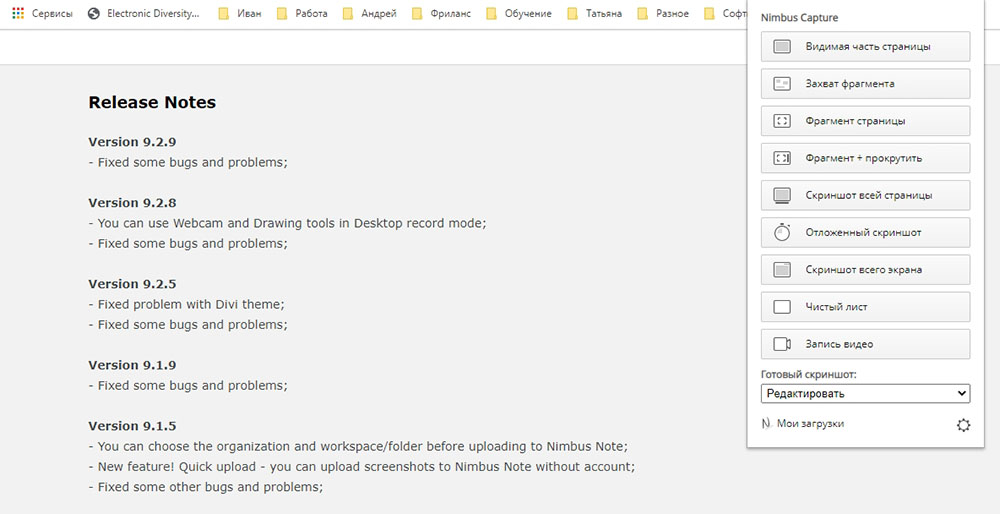
- Picpick - Rovnako ako tie predchádzajúce, má vhodné nástroje a jednoduché rozhranie. Ak ste zmätení, ako udržiavať snímku obrazovky s posúvaním, to znamená, že oblasť siahajúca za hranice obrazovky je zaznamenaná na obrázku, potom je to najlepšia voľba.
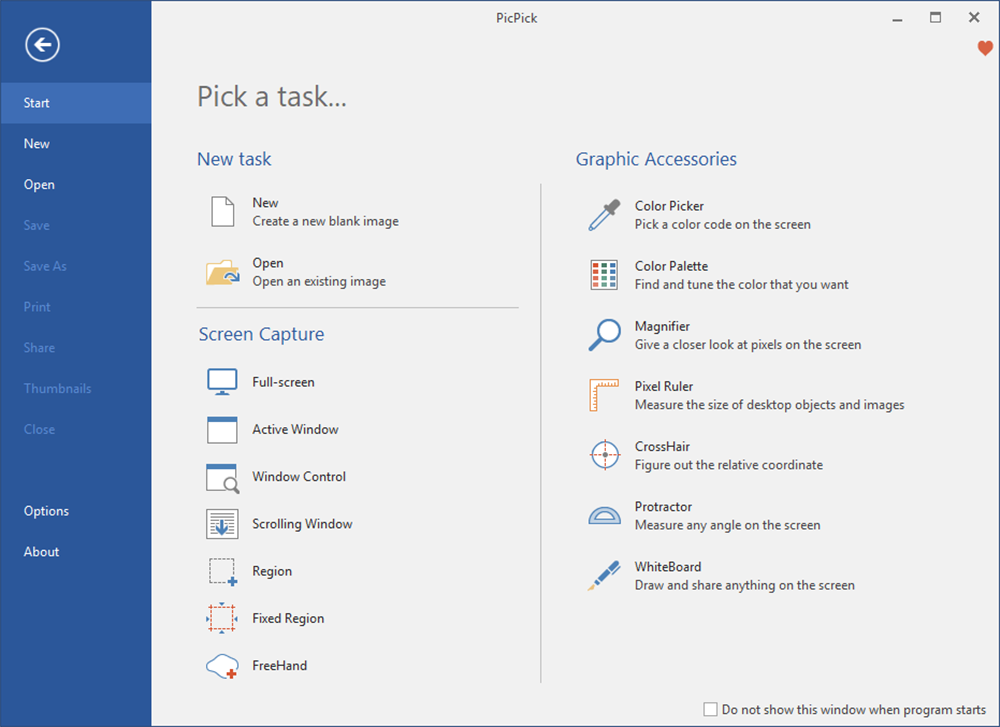
- Faststone Capture - pracuje s mnohými formátmi a umožňuje vám urobiť snímku obrazovky ľubovoľného tvaru, nielen obdĺžnikový alebo štvorcový. Ponúka editora so širokými možnosťami, ale Mac a Linux nie sú podporované.
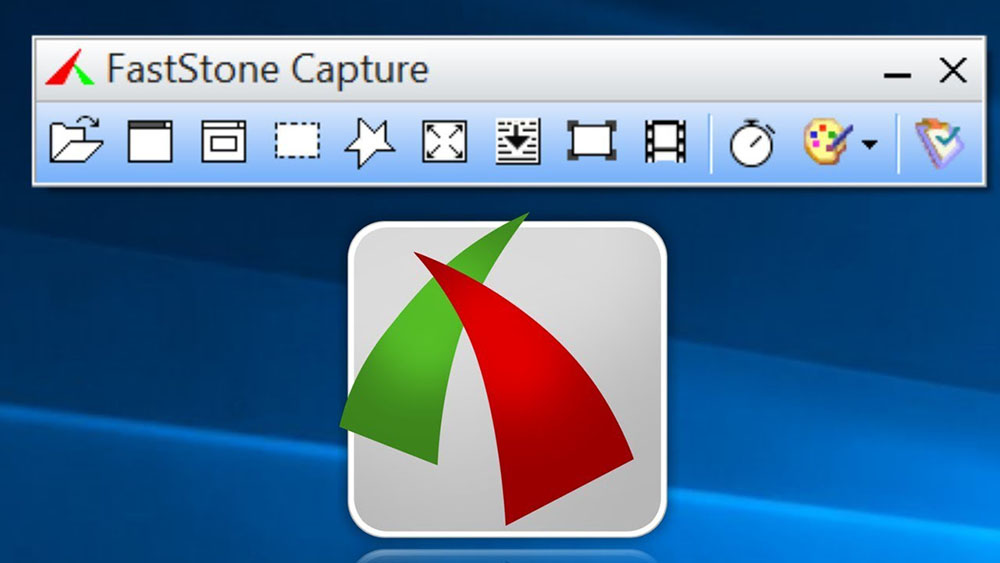
- Microsoft Snip - program Microsoft. Tu je možné obrázok z obrazovky doplniť audio priehradkou, vytlačenou alebo rukopisnou poznámkou (ak existujú nástroje ako grafický tablet alebo obrazovka s podporou pera) a uložené alebo odoslané poštou.
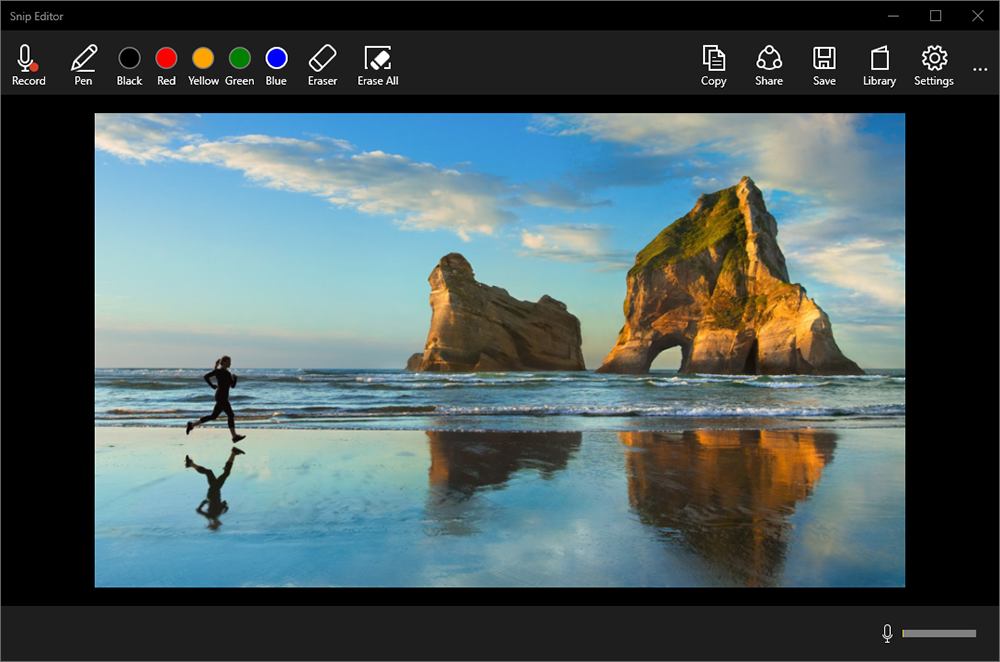
- Snagit Application - robí snímky obrazovky a videá, môže zmeniť krátke videá na gifal animáciu. Vysoko kvalitné zábery vám umožňujú zväčšiť text bez toho, aby boli dotknutí čitateľnosti.
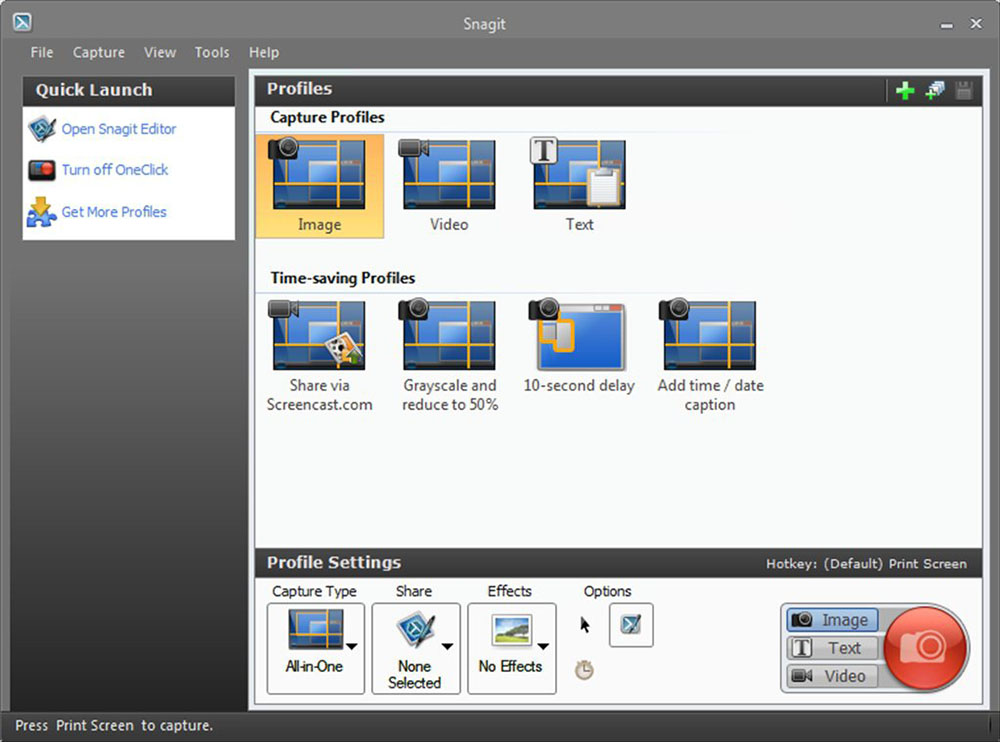
- Screenshot Captor jeho nástroj - umožňuje vám vytvoriť simultánnu snímku niekoľkých monitorov a rýchlo si udržiavať výsledok. Vhodnejšie na podnikové použitie.
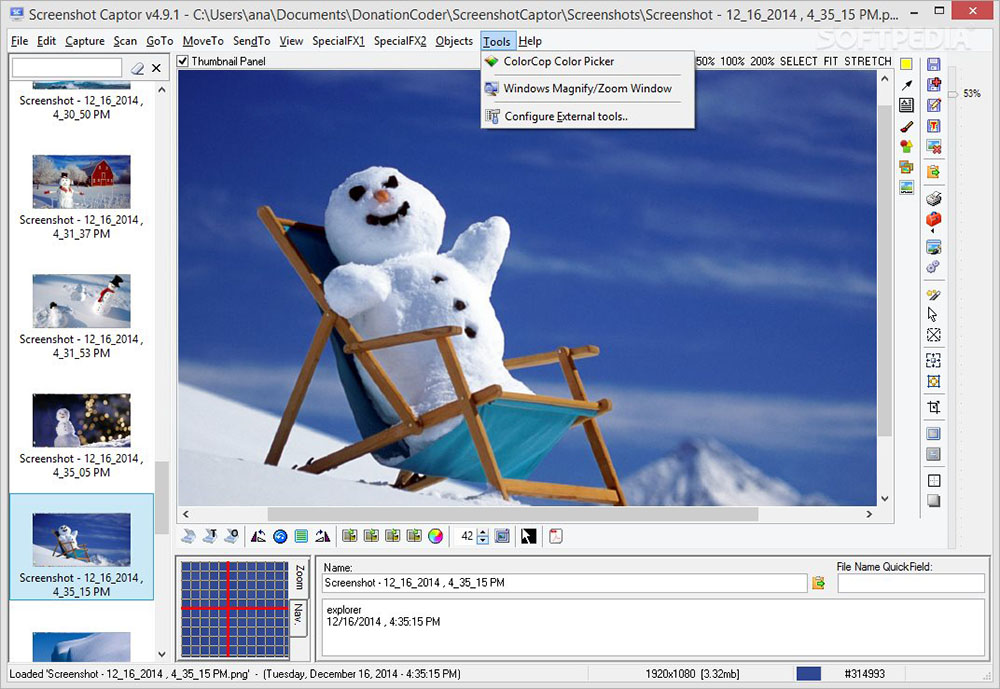
Všetky tieto programy sú bezplatné a sú k dispozícii na stiahnutie na oficiálnych stránkach. Teraz si môžete vybrať spôsob, ako vytvoriť snímky obrazovky, ktoré najlepšie pomôžu vyriešiť vaše problémy.
- « Ako rýchlo nastaviť nový dátum a čas na počítači
- Kvôli ktorým je smartphone rýchlo prepustený a ako ho opraviť »

