Aká je zmena veľkosti fotografie na počítači

- 4933
- 1214
- Metod Dula
Moderný používateľ sa často musí zaoberať obrázkami a fotografiami. Niekto práve nahrá fotku do sociálnych sietí a niekto musí čeliť obrázkom v práci. Tak či onak, používatelia musia upravovať fotografie. Jednou z najpopulárnejších metód úprav je banálna zmena veľkosti obrázka, ktorá spôsobuje určité ťažkosti u značného počtu používateľov. V tomto článku budeme podrobne zvážiť, ako zmeniť veľkosť obrázka. Poďme na to. Ísť!

Existuje mnoho spôsobov, ako zmeniť veľkosť obrázka. Použite ten, ktorý je pre vás najpohodlnejší a najuznávanejší.
Spôsoby úpravy
Existuje mnoho rôznych spôsobov, ako zmeniť veľkosť fotografií.
Ale všetky sú podmienečne rozdelené do 3 kategórií:
- Používanie vstavaných nástrojov Windows Windows;
- Prostredníctvom programov tretích strán;
- Na online službách.
Ktorú z týchto možností použitia, každý používateľ sa už rozhodne pre seba.
Postavené -v náradia
Je chybou veriť, že operačný systém Windows ponúka iba najjednoduchší nástroj v programe osoby farby ako editor fotografií.
Môžete dosiahnuť požadovanú zmenu veľkosti fotografie prostredníctvom fotogalérie.
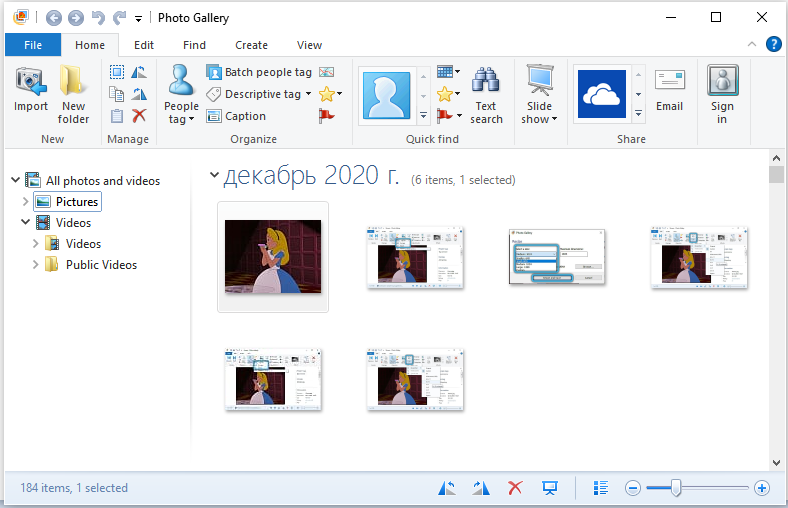
Aj keď je dôležité dodať, že v niektorých verziách operačných systémov môže táto aplikácia chýba. Bude ho musieť načítať spolu s celým balíkom Essentials 2012 pre Windows.
Teraz osobitne o tom, ako pracovať s dvoma integrovanými redaktormi fotografií v operačnom systéme pri spracovaní obrázkov a pri zmene ich veľkosti.
Maľba
Môžete použiť dobre známy program kreslenia farieb, ktorý je súčasťou štandardného balíka programov a nástrojov pre operačný systém Windows. Ak niekto nevie, môžete nájsť farbu presunutím do „štandardného“ priečinka v ponuke Štart, alebo jednoducho zadajte príslušné meno do vyhľadávania systému Windows. Po stlačení okna hlavného okna otvorte ponuku „Súbor“ a kliknite na tlačidlo „Open“. Vyberte obrázok, ktorý chcete upraviť. Ďalej venujte pozornosť panelu nástrojov, ktorý sa nachádza v hornej časti. Tam nájdete položku „Zmeňte veľkosť obrázka“. Kliknite na ňu alebo použite kombináciu kľúčov Ctrl+W. V okne, ktoré sa otvára, nastavte potrebné hodnoty výšky a šírky obrázka. V farbe to možno urobiť v pixeloch aj v percentách, v závislosti od toho, ako ľahšie a jasnejšie ste zrozumiteľnejšie. Po nastavení požadovaných hodnôt kliknutím na tlačidlo OK použite vykonané zmeny. Potom uložte fotografiu a vychutnajte si výsledok.
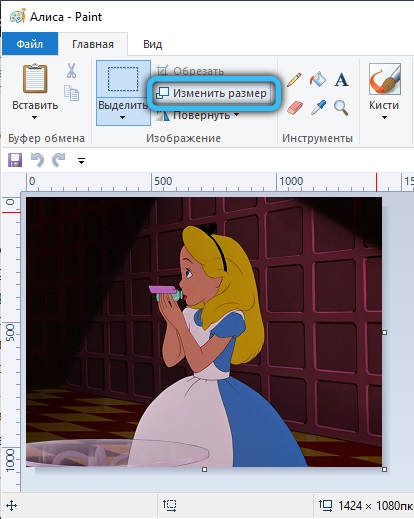
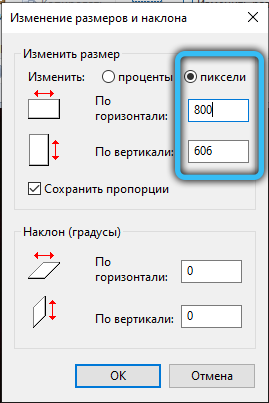
V spolupráci s najjednoduchším štandardným náterovým nástrojom sa odporúča dodržiavať niekoľko tipov.
- Ak nie je možné nastaviť požadované veľkosti pomocou upraveného obrázka bez toho, aby ste ho natiahli súčasne, použite nástroj s názvom „Kapusta“. Vďaka svojej pomoci sa odstránia ďalšie hrany.
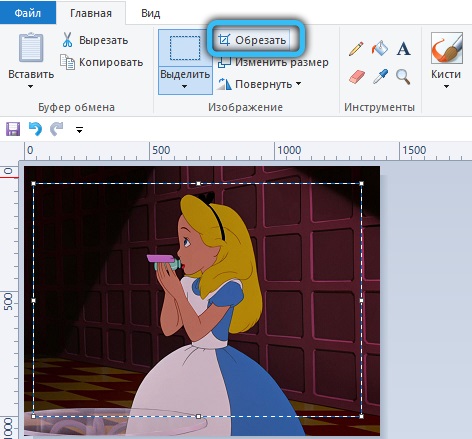
- V tomto programe existuje jednoduchý spôsob, ako veľmi rýchlo otvoriť obrázok. Stačí kliknúť na súbor s pravým tlačidlom a prostredníctvom kontextovej ponuky vyberte možnosť otvorenia pomocou farby. Potom odložte aplikáciu osobitne a potom do nej vložte fotografiu, nebudete musieť.
- Bude lepšie, ak je upraviteľný obrázok zachovaný v rovnakom formáte ako zdroj.
To je všetko. Je to hotové.
Fotogaléria
Tiež skôr funkčný program. Ak je k dispozícii v počítači vo vnútri operačného systému, úlohu môžete ľahko dokončiť.
Ak potrebujete vykonať zmeny vo veľkosti fotografie, zamerajte sa na nasledujúce pokyny:
- Spustiť aplikáciu;
- Prostredníctvom programu dirigent nájdite požadovaný obrazový súbor;
- Stlačte ho pravým tlačidlom myši;
- V ponuke, ktorá sa otvára, kliknite na „Veľkosť zmeny“;
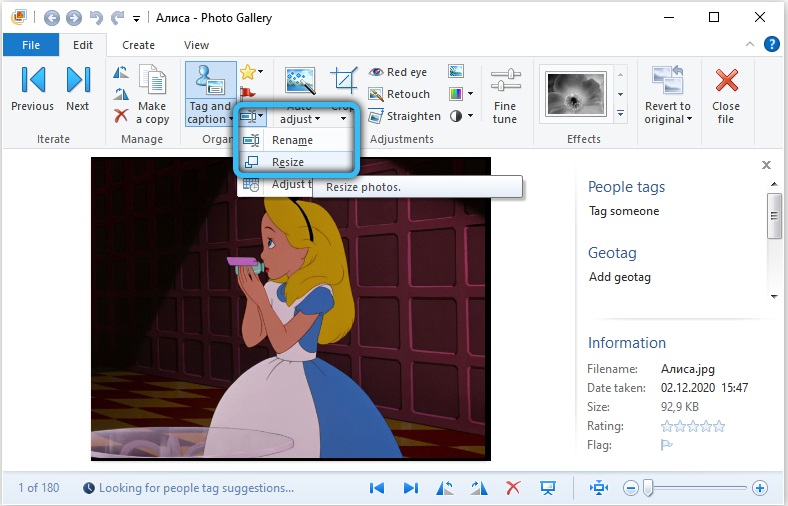
- Vyberte jednu z navrhovaných možností pre dokončenú predvoľbu.
Môže byť malý, stredný alebo veľký. Poskytujú 640, 1024 a 1280 pixelov. Existujú aj ďalšie možnosti.
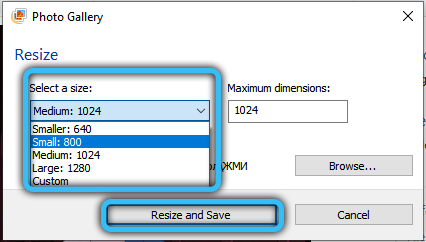
Zostáva iba kliknutím na tlačidlo „Zmena a uložiť“.
Po upravení fotografie alebo obrázka sa vytvorí nový súbor v rovnakom priečinku, kde sa nachádza pôvodný obrázok.
Zároveň skúsení používatelia poskytujú niekoľko užitočných tipov na prácu s fotogalériou MS:
- Ak chcete získať konkrétnu veľkosť pre fotografiu, potom v ponuke Dropdown kliknite na tlačidlo „User“. Pod najväčšou stránkou obrázka je veľkosť
- Program vám umožňuje zmeniť rozmery pre niekoľko fotografií súčasne. Aby ste to dosiahli, musíte si ich vybrať, držte tlačidlo CTRL.
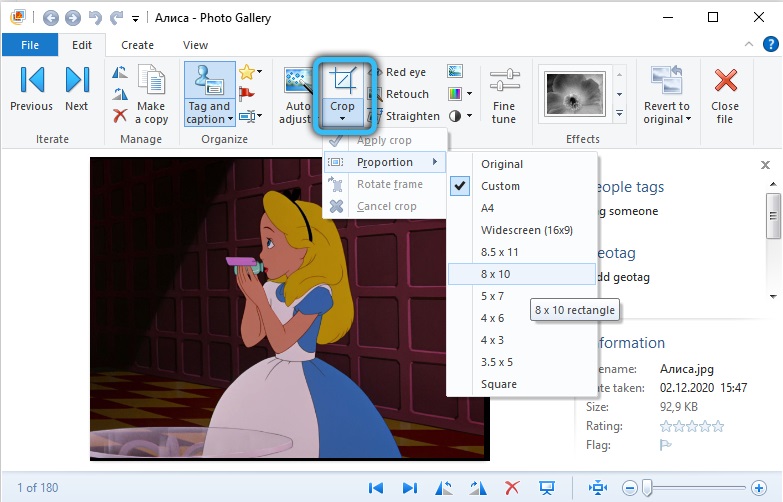
Áno, pokiaľ ide o funkčnosť, táto aplikácia je v porovnaní s farbou obmedzenejšia. Ale jeho úloha zmeny veľkosti sa dá stále splniť. A pomerne vysoká kvalita.
Programy tretích strán
Medzi tretími programami, ktoré pôsobia ako redaktori obrázkov, je jasný obľúbený. Toto je photoshop.
Ale mnohí správne poznamenávajú, že je to ťažký program, v ktorom musíte dlho porozumieť, aby ste zvládli aj plnenie najjednoduchších úloh. Preto môžete prepnúť na jednoduchšie aplikácie.
Tu bude skúmaných niekoľko redaktorov fotografií, ktorí vykonávajú skvelú prácu so zmenami obrázkov.
Photoshop
Použitie nasledujúcej metódy znamená prítomnosť v počítači špeciálnej pomôcky Adobe Photoshop. Toto je výkonný, profesionálny nástroj na prácu s obrázkami, ktorý má veľmi široké funkčné schopnosti pre prácu s grafikou. Je zrejmé, že tento prístup vám umožňuje dosiahnuť najlepší výsledok. Preto, ak je pre vás obzvlášť dôležité získať dobrú kvalitu obrazu aj po zmene svojej veľkosti, je lepšie používať Photoshop. Ako sa to robí? Počas hlavného okna nástroja Otvorte ponuku „Súbor“ a kliknite na položku „Otvoriť“ (Otvoriť). Vyberte požadovaný obrázok. Ďalej venujte pozornosť hornému panelu. Tam nájdete polia s hodnotami šírky a výškami v pixeloch. Upravte ich tak, ako chcete. Ak chcete uložiť proporcie, kliknite na tlačidlo vo forme reťazového prepojenia medzi poliami šírky a výšky. Ak sú odkazy prepojené, znamená to, že režim údržby pomeru je aktívny. Existuje tiež ešte pohodlnejší spôsob. Po otvorení fotografie použite kombináciu kľúča Ctrl+A (výber) a potom Ctrl+T (prechod na režim voľného transformácie). Teraz môžete zmeniť obrázky tak, ako sa vám páči, a ťahanie aktívnych bodov v rohoch. Aby sa zmeny zachovali s rozmermi, udržiavajte kľúčový kľúč zovretý. Ak sa mýlite, poslednú akciu môžete vždy zrušiť pomocou Ctrl+Z.
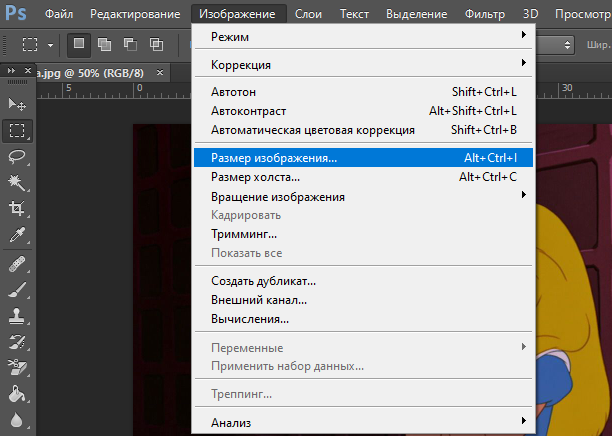
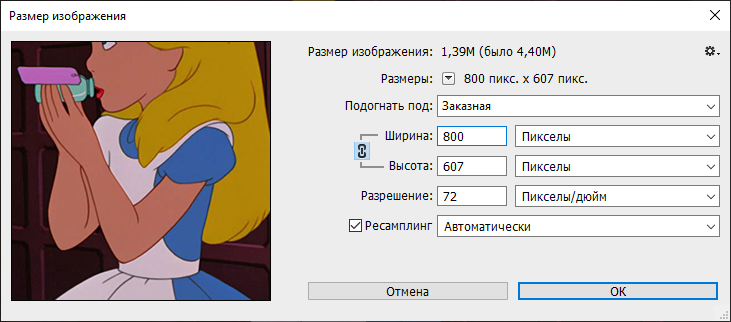
Fotoscape
Ak chápete, že Photoshop nie je pre vás a nie je čas sa vyrovnať s týmto monštrom úprav, choďte na niečo jednoduchšie. Ale o nič menej funkčné.
Musíte pracovať s Photoscape:
- Stiahnite si a nainštalujte program, spustite ho na počítači alebo notebook;
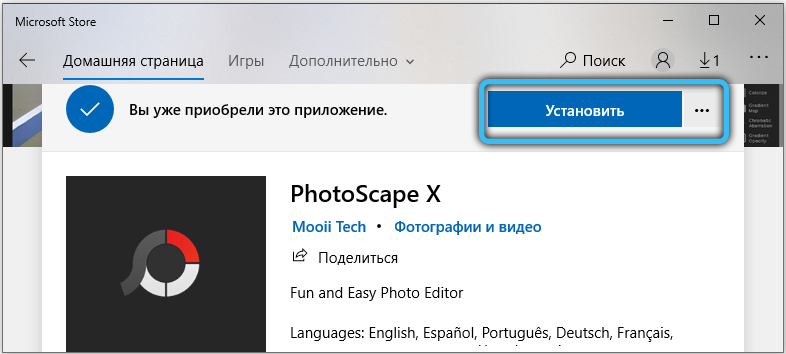
- Otvorte kartu Editor a nájdite tam fotografiu pre jej následnú úpravu;
- Otočte svoj pohľad na spodnú časť ponuky, kde sa nachádza tlačidlo „Zmena veľkosti“, a stlačte ho;
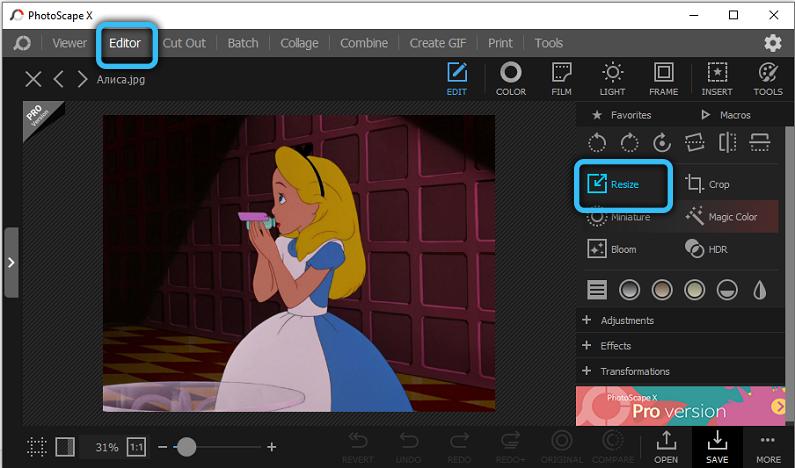
- Nastavte požadovanú veľkosť pre fotografiu;
- Uistite sa, že je zahrnutá možnosť zachovania pomeru strán;
- Stlačte na OK;
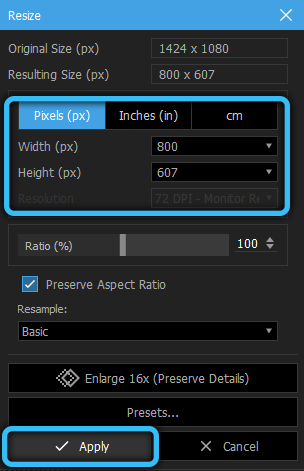
- uloženie súboru.
Pomocou karty „Editor balíkov“ vám táto aplikácia umožňuje zmeniť veľkosti pre niekoľko fotografií naraz. Môžete pridať priečinok. Potom budú všetky súbory obsiahnuté v priečinku upravené a dostanú danú veľkosť.
Ak nepoznáte presné rozmery, namiesto toho použite nástroj „percento“. Potom sa fotografia zvýši alebo zníži o dané množstvo percent, počnúc počiatočnými charakteristikami súboru.
Prehliadač Faststone Image
Vo všeobecnosti je to nástroj na prezeranie obrázkov. Je distribuovaný zadarmo, a preto sa používa na mnohých počítačoch.
Zároveň funkčnosť programu umožňuje používateľom zmeniť veľkosti obrázkov. Na to potrebujete:
- otvorte fotografiu, ktorá sa má zmeniť prostredníctvom tohto programu;
- Prejdite do ponuky „Upraviť“;
- Kliknite na tlačidlo pravého myši Otvorte kontextovú ponuku;
- Medzi prezentovaným zoznamom stlačte „veľkosť zmeny“;

- Zobrazí sa nové okno „Zmena veľkosti“, kde musíte ísť do sekcie „pixel“ (z nejakého dôvodu nie pixelov);
- Uveďte potrebné hodnoty na zmenu zdroja;
- alebo prostredníctvom časti „Percentuálne“ zmeňte aktuálne hodnoty;
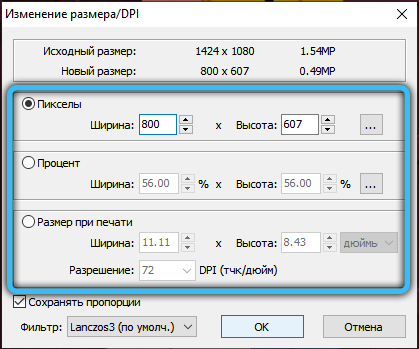
- Stlačte na OK;
- Teraz prejdite do časti „Súbor“ v hlavnom okne programu a kliknite na „Uložiť ako“;
- Vyberte vhodné miesto na uloženie, nastavte názov dokumentu a potrebný typ súboru, to znamená formát.
Doslova niekoľko kliknutí a úloha je dokončená.
XNView
Ďalší bezplatný program. Jeho výhodou je skutočnosť, že softvér je prispôsobený na prácu s veľkým počtom rôznych grafických formátov.
Veľkosť obrázkov sa mení podľa nasledujúceho algoritmu:
- Spustite program a otvorte v ňom správnu fotografiu;
- Kliknite na ponuku „Obrázok“;
- Z zoznamu Drop -down vyberte možnosť „Zmena veľkosti“;
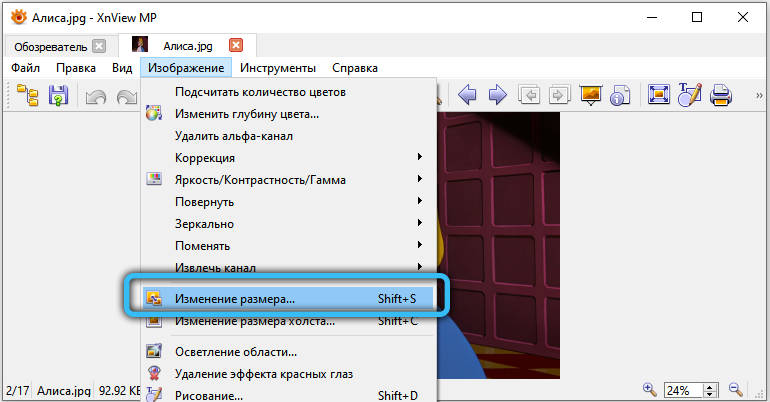
- V časti „Preventá veľkosť“ prostredníctvom možnosti „User“ môžete nastaviť svoje vlastné parametre alebo určiť úrok z originálu;
- V časti „Veľkosť obrázka“ urobte potrebné čísla manuálne a vyplňte stĺpec „výška“ a „šírka“;
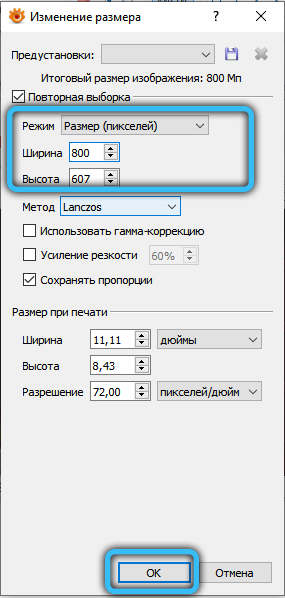
- Potvrďte zmeny podľa tlačidla OK;
- Na hlavnej obrazovke programu prejdite do súboru a kliknite na bod „Uložiť ako“.
Rovnako ako v predchádzajúcom prípade, po uložení môžete nastaviť názov pre nový súbor, vybrať vhodný formát a určiť aj miesto pre jeho následné zachovanie.
Irfanview
S touto bezplatnou aplikáciou na prezeranie majú používatelia skvelú príležitosť ovplyvniť pôvodné veľkosti fotografií, obrázkov atď. Môžu byť zvýšené a znížené.
Program vám umožňuje upraviť údaje v palcoch a centimetroch, ako aj štandardné v pixeloch a percentuálnom podiele.
Ak potrebujete upraviť fotografiu zmenou jej veľkosti, konajte podľa nasledujúcich pokynov:
- Otvorte aplikáciu a pridajte k nej správny obrázok;
- Vyberte ponuku „Obrázok“;
- V zozname, ktorý sa otvára, kliknite na položku „Zmeňte veľkosť obrázka“;
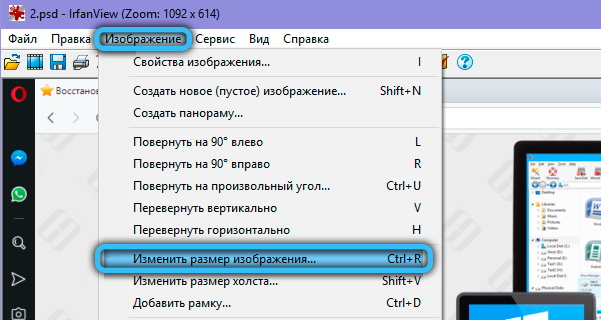
- V časti „Nová veľkosť“ si môžete vybrať medzi pixelmi, palcami a centimetrmi, ako aj manuálne zmeniť parametre výšky a šírky;
- alebo prepnite na percentuálne nastavenie, kde tiež nahradíte štandardné 100% v kategóriách výšky a šírky;
- Na pravej strane okna môžete nastaviť fotky štandardné rozmery v pixeloch a zároveň udržiavať proporcie obrazu;
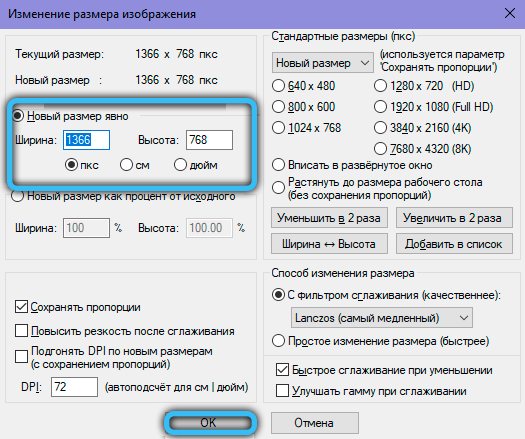
- Kliknite na OK;
- Teraz v ponuke „Súbor“ uložte obrázok kliknutím na položku „Uložiť ako“;
- Pri uložení nastavte názov na nový súbor, vyberte požadovaný formát a umiestnite ho.
Princíp práce so všetkými aplikáciami považovanými približne rovnakými. Majte na pamäti, že špecializovaní redaktori fotografií, na rozdiel od bežných divákov, otvárajú oveľa viac príležitostí na hlboké úpravy.
Ale ak potrebujete iba zmeniť veľkosť a zároveň nestratiť kvalitu, jeden z prezentovaných nástrojov na prezeranie je celkom zapojený.
Online služby
Sieť má veľké množstvo zdrojov, ktoré majú zabudovanú funkciu na úpravu obrázkov. Medzi možnosťami je zmena veľkosti.
Online služba je vhodná v tom, že používateľ nemusí nič sťahovať a nainštalovať do počítača. Stačí ísť na stránku a vykonať tam potrebné manipulácie.
Je potrebné zdôrazniť 2 stránky, ktoré dokonale vykonávajú svoje úlohy. Zároveň pracujú rýchlo, pri úprave neberú kvalitu zo zdroja.
Iloveimg
Dobrá a populárna online služba. Iba okamžite sa oplatí zamerať sa na skutočnosť, že funguje iba so 4 formátmi súborov. Toto je GIF, SVG, PNG a JPG.
Práca s ním je veľmi jednoduchá:
- Choďte do služby;
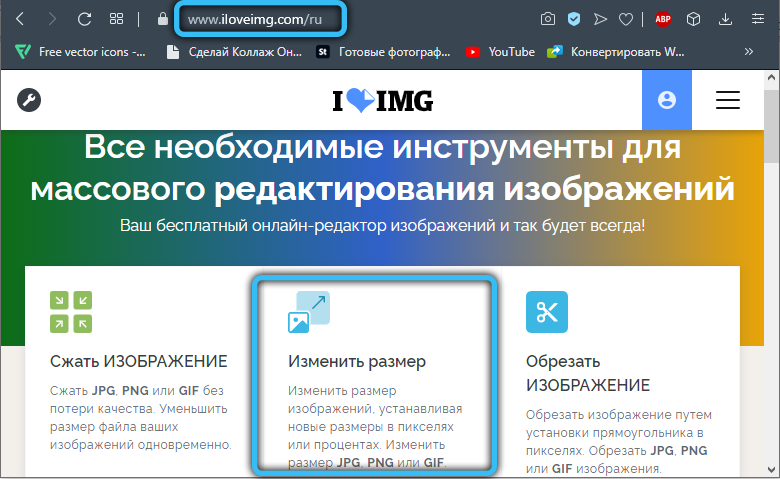
- Stlačte kláves „Select Image“;
- Alebo jednoducho potiahnite obrázok z priečinka na počítači;
- Môžete tiež pridávať fotografie prostredníctvom cloudových služieb Dropbox a Google Disk Cloud (zodpovedajúce tlačidlá sú vpravo);
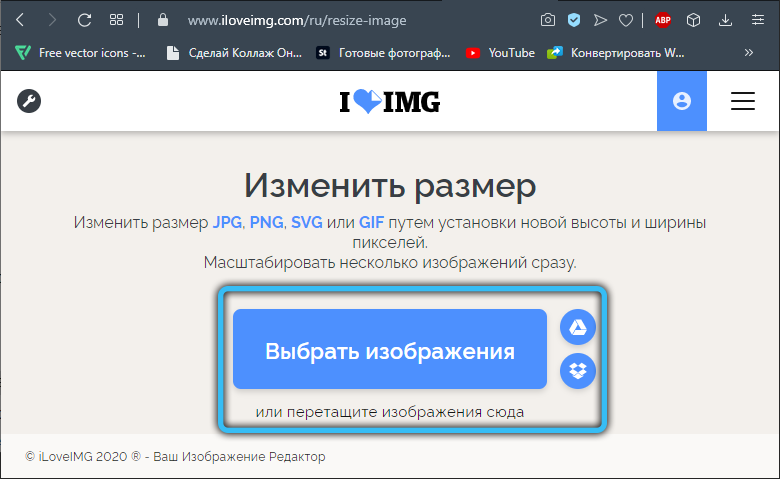
- Počkajte na vzhľad novej stránky;
- vykonajte úpravy obrázka zmenou záujmu alebo pixelov.
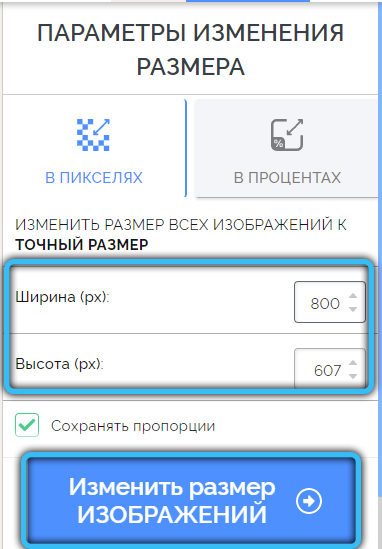
Pri výbere nastavenia v pixeloch musíte presne uviesť konečné rozmery. Ak sa zmeníte ako percento, potom je k dispozícii krok s úpravou 25, 50 a 75%.
Po dokončení spracovania fotografie zostáva používateľ kliknúť na tlačidlo sťahovania spracovaného obrázka. Môžete tiež nahrať fotografiu do svojho účtu cloudového úložiska alebo poslať odkaz prostredníctvom ľubovoľného posla.
Inettooly
Ďalší príklad populárnej služby, ktorá má pokročilejšie schopnosti. Tu bolo zahrnutých množstvo nástrojov zameraných na prácu s multimediálnymi súborom.
Tu môžete zmeniť veľkosť obrázka, ak je prezentovaná v jednom z nasledujúcich formátov:
- BMP;
- Gif;
- Png;
- Jpg.
Ak chcete zmeniť veľkosť, potrebujete:
- Otvorte stránku online služby;
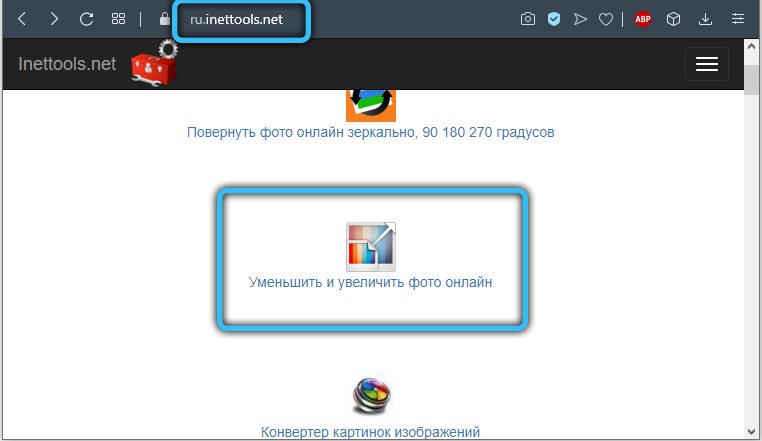
- Potiahnite obrázok do zadanej oblasti alebo vyberte obrázok kliknutím na tlačidlo „Vybrať“;
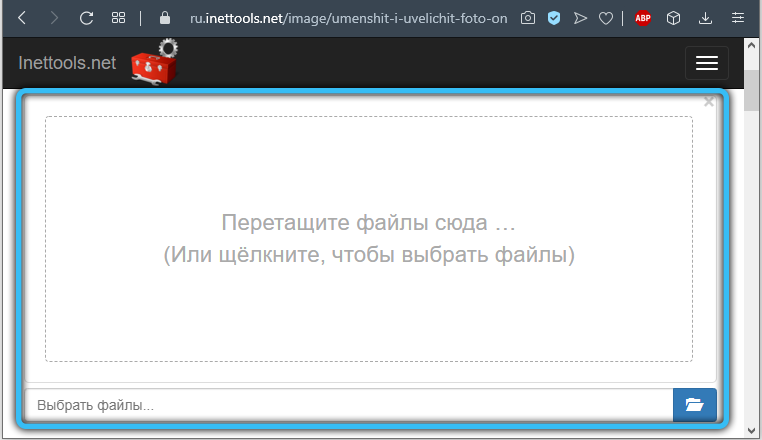
- Vyberte jednu z prezentovaných možností na zmenu veľkosti;
- To sa dá dosiahnuť vo výške, šírke, proporcionálne a neprimerané;
- Zmeny sa vykonávajú presunutím špeciálneho posúvača;
- Po výbere požadovanej veľkosti stlačte tlačidlo „Veľkosť zmeny“;
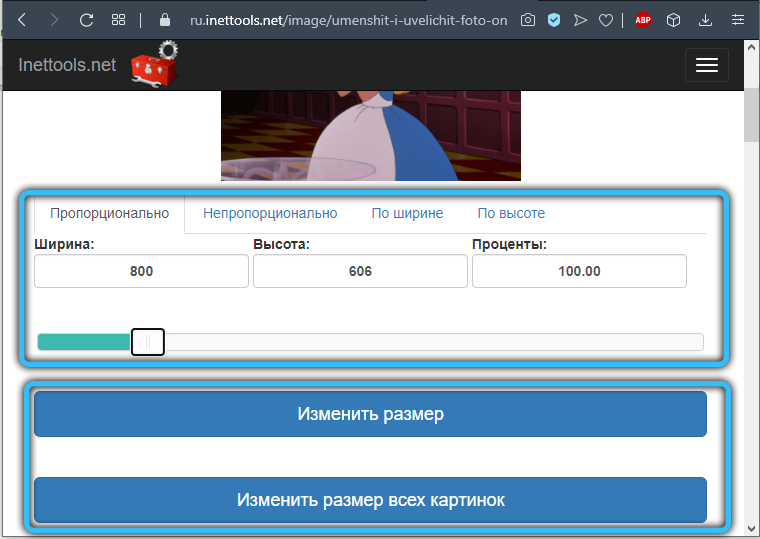
- Ak chcete upraviť balík obrázkov, je tlačidlo na zmenu všetkých obrázkov;
- Ďalej sa zobrazí pole s výsledkami, kde si môžete stiahnuť fotografiu alebo skopírovať odkaz na ňu.
Tu je práca dokončená. Opäť, nič komplikované. Dokonca aj začiatočník sa vyrovná.
Teraz budete vedieť, ako zmeniť veľkosť obrázka. Ako vidíte, robí sa to celkom jednoducho a rýchlo. Napíšte do komentárov, ak bol tento článok pre vás užitočný, a položte akékoľvek otázky, ktoré sú predmetom zvažovanej témy.

