Inštalácia OS Kali Linux na jednotke Flash
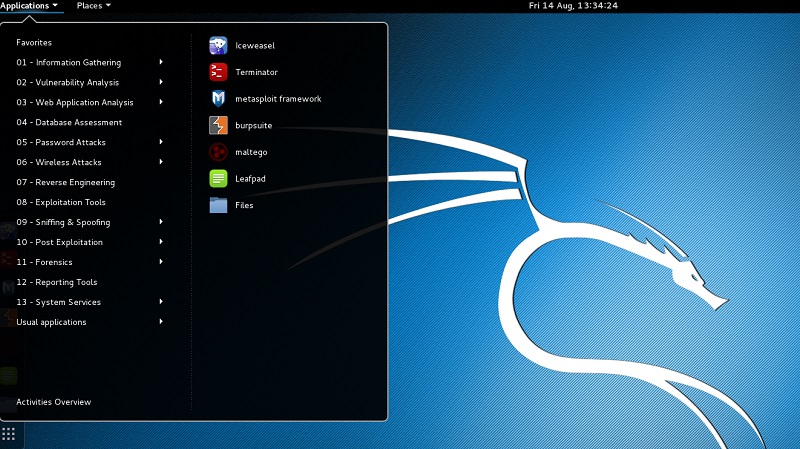
- 3835
- 340
- Bohumil Ďaďo
Kali Linux je ďalší operačný systém založený na systéme Linux. Jeho výraznou vlastnosťou je, že tento OS bol vyvinutý na testovanie bezpečnosti systémov, ale väčšina používateľov ho používa na hacking, pretože na to má všetky služby a nástroje. Keďže hackerské neoprávnené a neetické, použite Kali Linux výlučne na bezpečnostný audit. Kali Linux je možné nainštalovať na jednotku USB. Okrem skutočnosti, že je jednoducho pohodlné, existuje množstvo výhod, o ktorých sa nižšie. V tomto článku budeme podrobne analyzovať, ako nainštalovať Kali Linux na flash jednotku. Začnime. Ísť!
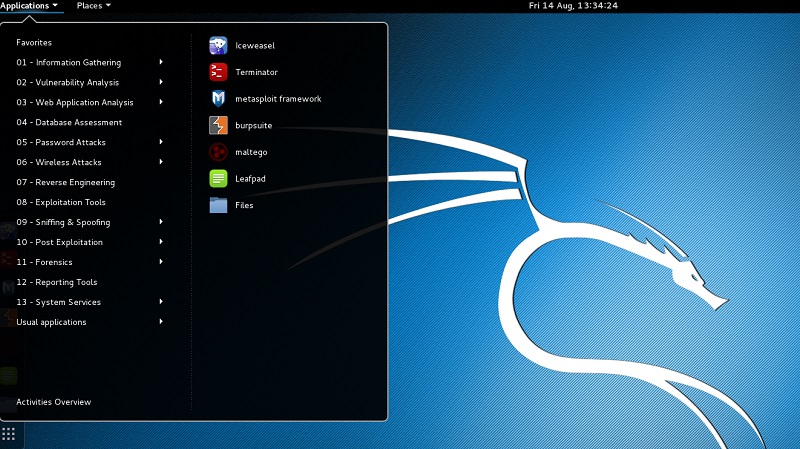
Aké výhody teda získate inštaláciou Kali Linux na jednotku USB:
- Všetky hardvérové podporu počítača môžete využiť naplno.
- Získajte vyšší výkon v porovnaní s virtuálnym strojom.
- Akékoľvek zmeny neovplyvňujú počítač nijakým spôsobom.
- Máte možnosť stiahnuť Kali Linux kdekoľvek, na akomkoľvek počítači.
Proces inštalácie OS na jednotku USB sa príliš nelíši od najbežnejšej inštalácie na pevnom disku akéhokoľvek operačného systému podobného systému Linux. Celý rozdiel je v tom, že na jednotke Flash nemôžete vytvoriť niekoľko sekcií.
Teraz choďte priamo na analýzu celého postupu. Najprv musíte vytvoriť nový virtuálny počítač. V časti „Type“ vyberte možnosť „Linux“ a verzia môže uviesť, že nezáleží na tom, hlavná vec je, že výtok zodpovedá.
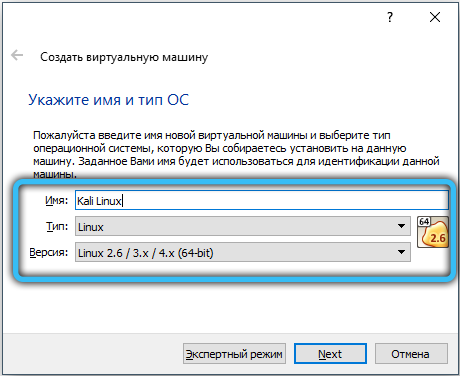
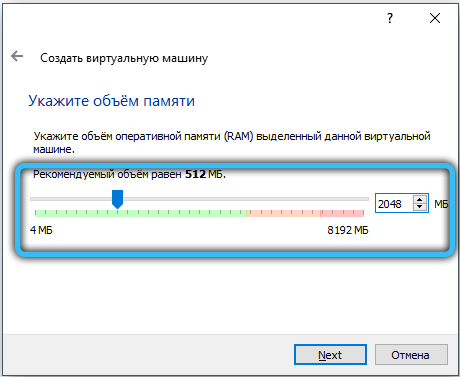
V ďalšej fáze označte položku „Nepripájajte virtuálny pevný disk“ a kliknite na tlačidlo „Vytvoriť“ a potom „pokračovať“. Potom spustite novovytvorený virtuálny stroj. Otvorí sa okno, kde vám bude ponúknuté výber bootovacieho disku. Uveďte cestu k obrázku pomocou Kali Linux.
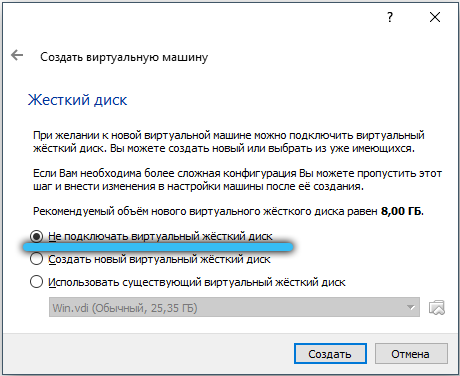
Keď sa na obrazovke zobrazí ponuka sťahovania, vložte jednotku Flash do. Ak nie je detegovaná jednotka Flash, znova ju znova pripojte cez ďalší port USB. V ponuke sťahovania vyberte položku „Grafická inštalácia“. Potom sa všetko deje celkom jednoduché a jasné. Najprv uveďte jazyk a potom vyberte metódu označovania disku disku. Keďže máte jednotku Flash, označte položku „Auto - použite celý disk“. Ako znak diagramu uveďte „všetky súbory v jednej časti (odporúčané pre začiatočníkov)“ a potom vyberte „Dokončite značky a zaznamenajte zmeny na disku“. Potvrďte výber a kliknite na tlačidlo „Pokračovať“. Zostáva počkať, kým Kali Linux signalizuje jednotku USB. Na konci potvrďte načítanie potrebných prvkov a dokončite postup inštalácie. Po reštarte počítača bude vaša jednotka Flash úplne pripravená na použitie.
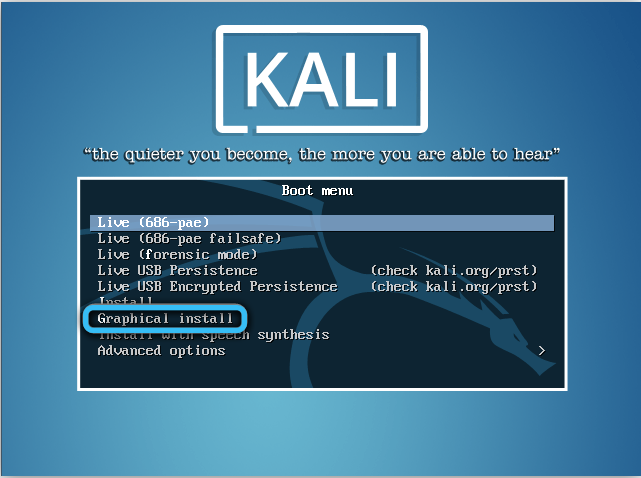
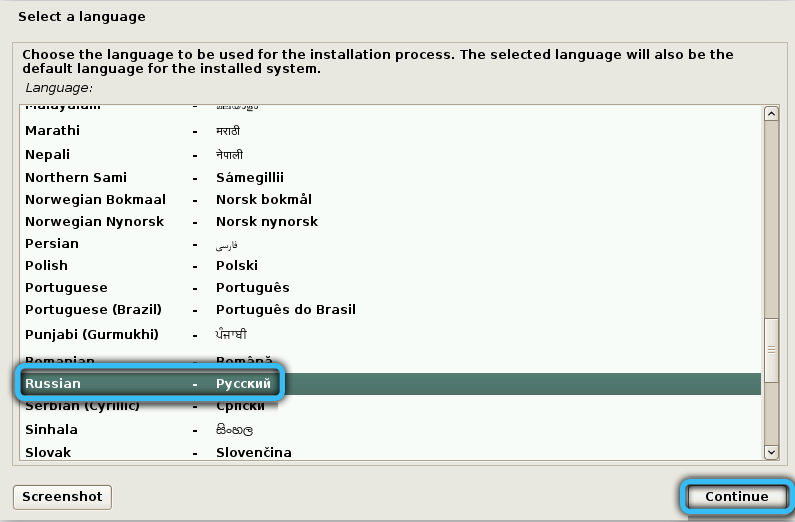
Ak chcete spustiť Kali Linux z jednotky Flash, musíte najskôr prejsť na systém BIOS a nastaviť načítanie z jednotky USB. Akonáhle je v systéme BIOS, prejdite na kartu Boot a nastavte najvyššiu prioritu na načítanie pre svoju jednotku Flash. Ak sa nezobrazí v zozname, nájdite položku „Secure Boot“ a nastavte význam „zakázané“. Keď sa zobrazí „výber režimu OS“, uveďte tam „CSM a UEFI OS“. „Fast BIOS Mode“ prekladá do stavu „zakázané“. Uložte nastavenia a reštartujte. Teraz otvorte BIOS znova a nastavte prioritu pre svoju jednotku Flash, teraz sa určite zobrazí. Kliknutím na F10 uložte nastavenia. Pripravený. Môžete sa načítať bez problémov z jednotky USB.
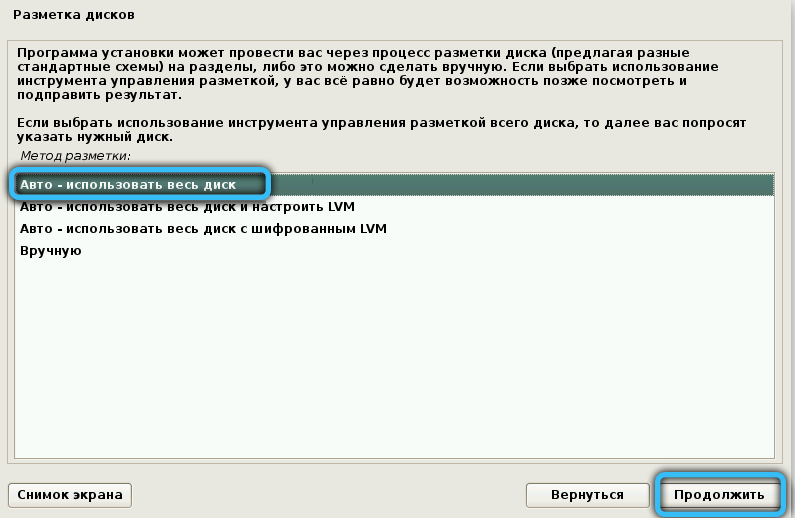
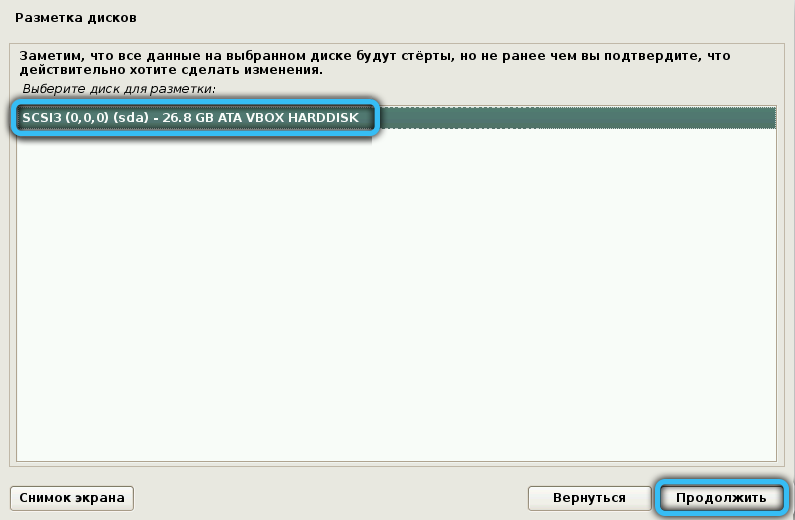
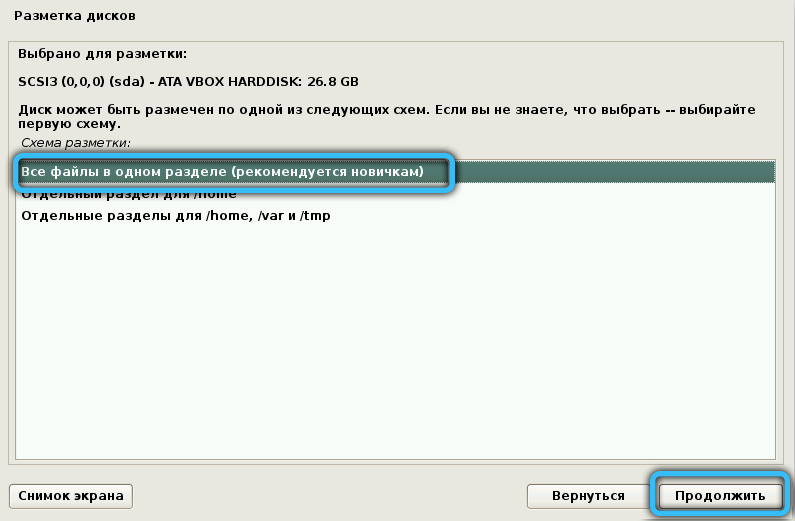
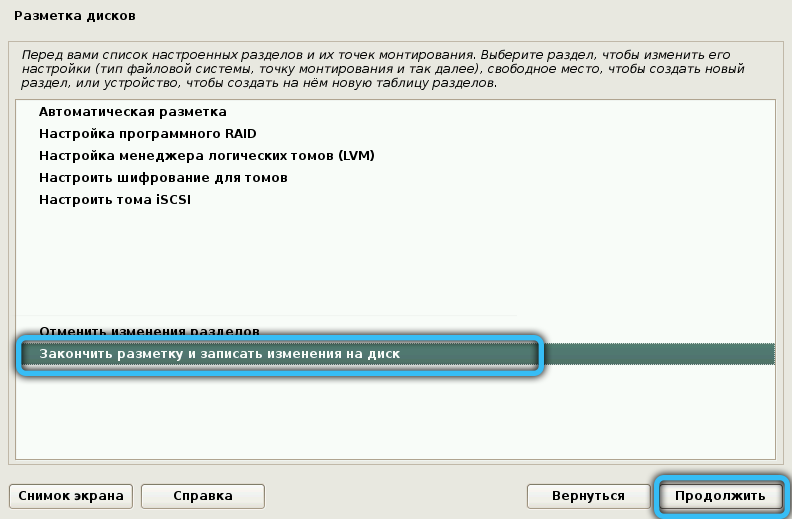
Za účelom inštalácie tohto operačného systému sa poskytujú ďalšie metódy. Pozrime sa na nich podrobnejšie.
Rufus
Program s týmto názvom sa široko používa pri vytváraní inštalatérov USB. Je to s jej pomoci, že na našej flashovacej jednotke dokážeme ľahko pripraviť plnohodnotný pracovný operačný systém. Za týmto účelom vykonáme niekoľko takýchto akcií:
- Pomocou oficiálnej stránky ako zdroja načítame program do nášho počítača a začneme jeho prácu;
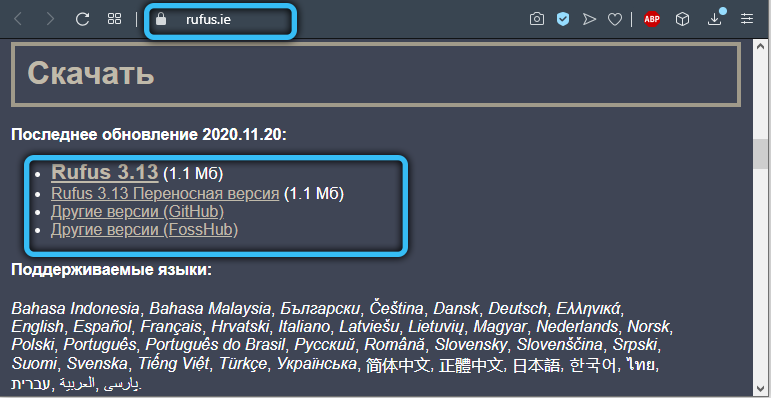
- Hlavné okno nám poskytne prístup k takejto položke ponuky, ako je vytvorenie bootovacieho disku;
- Predpíšeme cestu k ISO-Image, ktorý sme vytvorili;
- Kliknite na tlačidlo „Štart“ a potom potvrďte naše zámery stlačením „OK“.
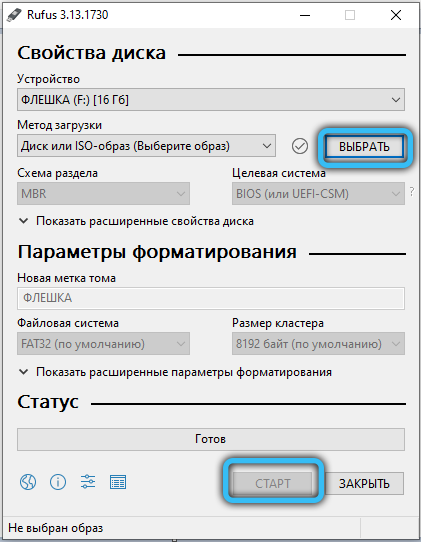
Hneď ako sa záznam skončí, budeme mať pripravenú jednotku s flashom s Linuxom pre ďalšiu prácu.
Win32 Disk Imager
Ďalšia zaujímavá možnosť na vytvorenie načítania obrázka OS na samostatnej jednotke Flash. V tomto prípade budeme konať podľa nasledujúceho scenára:
- Stiahnite si program Win32 Disk Imager na našom zariadení a začnite s prácou.
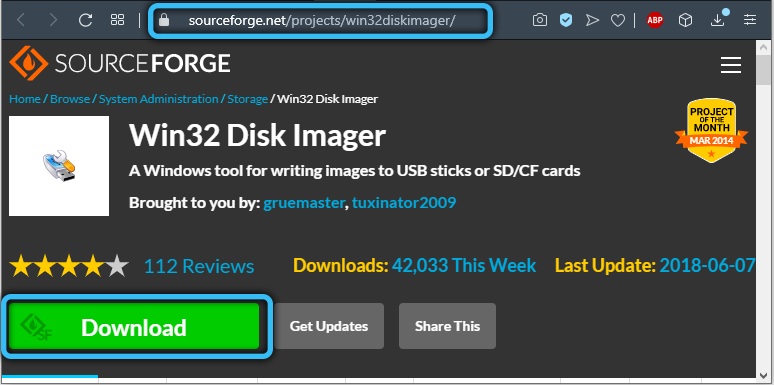
- Nájdite pole „Obrazový súbor“, v ktorom predpisujeme cestu, kde sa nachádza náš obrázok.
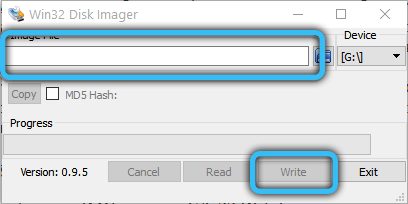
- Po kliknutí na tlačidlo Write sa proces zaznamenávania programu v úložisku, ktoré sme zadali. Zvyčajne to trvá do 5 minút.
- Choďte na USB Flash Drive, budeme si môcť všimnúť 3 vytvorené časti.

- Sekcia s názvom „Personance“ bude potrebná na uloženie všetkých zmien s našou verziou operačného systému. Stále však musíme pripraviť, pretože zatiaľ nie je označený.
- Inštalujeme malý program na sprievodcu PC - Minitool Partition Wizard. Po jeho načítaní z oficiálneho zdroja ho začneme.
- Ďalej kliknite na neprimeranú sekciu a kliknite na tlačidlo Vytvoriť. V vznikajúcej správe kliknite na OK.
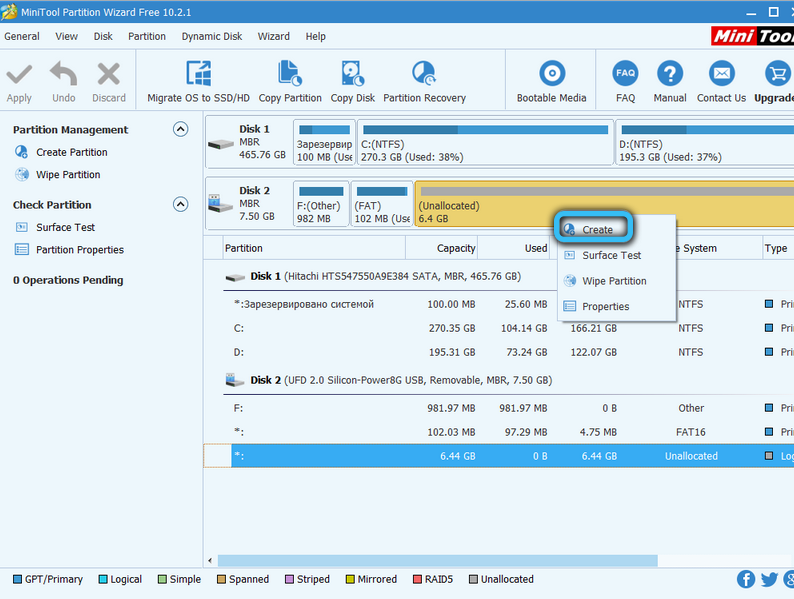
- Budeme mať bod s štítkom mena - musíte do nej vložiť perzistenciu.
- Ďalej choďte po ceste a vytvorte ako - primárne.
- Nájdeme systém súborov - tu si musíte zvoliť pre tento operačný systém EXT3.
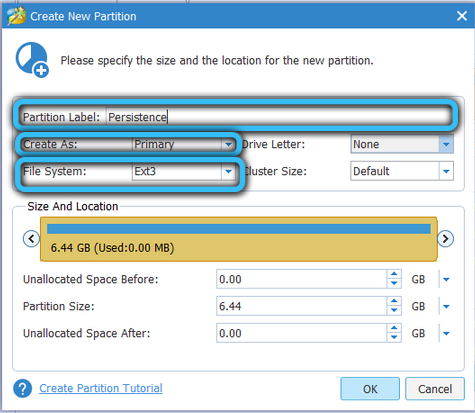
- Udržiavame zmeny.
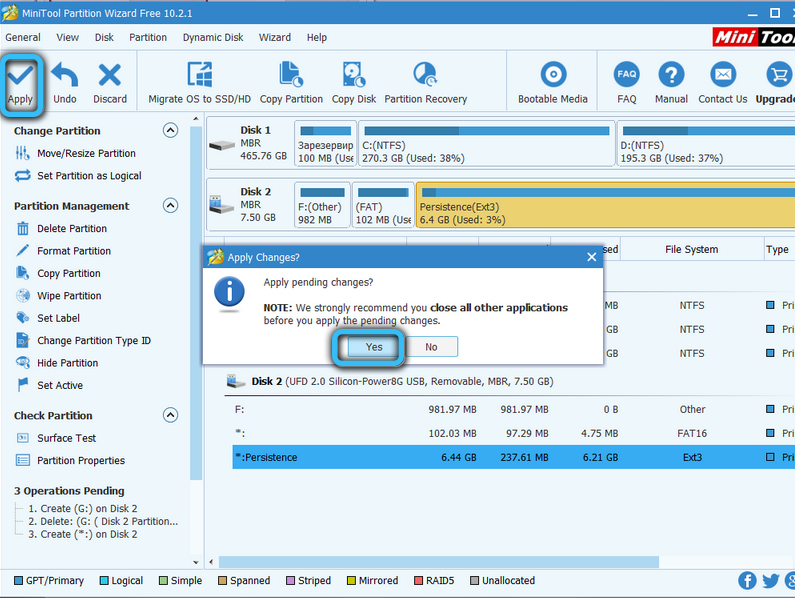
Na výstupe máme jednotku USB Flash s hotovým OS Kali Linux na použitie.
Univerzálny inštalátor USB
Je potrebné zvážiť inú možnosť na prípravu jednotky na prácu s Kali Linuxom, aby mal užívateľ možnosť zvoliť si. Univerzálny inštalačný program USB Installer nám pomôže rýchlo vytvoriť distribúciu OS a použiť ju na vlastné účely. Najprv je potrebné načítať ho, najlepšie z oficiálneho zdroja. Teraz podnikneme nasledujúce kroky:
- Spúšťame nástroj.
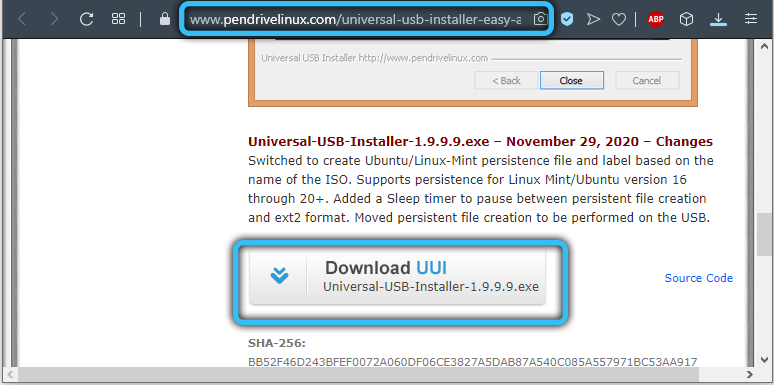
- V poli Step1 uvádzame, že potrebujeme obrázok presne pod Linuxom - Kali.
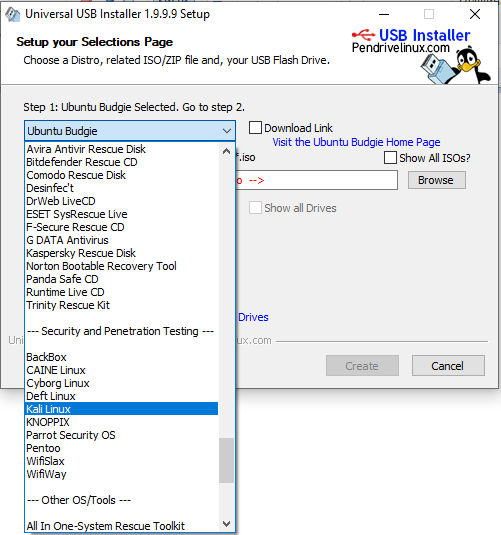
- Ďalším krokom bude indikácia cesty, ktorá vedie k nášmu obrazu.
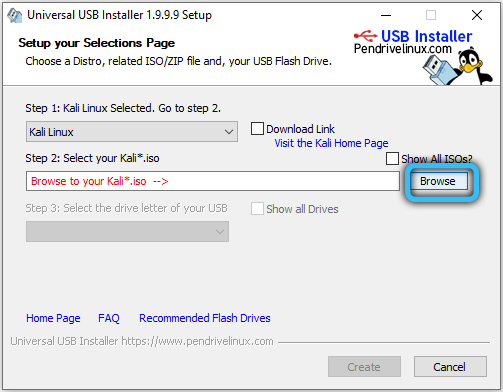
- Teraz si vyberieme jednotku Flash a tiež sa pozrieme tak, aby sa do poľa formátu umiestnilo kontrolné znaky.
- Kliknutím na vytvorenie spustíte proces vytvorenia distribúcie.
Akonáhle je nahrávka skončená, obraz OS bude pripravený na ďalšiu prácu. Zostáva len zvýraznenie priestoru pre sekciu predkladania na jednotke Flash. Aby sme to dosiahli, opäť potrebujeme nástroj na oddelenie Minitool. Kliknutím na vodiča označíte vymeniteľnú jednotku a vyberte v nej položku presunu/veľkosť. Teraz môžeme presunúť posúvač, aby sme uvoľnili priestor. Potom konáme rovnakým spôsobom ako v skripte opísanom vyššie. Ak chcete začať pracovať, stačí len zaviesť z flash jednotky.
Teraz viete, ako zaznamenať Kali Linux na flash jednotke. Ako vidíte, je to dosť jednoduché. Napíšte do komentárov, ak sa vám podarilo vyrovnať sa s touto úlohou, zdieľajte svoje vlastné skúsenosti s ostatnými používateľmi a položiť akékoľvek otázky, ktoré vás zaujímajú, uvažovaná téma.

