Ako vložiť obrázok do výkresu v AutoCADE

- 3455
- 135
- Štefan Šurka
To však neznamená, že vloženie obrazu do auta Crock je bežná vec a navyše potrebné. Ale zrazu máte príklad - fotografia, kreslenie - objekt, ktorý už je potrebné v výkrese technicky formalizovať. Alebo chcete vložiť logo organizácie dizajnu - vývojára kresby. V týchto prípadoch môže schopnosť umiestniť obrázok v skutočnosti poskytnúť celej práci ďalší impulz, ešte väčšiu triedu.

Stačí si vybrať správny prevádzkový režim samotného programu, v ktorom sa obraz obrázka uskutoční v aute auta. Odporúča sa to urobiť v režime rozloženia, ktoré má v úmysle špeciálne na tlač a bez rozptyľovania práce v modeli vloženej do samotného vloženého. Na druhej strane, ak je vložka pomocná a pomáha pri vývoji, potom je logické vykonávať ju naopak v modelovom režime. V každom prípade bude poradie práce a použité príkazy rovnaké.
Existuje ďalší dôležitý bod - pred vložením obrázka do automobilu by ste mali určiť, ktorý grafický formát má obrázok, rastrový alebo vektor. Formáty sú zásadne odlišné, odlišné pre nich a tímy vložiek.
Vložka rastrového obrázka
Na vyriešenie problému, ako vložiť rastrový obraz do dopravnej nehody, je navrhnutý príkaz obrazu, ktorý sa dá volať v AutoCAD niekoľkými spôsobmi, a ponúka vložku, vrátane ďalších parametrov.
Ak chcete vložiť obrázok, potrebujete:
- V otvorenom projekte ideme na kartu „Vložte“.
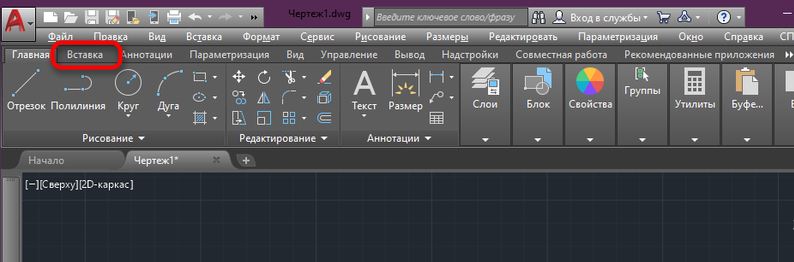
- Tu rozvíjame sekciu „odkaz“ a kliknite na „Pripraviť“ (v klasickom rozhraní AutoCAD vložiť obrázok z ponuky „Vložte“, vyberte rastrový obrázok ... “ a ďalšie formáty).
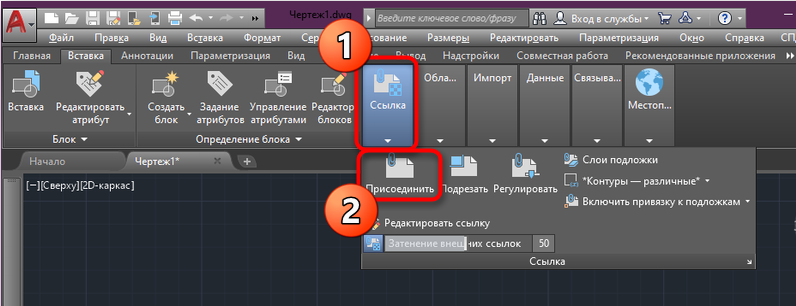
- V okne zabudovaného dirigenta hľadáme požadovaný súbor a otvoríme ho stlačením príslušného tlačidla (súbory môžete zoradiť podľa typu pre ľahké vyhľadávanie).
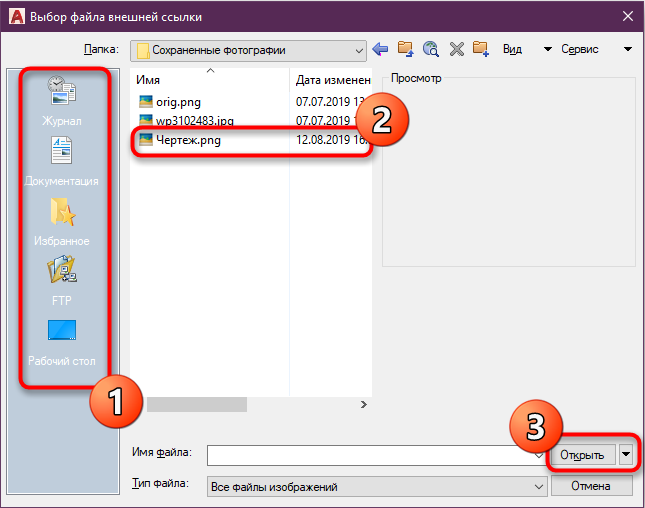
- V okne Nastavenia okna musí obrázok v bloku „Trase Task“ zvoliť správnu možnosť. Výber parametra „relatívnej cesty“ je vhodný, keď je obrázok uložený v rovnakom katalógu s projektom, v takom prípade sa objekt nestratí medzi ostatnými súbormi a odkaz bude vždy relevantný. Ak je uvedená „priama cesta“, musíte sa pokúsiť, aby sa v budúcnosti tento obraz nemagroval nikde, odvtedy bude potrebné ho znova pridať.
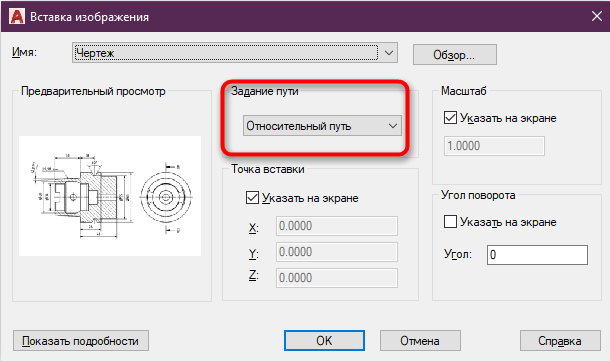
- Stupnica tu sa nedá dotknúť, ak sa rovná jednému alebo pri necháme tento krok, vrátime sa k nemu neskôr (ako správne nakonfigurovať parameter, zvážime neskôr).
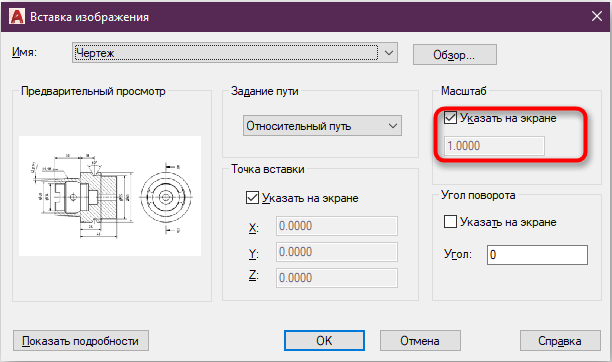
- Po dokončení konfigurácie kliknite na tlačidlo „OK“ a obrázok sa pridá do pracovnej oblasti programu. K dispozícii bude kurzor, ktorý reguluje rozsah objektu (môžete tiež zadať správne číslo).
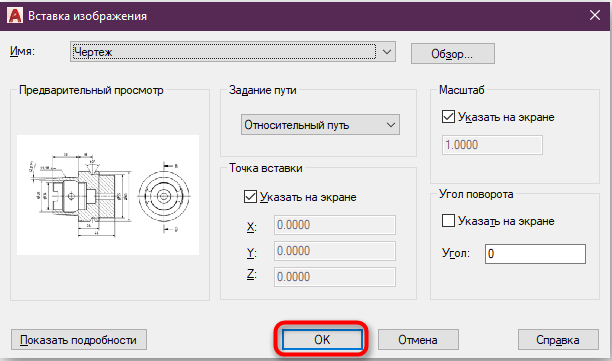
- Pripravený. Obrázok teraz v projekte. Podobne môžete pridať ďalšie obrázky, pre ktoré budete tiež musieť nakonfigurovať mierku, polohu a nastaviť cestu.
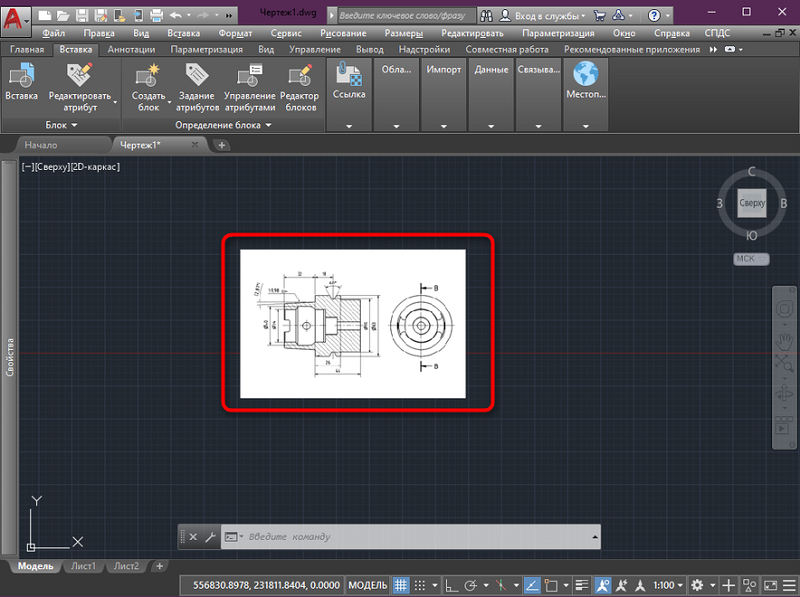
Ak chcete vložiť obrázok, môžete použiť aj okno príkazu, kde musíte vytočiť príkaz obrázka.
Existujú aj iné spôsoby načítania obrazu do projektu, napríklad pretiahnutie objektu priamo z vodiča do pracovnej oblasti programu alebo štandardná metóda kopírovania (kliknite na Ctrl+C, zvýraznenie prvku vo vodiči na skopírovanie IT, prejdite do okna programu a vložte stlačením Ctrl+V). Bez ohľadu na vybranú metódu bude potrebné nastaviť vyššie uvedené parametre.
Upravujeme mierku
Často je potrebné nakonfigurovať rozmery výkresu, napríklad ste pridali výkres do JPG a označuje rozmery. Ak chcete nakonfigurovať mierku, robíme nasledujúce:
- Vyberte niektorý z riadkov na obrázku (najlepšie dlhšie), označené v milimetroch alebo PR.
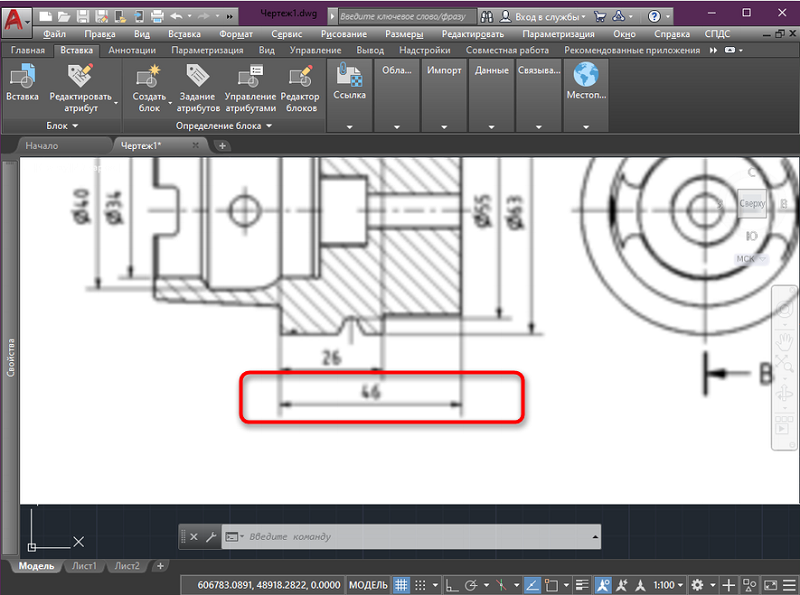
- Na karte „Výkres“ vyberte nástroj „segment“ a s jej pomocou poskytujeme čiaru uvedenú na obrázku a zadáme údaje do požadovaného poľa.
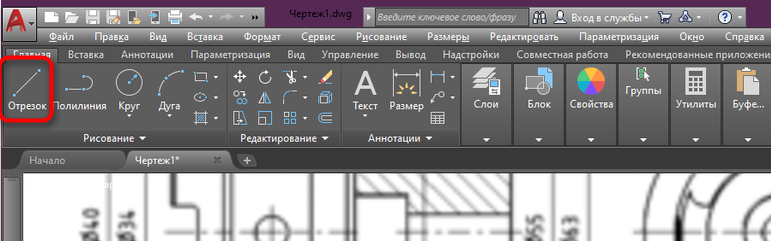
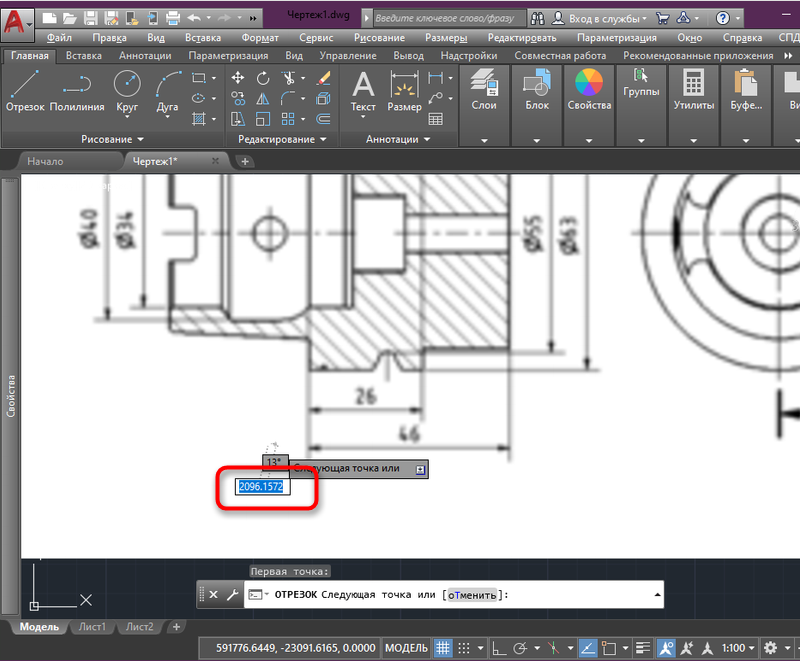
- Teraz zvýrazňujeme celý obrázok stlačením rámu, zatiaľ čo bude modrý, kliknite na PKM a z kontextovej ponuky vyberte „Smiech“.
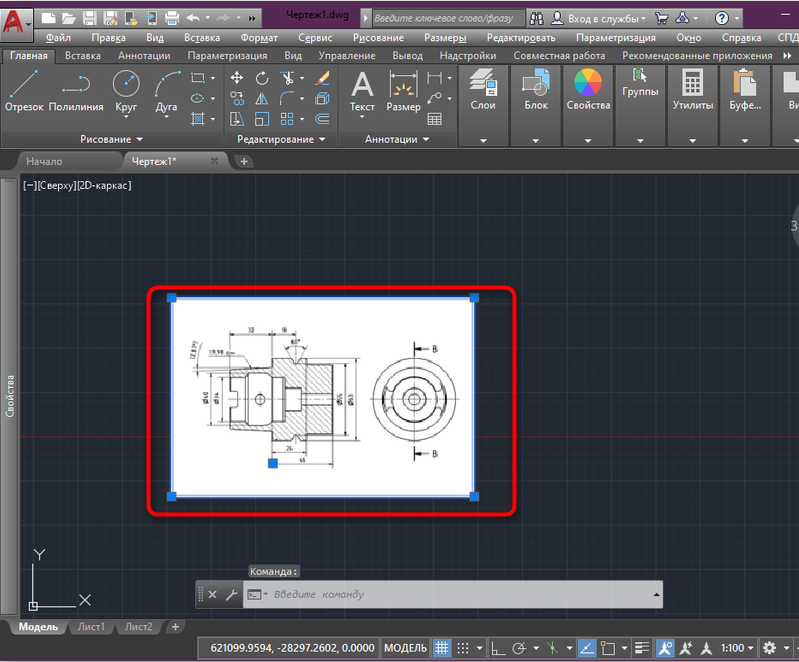
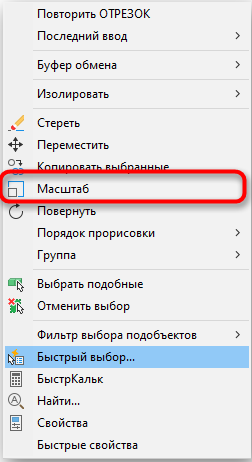
- Začiatok segmentu sme nastavili pre základný bod a potom klikli na časť príkazový riadok „Support Section“. Nastavte ho s dĺžkou celej riadky a potom uveďte posledný bod segmentu.
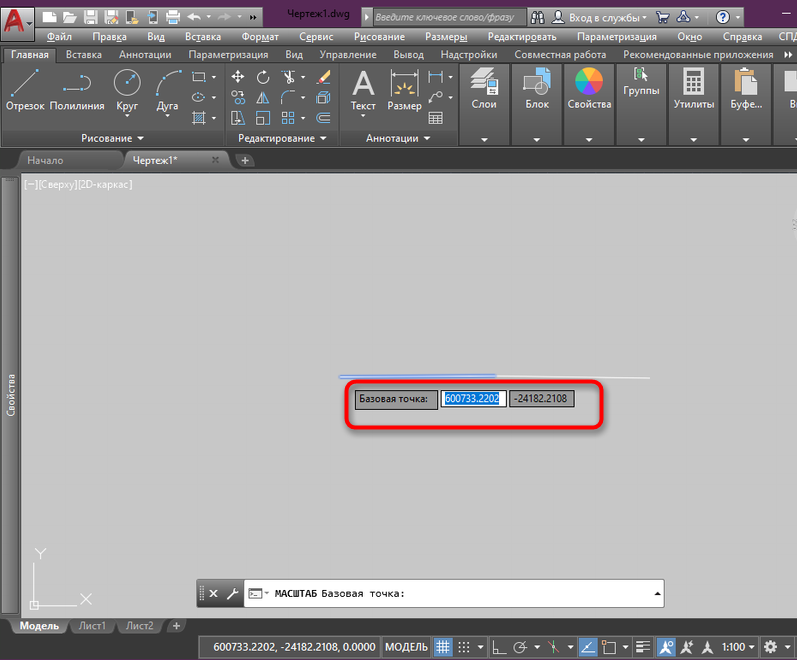
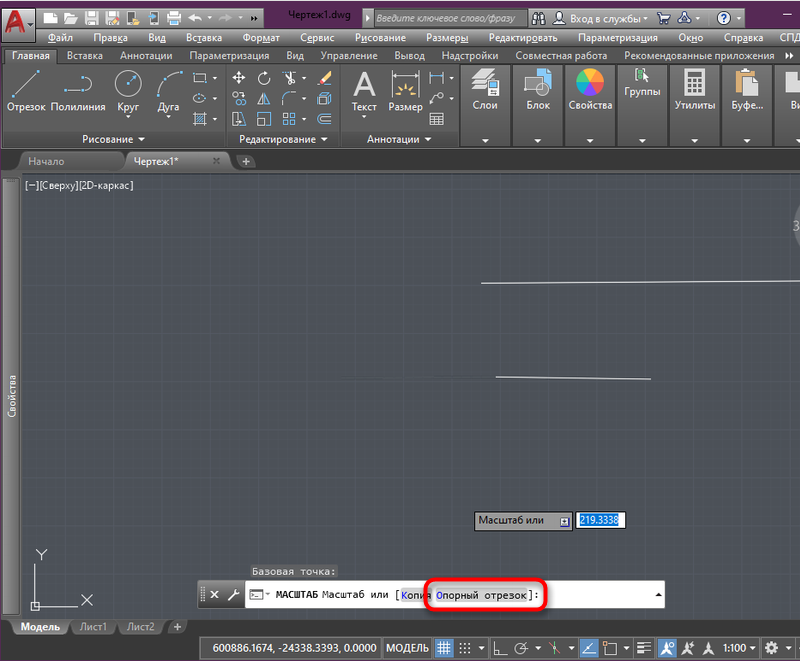
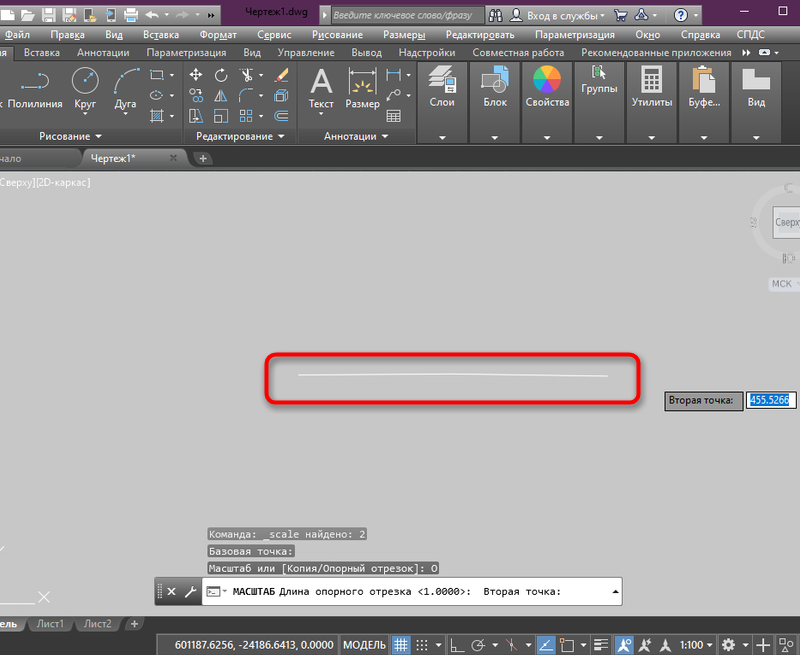
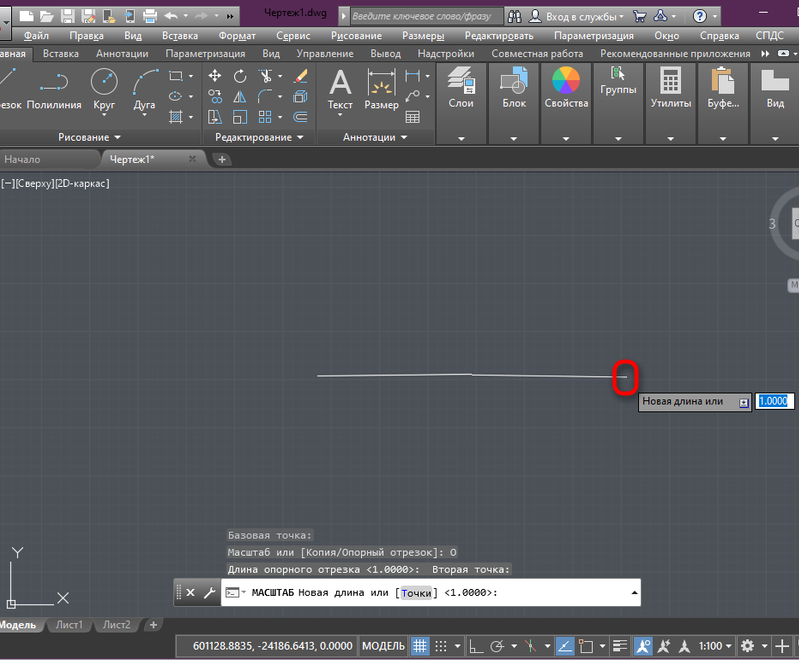
- Pripravený. Výkres bude zodpovedať zadaným parametrom, ako aj kreslenej čiare vzorky.
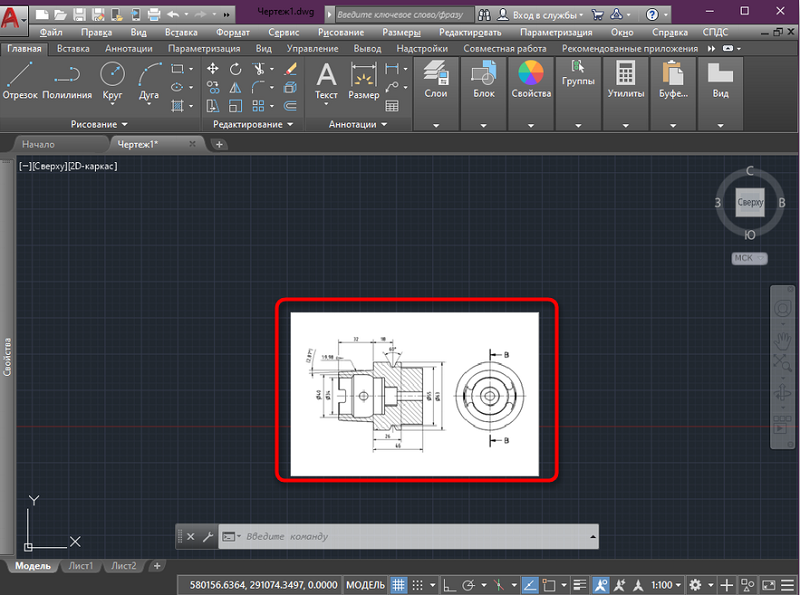
Konfigurujeme s pozadím
Je veľmi vhodné nalievať obrázky bez pozadia, ale keďže je zvyčajne pripojený k obrázku av niektorých prípadoch je v kontraste s hlavnou časťou projektu, nie je potrebné, možnosti zlúčenia s pozadím sa použijú. Aby sme to dosiahli, vystupujeme:
- Vyberte objekt, po ktorom sa zobrazia nástroje riadenia vzoru.
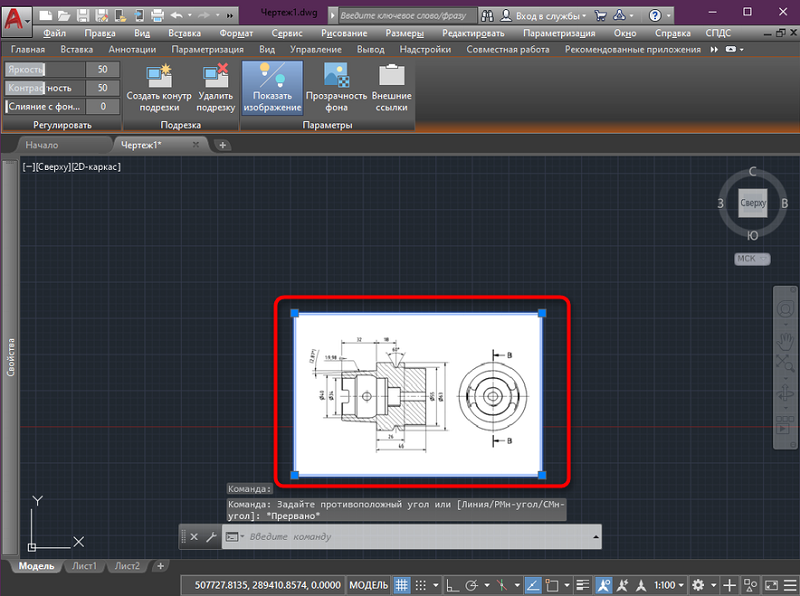
- Kliknite na „Zlúčenie s pozadím“ a bez uvoľnenia tlačidiel myši posuňte posúvač doprava doprava do požadovanej vzdialenosti.
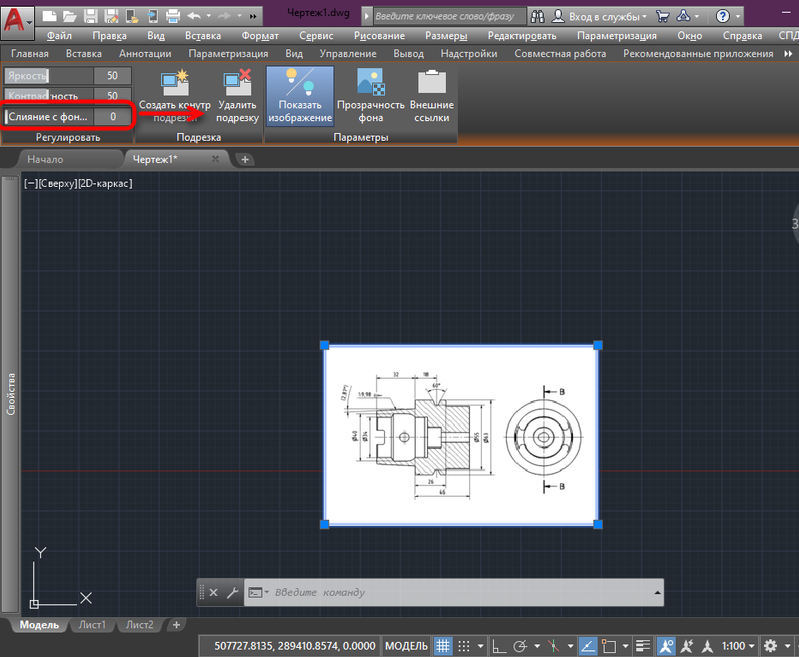
- Upravujeme a vyberieme vhodnú intenzitu a pozeráme sa na meniace sa pozadie objektu v súlade s pozadím celého projektu. Rovnakým spôsobom môžete robiť s jasom a kontrastom.
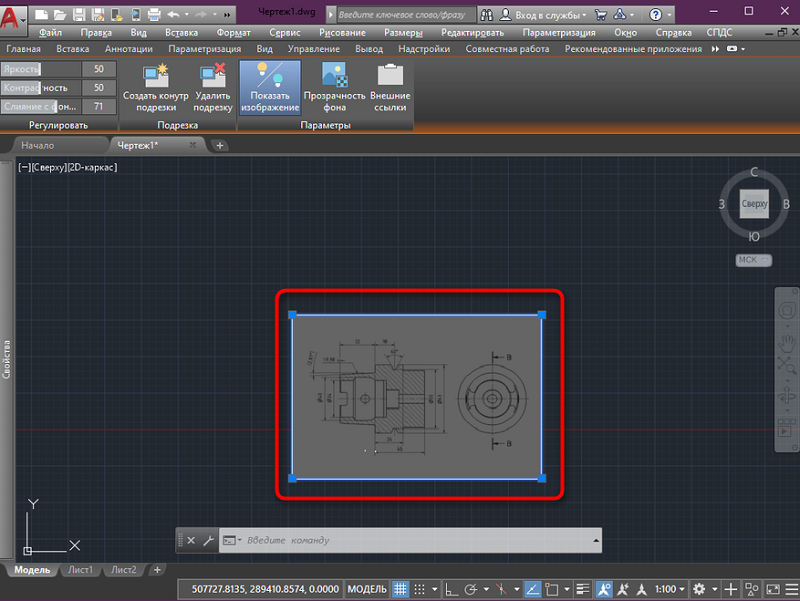
Vytvorte rezný obvod
Ak je potrebné rezať samostatné časti pozdĺž okrajov, odstráňte prebytok, použite vstavaný programový nástroj:
- Vyberieme súbor a vyberieme „Vytvoriť obvod rezu“.
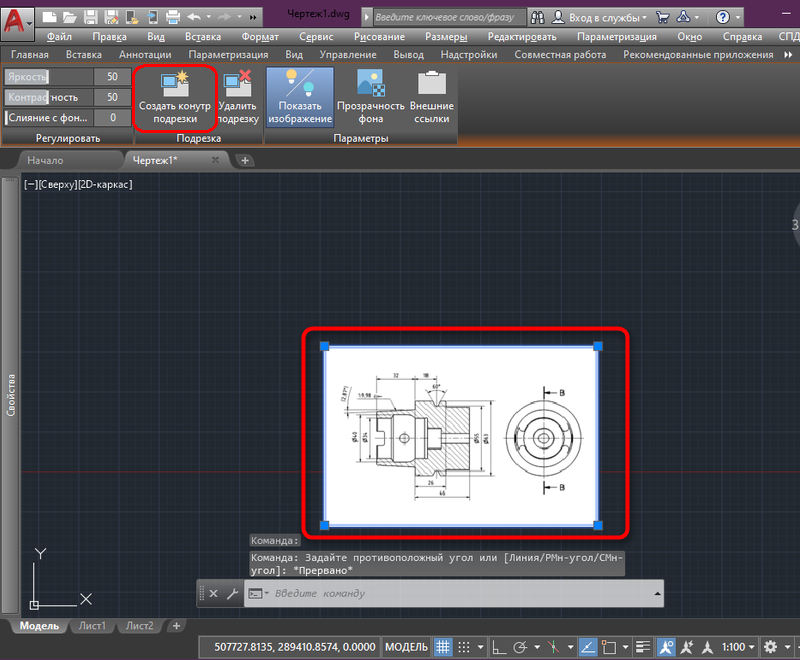
- Pomocou kurzora, ktorý sa objaví, vyberte oblasť, ktorú potrebujeme (bude zachovaná a zvyšok bude odrezaný).
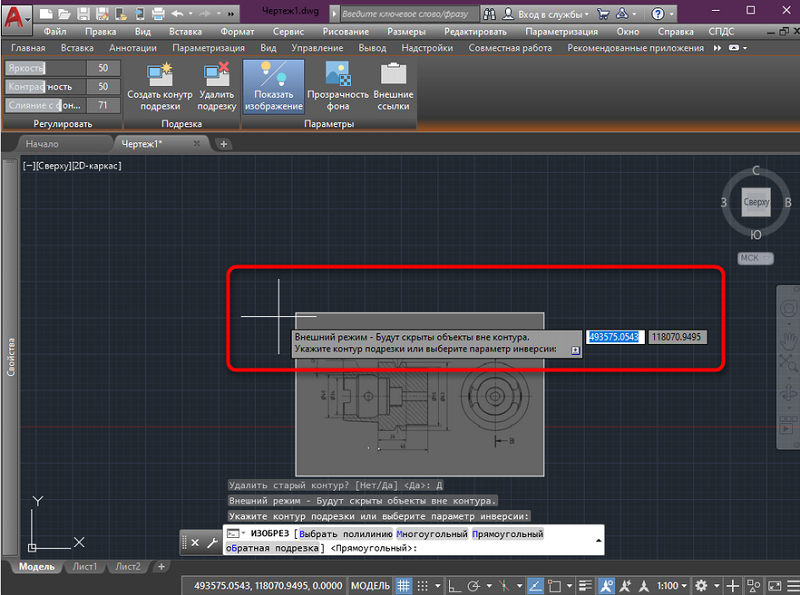
- Výsledok lemovania je vidieť (na zrušenie akcie používame kombináciu Ctrl+z).
Otočte
Do pracovnej oblasti sa pridá štandardný objekt s normálnym otočením 0 °, ale môže sa vyžadovať, aby sa pri výkrese zobrazoval inak. Pre otáčanie:
- Zvýrazňujeme objekt a klikneme na jeden z rohov PKM z kontextovej ponuky, vyberte možnosť „Turn“.
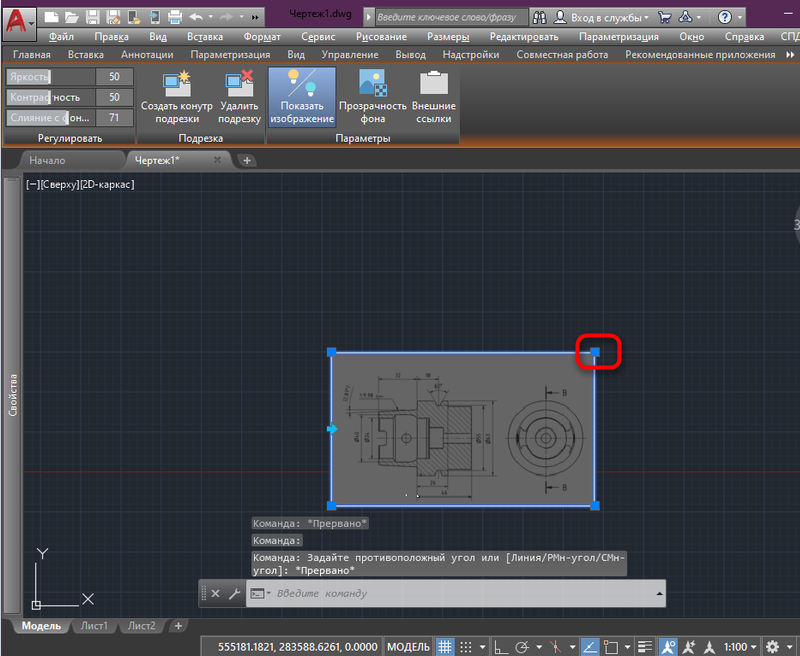
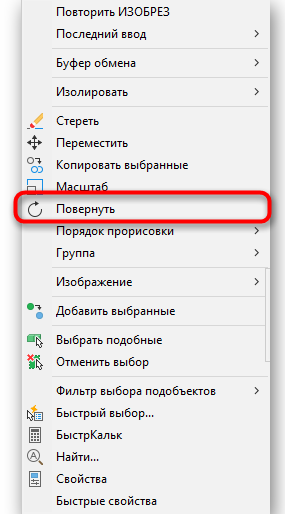
- Pri otáčaní sme nastavili základný bod, ktorý zostal na svojom mieste.
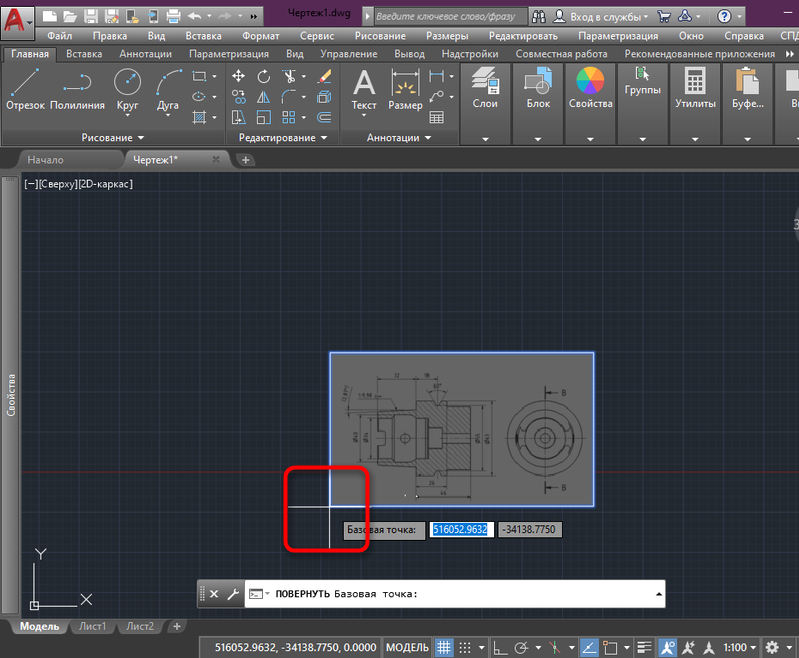
- Otočíme to na správny počet stupňov alebo ich zadáme do príslušného poľa.
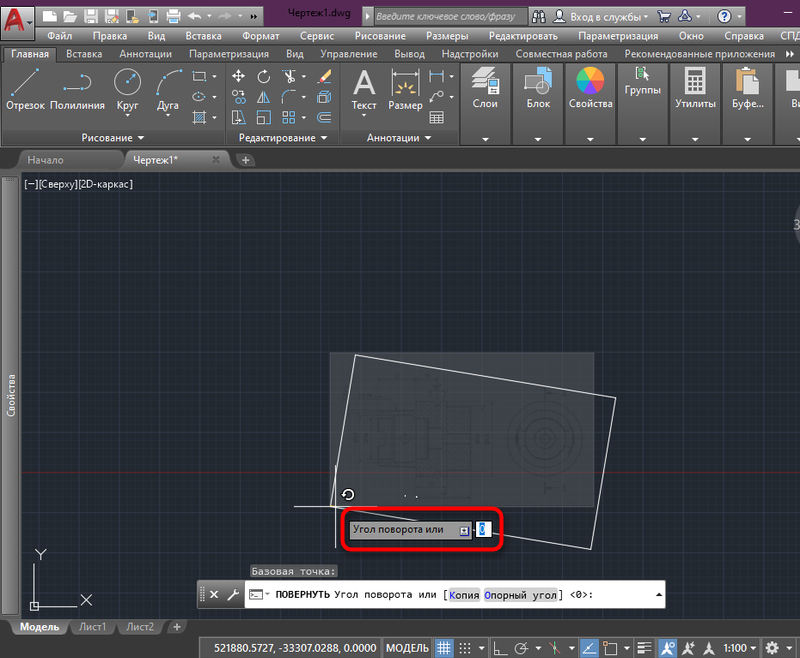
- Kliknite na LKM alebo zadajte na použitie zmien.
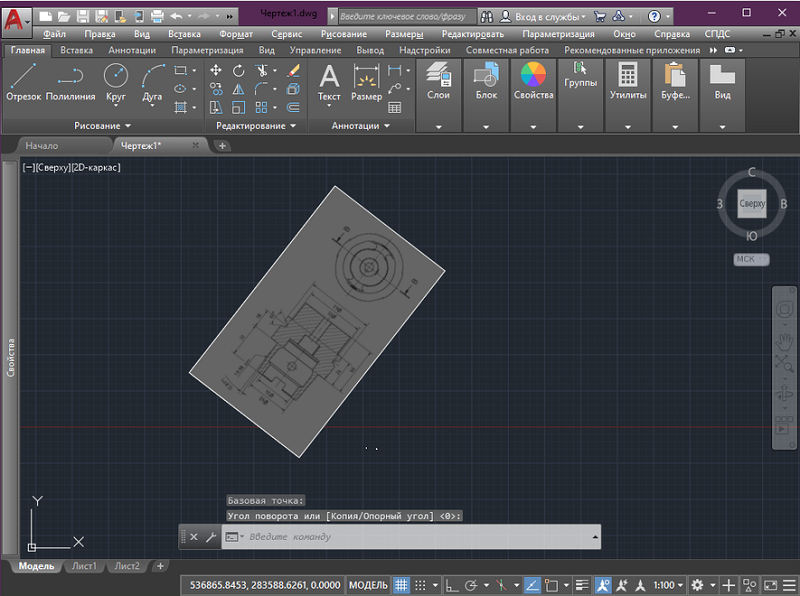
Zobrazenie obvodov a tlač na tlač
Naša kresba bola získaná bielym obrysom, ktorý sa počas tlače stáva čiernou farbou. Ak je potrebné, aby sa obrysový riadok nezobrazil alebo nezobrazil v tlači, používame zodpovedajúci parameter, pre ktoré:
- Ideme na kartu Vložku.

- V časti „Link“ vyberte obrysy - rôzne “.
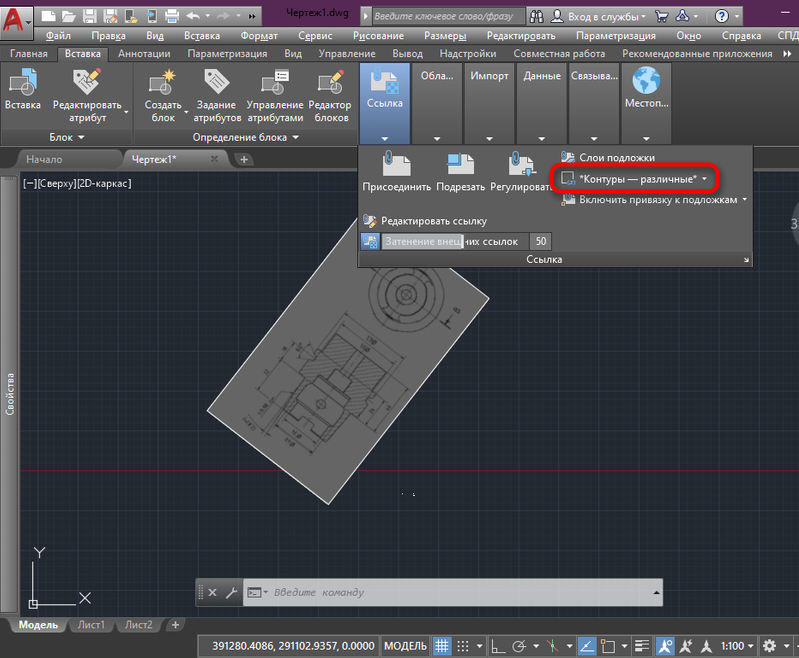
- Tu môžete skryť obrysy, zobrazovať ich a zobrazovať alebo zobrazovať, ale neberte ich na tlač.
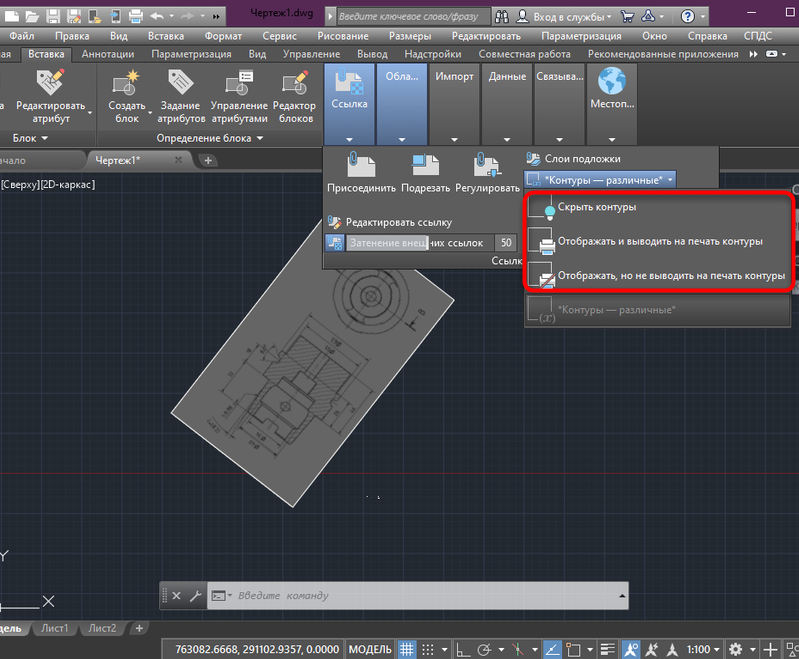
Vložka vektorového obrázka
Pripomíname vám, že auto Crock tiež vytvára vektorové obrázky - to je záruka, že bude extrémne kompaktná a zabezpečí maximálnu rýchlosť jeho prehrávania na obrazovke.
Máte možnosť vložiť vektorový obrázok jedného z troch vektorových formátov do výkresu:
- WMF - MetaFails - súbory zahrnuté v balíku Microsoft Office;
- ASIC (SAT) - špeciálne textové súbory (ASCII) na reprezentáciu geometrických objektov;
- 3D Studio (3DS) - súbory 3D max Studio Troj -rozmerový modelový program.
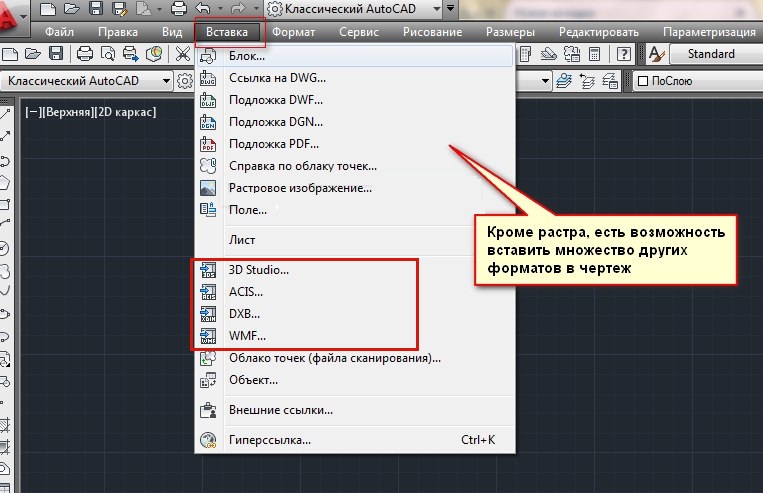
Samotný postup vloženie vektorového obrazu do výkresu automobilu sa nazýva import a je určený pre IT „Import“, ktorý sa dá nájsť aj na paneli nástrojov „Vložte“ („Vložte“) alebo do „vložky „Menu ponuky. Je tiež možné spustiť vloženie prostredníctvom príkazového riadku „Import“.
Použitie príkazu je veľmi jednoduché - štandardné okno výberu okna z pevného disku počítača sa otvorí. Po výbere súboru a stlačení tlačidla „Open“ sa jeho obsah vkladá do AutoCAD.
Týmto spôsobom môžete vložiť/importovať obrázok do projektu AutoCade a teraz viete, ako to urobiť. Podarilo sa vám od vás pridať obrázok? K tejto téme boli nejaké otázky? Píšte o tom v komentároch.

