Správna práca s vrstvami vo Photoshope

- 987
- 233
- Zoltán Maslo
Photoshop - grafický editor a program na kreslenie. Počas mnohých rokov existencie a zlepšenia funkcií Photoshopu sa stal nevyhnutným nástrojom pre:
- dizajnéri;
- umelci;
- fotografi;
- blogeri, ktorí si sami zabezpečujú svoje účty.

Ak chcete ľahko opraviť chyby v ktorejkoľvek fáze práce, je lepšie umiestniť každý nový prvok na samostatnú vrstvu. Tento systém je trochu dezorientujúci nováčikov, preto sme sa rozhodli podrobne povedať, ako pracovať s vrstvami v programe Photoshop.
Pridať
Najprv pridajme fotografiu alebo vytvorme nový dokument. Začnime prvým:
- Stlačte „Súbor“ - „Otvorte“.
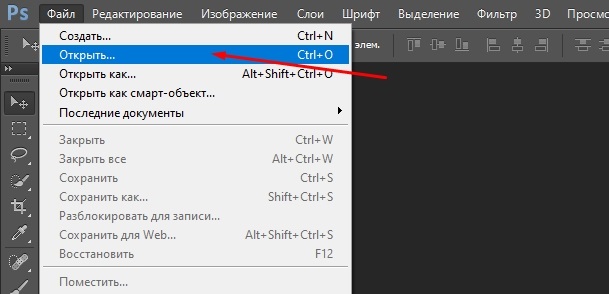
- Vyberte obrázok.
- Otvorí sa v okne.
Ak sami sa chystáte nakresliť niečo do prázdneho dokumentu:
- Stlačte „Súbor“ - „Vytvoriť“.
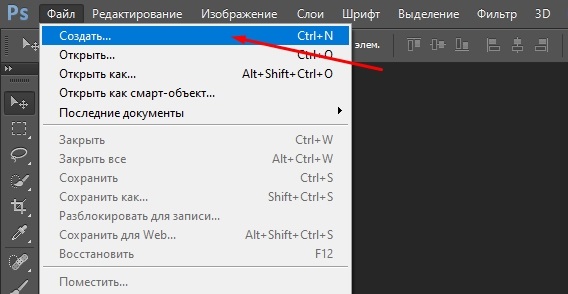
- V nastaveniach uveďte rozmery poľa (čím väčšie sú, tým vyššia je kvalita obrazu), farbu pozadia a farebná schéma (RGB pre kreslenie, ktoré sa zverejní na internete, a CMYK pre tlačené výrobky ).
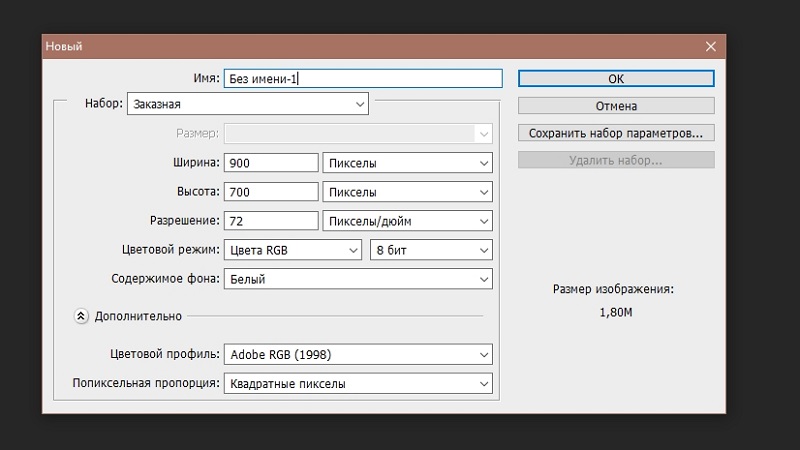
- Kliknite na tlačidlo OK.
Pozrite sa doprava na poli vrstiev. Na zozname sa objavila prvá základná vrstva so zámkom.
Ako odomknúť vrstvu vo Photoshope
Spomenuté zámky poznámky Prvá vrstva z nejakého dôvodu: Je lepšie na vzorke nič nemeniť a v predvolenom nastavení na ňu nemôžete aplikovať účinky alebo kresliť na vrchol. Ale stále sa pozrime, ako ho odomknúť:
- Kliknite na „Lock“ s ľavým tlačidlom myši a potiahnite ho do koša, ktorý je umiestnený tesne pod ním.
- Alebo dvakrát kliknite na ikonu a potvrďte odomknutie.
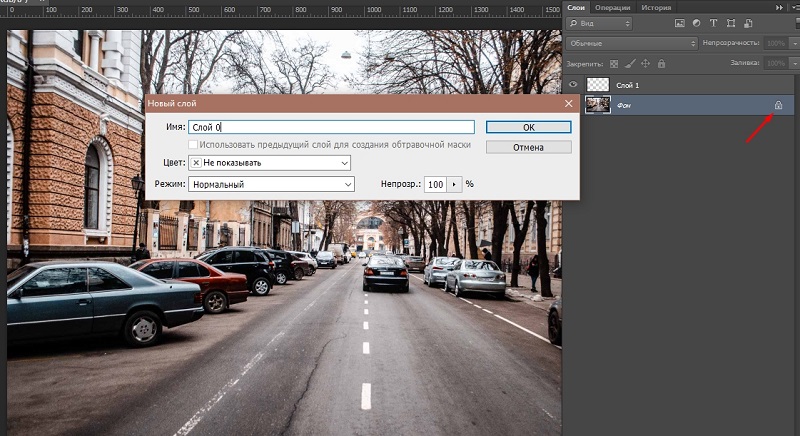
Ako pridať vrstvu
Teraz sa pokúsme vytvoriť novú vrstvu:
- Pozrite sa pozorne na okno vrstvy: Nižšie sa zobrazí ikona malého súboru.
- Kliknite na ňu a nová vrstva sa zobrazí v samom hornej časti všeobecného zoznamu.
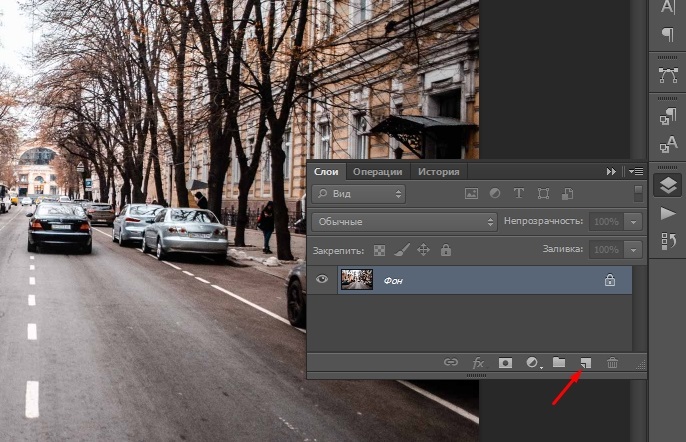
- Kliknite na Ctrl+Shift+N Kombinácia.
Môžete tiež otvoriť nový obrázok, vybrať potrebnú oblasť na ňom a potom prepnúť na hlavný dokument a stlačte Ctrl+V - fragment sa automaticky vloží do samostatnej vrstvy.
Ak nemôžete začať pracovať s vrstvami, pretože panel je s nimi skrytý, pozrime sa, ako ho zapnúť:
- Na samom hornej časti nájdite kartu okna.
- Vyberte vrstvy zo zoznamu vrstiev a vložte pred kontrolu.
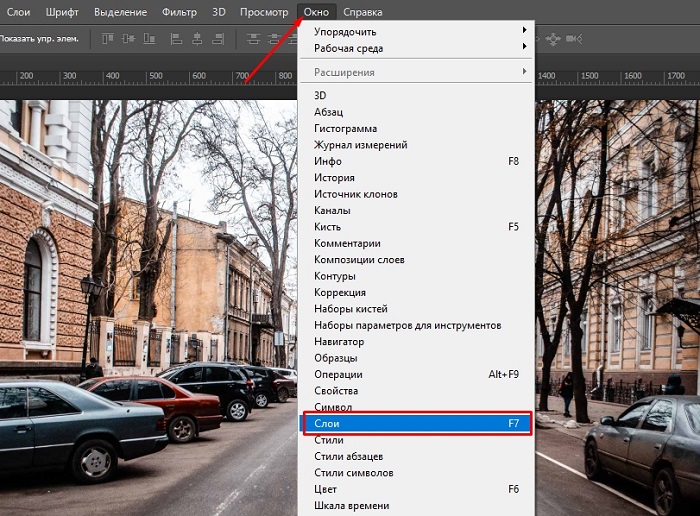
Premenovanie vrstvy alebo skupiny vrstiev
Ak je projekt namáhavý, existuje veľa vrstiev a aby sa nezmätili, sú kombinované do skupín (môžete vytvoriť kliknutím na ikonu Daddy a potom vtiahnite vrstvy do neho ľavým tlačidlom). V predvolenom nastavení sú mená očíslované, ale je lepšie napísať niečo konkrétne, čo zodpovedá obsahu.
Pre premenovanie stačí kliknúť dvakrát na staré meno a riadiť svoju možnosť.
Priradenie farby alebo skupiny vrstiev
Ak existuje veľa vrstiev, môžu byť zvýraznené farbou - názov bude zakrúžkovaný pozdĺž obrysu a nebudete zmätení. Napríklad máte kreslený dom a medveď: Vyskúšajte všetky prvky prvého, ktorý zvýrazňuje žltú a druhú - ružovú, a budete oveľa pohodlnejšie pracovať. V predvolenom nastavení nie sú priradené žiadne odtiene. Ako zmeniť farbu:
- Kliknite na vrstvu PKM a vyberte všetky.
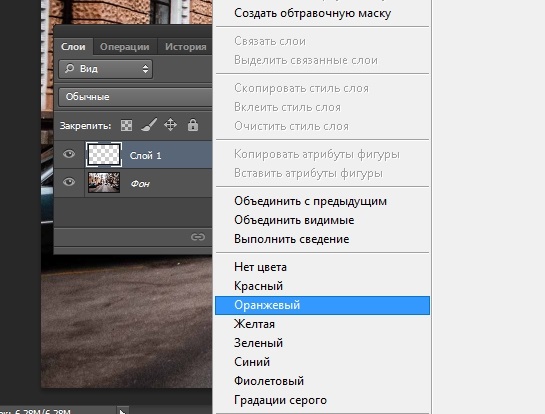
- Snažte sa nezískať kurzor pre miniatúrne alebo listy, nájsť voľný priestor.
Ak duplikujete pôvodný obrázok (kliknete na vrstvu, vrstvu - duplikát) a pracujete s kópiou, dá sa zmeniť bez toho, aby sa dotklo hlavného obrázka. Pozrime sa na niektoré manipulácie:
- Ako odrážať vrstvu: Otvorte úpravu - Transformácia - Flip Horizontal (alebo Flip Vertical) Tab - takže môžete odrážať objekt.
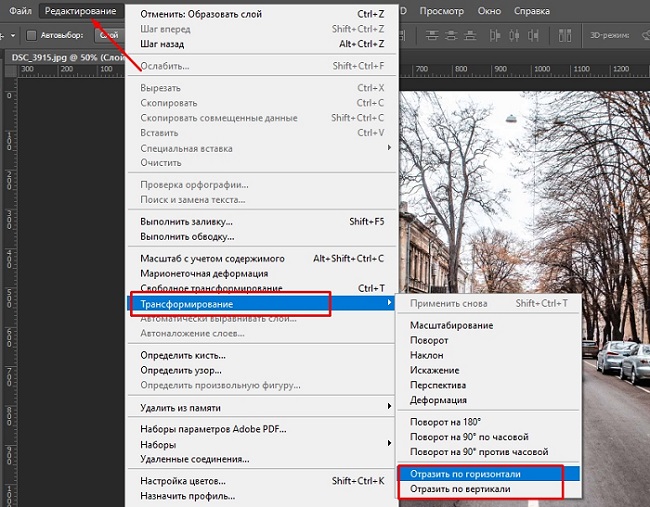
- Ako vyplniť vrstvu: Nájdite kartu vrstvy - Nová vrstva výplne - farba. Zoberte si v palete vhodný odtieň. Meniť farbu rovnakým spôsobom.
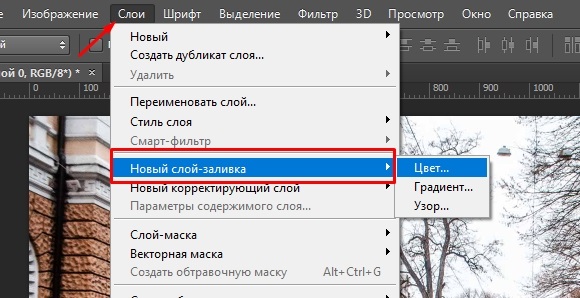
- Ako urobiť priehľadnú vrstvu: V pracovnom okne vrstiev je bod OPACIT - ak znížite percento, môžete dosiahnuť požadovanú transparentnosť.
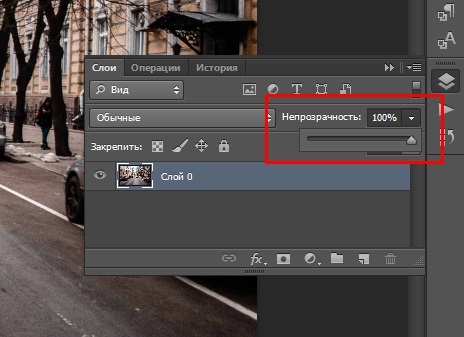
Ako zmeniť veľkosť vrstvy vo Photoshope
Teraz analyzme škálovanie:
- Najprv kliknite na Ctrl+T Combináciu.
- Ako otočiť vrstvu: Za to sa vo Photoshope objaví rám so šípkami - zadajte kurzor do rohov a otáčajte správnym smerom.

- Vytiahnite ich, aby sa zmenšila veľkosť alebo zväčšila veľkosť objektu. Bohužiaľ, k transformácii dochádza pri skreslení. Stifet Shift - Pomôže to znížiť a zvýšiť prvok bez straty proporcií.
Môžete tiež zablokovať vrstvu, aby ste na ňu náhodou nanesili žiadne akcie. Zvýraznite požadované a stlačte ikonu zámku na vrchu. Niekedy je potrebné opraviť celú vrstvu, ale iba priehľadné oblasti okolo farebnej figúrky: Stlačte ikonu šachovou vzorkou vo vrstvách - Lock Line. Pomôže vám to zafarbiť objekt bez toho, aby ste prešli za jeho hranice - veľmi pohodlné pri kreslení.
Zabalenie vrstiev
Ak vrstva obsahuje vektorové objekty (napríklad ste preniesli súbor z Adobe Illustrator), potom je ťažké s ňou pracovať: nevníma rôzne účinky. Potom by ste mali uplatniť raasting:
- Zvýrazniť vrstvu.
- Otvorte vrstvy - Rasterizujte kartu na vrchu.
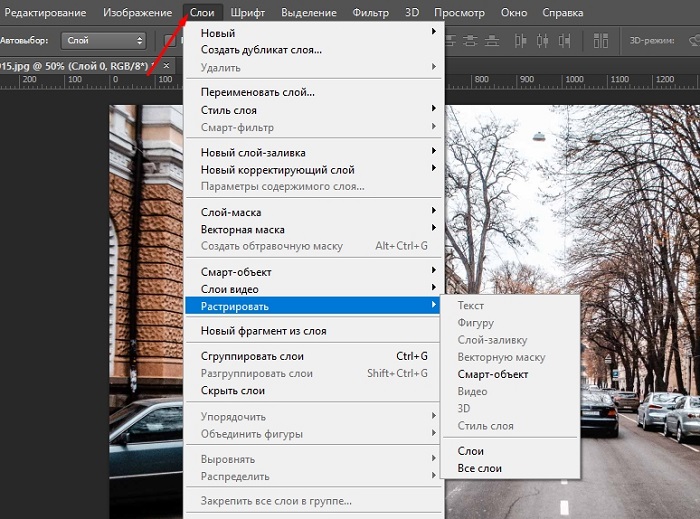
- Uveďte, aký typ prvkov sa program zaoberá: textom, tankerom, vektorovou maskou atď. P.
Odstránenie vrstvy alebo skupiny
Odstránenie akejkoľvek vrstvy je veľmi jednoduché:
- Zvýrazniť.
- Potiahnite sa do koša.
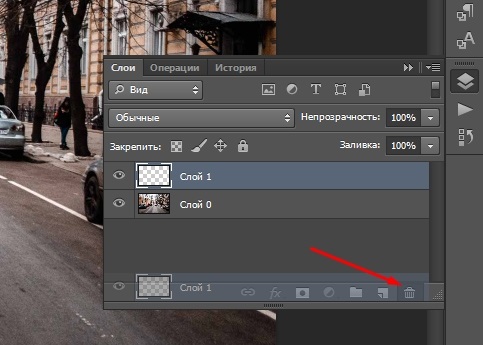
Rovnakým spôsobom sa môžete zbaviť skupiny.
Vývoz vrstiev
Vrstvy je možné exportovať do samostatných súborov s daným rozšírením.
- Ak to chcete urobiť, otvorte kartu súboru.
- Kliknite na skripty - Exportné vrstvy do súborov.
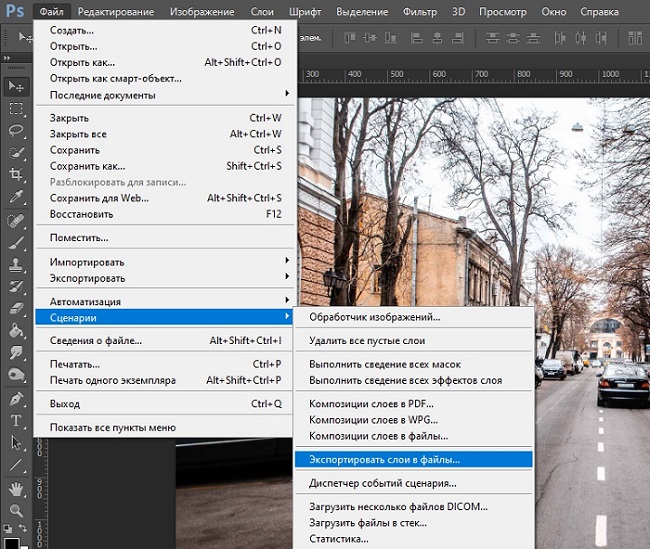
Zároveň zvážime, ako skopírovať požadovanú vrstvu vo Photoshope:
- Kliknite na PKM a vyberte Duplicate Layer, aby ste získali dve rovnaké vrstvy.
- Vezmite akýkoľvek nástroj na vypúšťanie a označte celú montážnu oblasť alebo fragment, ktorý je potrebný na kopírovanie, stlačte Ctrl+C tak, aby údaje zostali v vyrovnávacej pamäti Exchange.
Združenie vrstiev
Pre svoje vlastné pohodlie a zníženie konečnej hmotnosti súboru sa používa kombinácia niekoľkých vrstiev (vo Photoshope je tento proces nezvratný), môže byť tiež vypustený alebo kravaty.
Ako kombinovať niektoré vrstvy vo Photoshope:
- Ak chcete kombinovať dve vrstvy alebo skupiny, musíte najskôr zapnúť ikonu očí oproti nim.
- Potom zvýraznite tieto dve vrstvy.
- Otvorte kartu Vrstvy - Zlúčiť vrstvy na vrchu.
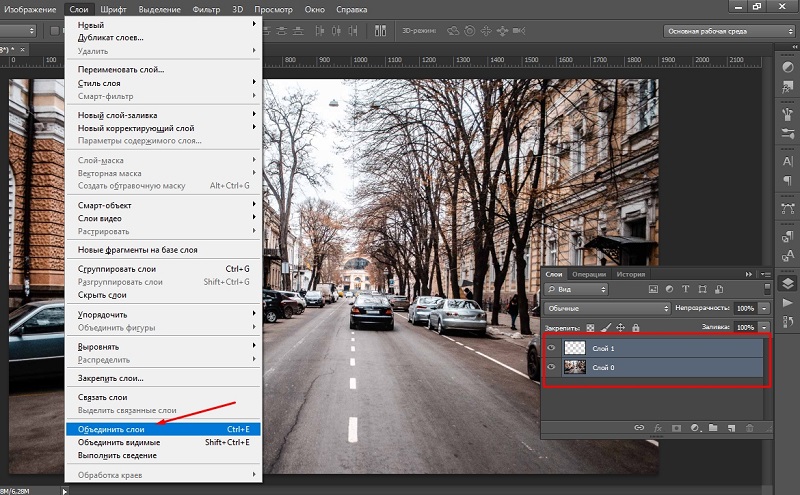
Pri kombinovaní budú všetky účinky na seba v poradí v poradí, transparentnosť nebude trpieť.
Lepenie niekoľkých vrstiev alebo príbuzných vrstiev je tiež formou ich pripojenia, v ktorom iná, kombinujúca príznaky každej zložky.
Ako prilepiť niekoľko vrstiev vo Photoshope:
- Zapnite „oko“ oproti všetkým miniatúram.
- Používajte horúce klávesy: Shift + Ctrl + ALT.
Kombinácia vrstiev vo vnútri obštrukčnej masky:
- Odstráňte „oko“ zo všetkých vrstiev, s výnimkou tých, ktoré potrebujete.
- Označte hlavnú vrstvu oblasti okrajovej masky (nemala by byť vektorom alebo pripevnená „zámok“).
- Otvorte vrstvy - Kombinujte záložku orezania masiek.
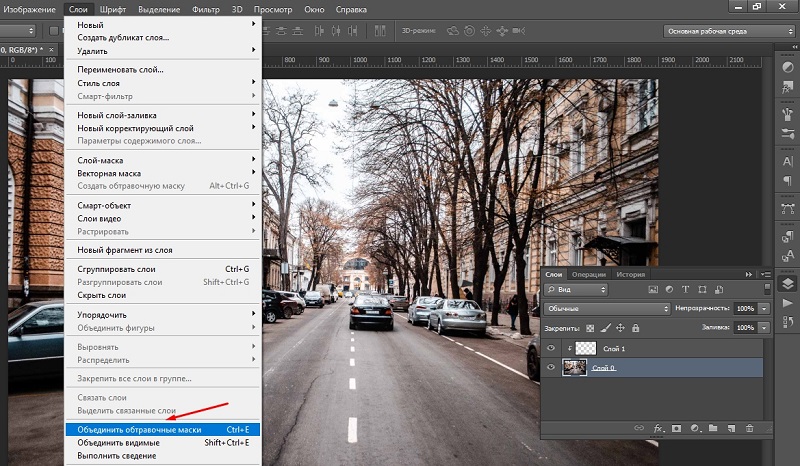
Kombinácia všetkých viditeľných vrstiev a skupín obrazu:
- Zapnite „oko“ oproti všetkým miniatúram.
- Na hornej karte vyberte Vrstvy - Zlúčiť viditeľné.
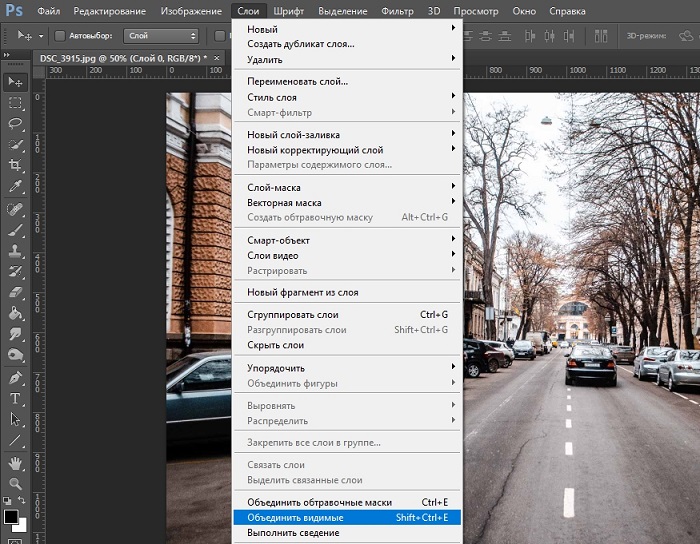
Zručnosti Všetky vrstvy:
- Skontrolujte, či „oko“ stojí vedľa miniatúr.
- Vrstvy lisov - vykonajte miešanie.
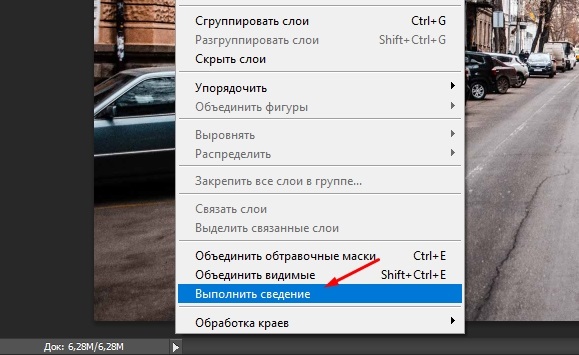
Budete teda schopní nielen skupinové vrstvy, ale aj automaticky sa zbaviť všetkých odpojených. Je lepšie sa k tomu uchýliť na samom konci a konečné rozhodnutie o vzhľade obrázka.
Teraz poznáte všetky hlavné operácie s vrstvami. Povedzte nám v komentároch o vašich skúsenostiach s prácou s nimi a zdieľajte si životné hackery.

