Ako zaznamenávať disky na MacBook

- 2730
- 810
- Drahomír Novák
Dáta môžete zaznamenať na disk pomocou zostavenej jednotky CD/DVD na vašom počítači MacBook. Pomocou tejto metódy je vhodné ukladať zálohy dôležitých súborov. Predtým, ako budete pokračovať v procese, musíte si kúpiť dopravcov, ktorí sa populárne nazývajú „prázdne“. Toto sú čisté CD a DVD, na ktorých budú vaše informácie umiestnené. Môžete použiť CD-R a DVD-R a CD-RW a DVD-RW. Disky Mark R znamenajú, že informácie o nich môžu byť zaznamenané iba raz a disky Riva sú opakovane použiteľné dopravcovia, pre ktoré je možné znova zaznamenať informácie.

Spáliť disk na MacBook - ľahké!
A existuje aj niekoľko spôsobov, ako zaznamenať disky v závislosti od typu informácií, ktoré na nich chcete uverejňovať: zvuk, video, fotografie atď. D. Tieto metódy určujú pri výbere softvéru, ktorý zaznamenáva. Podrobnejšie budeme tento problém analyzovať.
Zaznamenajte disk s údajmi alebo obrazom ISO
Začnime s najjednoduchšou možnosťou: zaznamenajte konvenčný disk s údajmi alebo súbormi ISO. Prvá vec, ktorú treba urobiť, je skopírovať informácie, ktoré ste plánovali preniesť na disk do samostatného priečinka. Kde presne bude priečinok a ako sa bude volať - na tom nezáleží. Stačí zhromaždiť všetky potrebné súbory na jednom mieste.
Potom kliknite na priečinok, ktorý ste dostali, s pravým tlačidlom myši a vyberte možnosť „Vypáliť (názov priečinka) na disk“. Ak ste do jednotky predtým nevložili čistý disk, dostanete správu so žiadosťou, aby ste to urobili teraz.

Pred začiatkom horenia nezabudnite vložiť do jednotky čistý disk
V nasledujúcom okne môžete zadať názov disku a vybrať rýchlosť spaľovania. Maximálna rýchlosť je predvolene nastavená, ale ak chcete, aby sa proces vykonával opatrnejšie, môžete ju znížiť. Zadajte požadované meno do poľa názvu disku a nastavte správnu rýchlosť (vo väčšine prípadov môžete zanechať predvolenú hodnotu).
Kliknite na Burn, po ktorom sa začne proces horenia. To je všetko, čo musíte urobiť, aby ste napísali disk s údajmi.
Na vytvorenie obrazu ISO je najjednoduchšie nasledujúcou metódou. Nájdite požadovaný súbor prostredníctvom vyhľadávača a kliknutím naň raz vyberte tento súbor. Potom v hornej ponuke stlačte File - Burn Disk Image (Názov súboru) na disk. Táto možnosť sa nachádza v dolnej časti sekcie ponuky. Ak je do jednotky vložený čistý disk, nahrávanie sa začne okamžite.
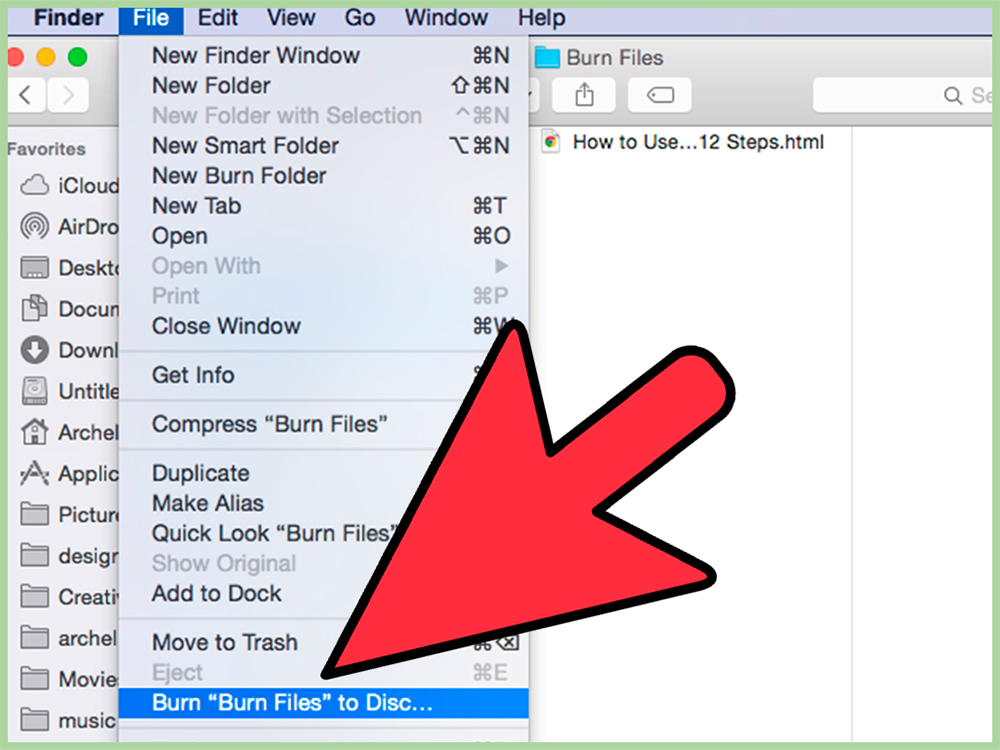
Výberom tejto položky začnete postup pri spaľovaní
Zaznamenať zvukové CD
Môžete nahrať disk s hudbou na MacBook pomocou iTunes. Otvorte tento program a pridajte všetku požadovanú hudbu do knižnice. Potom musíte vytvoriť nový zoznam skladieb obsahujúcich tieto kompozície. Ak to chcete rýchlo dosiahnuť, môžete zvýrazniť potrebné kompozície v knižnici, stlačte pravé tlačidlo myši a z výberu vyberte nový zoznam skladieb z výberu.
Pozornosť. Ak váš disk CD obsahuje iba zvukový prenos, celkový čas počúvania kompozícií by nemal prekročiť 72 minút. Ak plánujete znížiť MP3, potom obmedzenie celkového objemu súborov bude 700 megabajtov.Takže váš nový zoznam skladieb sa objavil vľavo pod hlavičkami zoznamov skladieb. Raz naň kliknutím zvýraznite. Teraz v hornej časti obrazovky vyberte súbor - vypáliť zoznam skladieb na disk. Zobrazí sa okno nastavení, kde môžete zadať konfiguráciu vášho zvukového disku. K dispozícii sú nasledujúce možnosti:
- Preferovaná rýchlosť (požadovaná rýchlosť), predvolene nastavená na maximum.
- Formát disku (formát disku). Tu si môžete vybrať Audio-CD, MP3 CD alebo Data CD/DVD. Posledná možnosť zahŕňa nahrávanie diskov, kde okrem hudobných súborov existujú aj ďalšie typy súborov. Všetci budú rozrezaní na disk, ale niektorí hráči nemusia takéto medzery rozpoznať.
- A tiež pri výbere Audio-CD môžete uviesť požadované časové obdobie medzi piesňami (medzera medzi piesňami). V predvolenom nastavení je táto hodnota 2 sekundy.
- Použite zvukovú kontrolu - možnosť skontroluje, či je hlasitosť všetkých kompozícií rovnaká.
- Zahrňte text CD - Názov kompozície, názov dodávateľa a ďalšie dostupné informácie sa zobrazia v prehrávačoch.
Nahrávanie videa DVD
Od spoločnosti Apple neexistuje žiadny oficiálny softvér na MacBuk až po nahrávanie DVD. Na tieto účely však môžete použiť programy tretích stránok. Jedným z týchto programov je Burn. Stiahnite si ho a nainštalujte do systému.
Po dokončení programu kliknite na kartu DVD. Tu môžete nahlásiť svoj disk a otvoriť rozbaľovaciu ponuku a zmeniť formát z VCD na DVD-Video. Potom kliknite na malé plus v ľavom dolnom rohu a pridajte video do svojho projektu.
Pozornosť. Ak chcete použiť tento program, vaše video by malo byť vo formáte MPG. Ak má iný formát, dostanete správu o nekompatibilite so žiadosťou o premenu videa do potrebného formátu. Na konverziu vo väčšine prípadov stačí stlačiť tlačidlo prevodu, po ktorom sa uskutoční automaticky. Ak sa tak nestane, na zmenu formátu súboru musíte použiť iný program.Pridaním všetkých potrebných súborov môžete nastaviť požadovanú rýchlosť a potom kliknutím na tlačidlo vypálenia spustíte proces nahrávania. Predtým môžete povoliť Disk Erase pred možnosťou spaľovania, v takom prípade bude disk pred zaznamenaním vyčistený z údajov.
To je všetko, vytvorenie disku v procese! Ak potrebujete viac nastavení, napríklad na inštaláciu vlastných obrázkov a ponuky na DVD, môžete použiť pokročilejšie programy ako MyDVD a DVDCreator.
Možné problémy pri zaznamenávaní
Keď sa pokúsite zaznamenať disk, môžete vidieť nasledujúcu chybu:
Disk sa nedá spáliť, pretože sa vyskytla neočakávaná chyba (zaznamenanie sa nedá urobiť z dôvodu neočakávanej chyby).
Čo sa dá urobiť v tomto prípade:
- Pokúste sa dostať disk, vymeňte prázdne miesto a znova spustite spaľovanie.
- Použite iný typ slepých (R, RW).
- Pokúste sa zaznamenať pomalšou rýchlosťou (1x alebo 2x).
- Ak nič nepomáha, jedinou cestou je nákup a inštalácia externej jednotky na nahrávanie diskov. Možno z tohto dôvodu spoločnosť Apple čoraz viac odmieta inštalovať zabudované jednotky na MacBooks a ponúka používanie externých zariadení.

Ak máte problémy so štandardnou jednotkou, použite prenosný
A niekedy aj chyby vznikajú pri pokuse o vytiahnutie disku z MacBook. V takom prípade sa môžete pokúsiť reštartovať systém a podržať pravé tlačidlo myši. Po reštarte to skúste vytiahnuť obvyklým spôsobom.
Dúfame, že náš článok vám pomohol vysporiadať sa so všetkými zložitosťami nahrávacích diskov na MacBook. Úspešná práca!
- « Router TP-Link TL-WR1043ND-Funkcie a výhody, nastavenie a výmena firmvéru v zariadení
- Ako povoliť 3G na Android »

