Router TP-Link TL-WR1043ND-Funkcie a výhody, nastavenie a výmena firmvéru v zariadení

- 3629
- 140
- Zoltán Maslo
Router TP-Link TL-WR1043ND je výkonný model známeho výrobcu sieťových zariadení. Toto zariadenie kombinuje stabilitu v prevádzke, vynikajúcu rýchlosť a veľkú plochu poťahovania signálu Wi-Fi. Pozrime sa, aké sú jeho hlavné výhody, ako používať smerovač domu av prípade potreby zmeniť firmvér na relevantnejšiu verziu.

Zvýšenie polomeru siete sa dosiahlo v dôsledku silných antén
Hlavné funkcie TP-Link TL-WR1043ND
Po prvé, táto značka má medzi inými výrobcami dobrú autoritu, pretože vyrába spoľahlivé a odolné vybavenie. Mnoho používateľov poznamenáva, že smerovače TP-Link pracujú stabilne a bez zlyhaní, a to je jedno z najdôležitejších kritérií pri výbere a nákupe smerovača.
Prvá vec, ktorú stojí za zmienku pri pohľade na tento model, je prítomnosť troch vymeniteľných antén, ktoré majú vonkajšie miesto. Takéto vybavenie naznačuje, že zariadenie poskytuje veľkú plochu poťahovania signálu Wi-Fi, môžete používať internet v ktorejkoľvek časti bytu bez straty rýchlosti.
Rovnako ako vo väčšine zariadení tohto typu, TP-LINK TL-WR1043ND poskytuje 5 portov, z ktorých 4 sú navrhnuté pre miestne pripojenie, v piatom, drôt je pripojený od poskytovateľa. Venujte pozornosť - Porty LAN sú gigabit, čo znamená, že si môžete plne vychutnať prístup s vysokou rýchlosťou na internet.
Maximálna rýchlosť prenosu údajov je až 300 Mbps - to je viac ako dostatočné na použitie v domácnosti, aj keď je k smerovaču pripojených mnoho bezdrôtových zariadení a používajú sa všetky ložiská s LAN.
Medzi ďalšie výhody je potrebné poznamenať si prítomnosť portu USB a relatívne veľké množstvo zabudovanej pamäte - asi 8 MB, na ktorom záleží na maximálnom výkone firmvéru.
Nastavenia smerovača
Ak chcete nastaviť prístup na internet, mali by ste prejsť do ponuky TL-WR1043ND Router prostredníctvom prehliadača-zadať IP adresu zariadenia 192.168.0.1 v riadku a kliknite na Enter. Potom sa zobrazí autorizačné okno, kde predvolená hodnota správcu.
Ďalej sa pred vami objaví rozhranie parametrov, kde môžete nakonfigurovať pripojenie. Pozrime sa na to, ako nainštalovať internet pre rôzne typy protokolov, ale predtým uvedieme taký parameter ako počítačová adresa MAC.
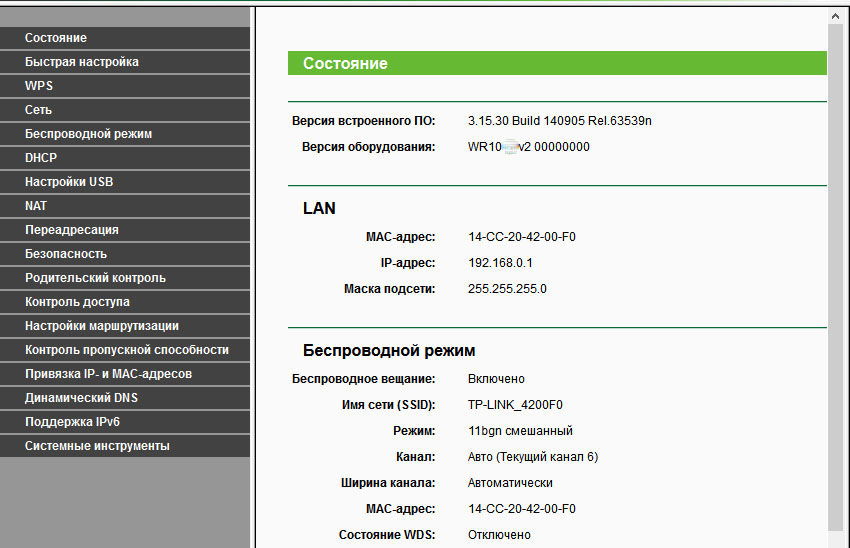
Prečo ho potrebujete poznať? Niektorí poskytovatelia používajú odkaz na konkrétny počítač na pripojenie k sieti, takže na inštaláciu pripojenia budete musieť zadať túto adresu. Zistite, či je tento parameter potrebný, a ak áno, potom pred priamym nastavením postupujte podľa nasledujúceho:
- Vyberte ponuku Network, kartu MAC Address Cloning;
- V zobrazenom okne kliknite na tlačidlo „Clone Mac Adress“, uložte zmeny.
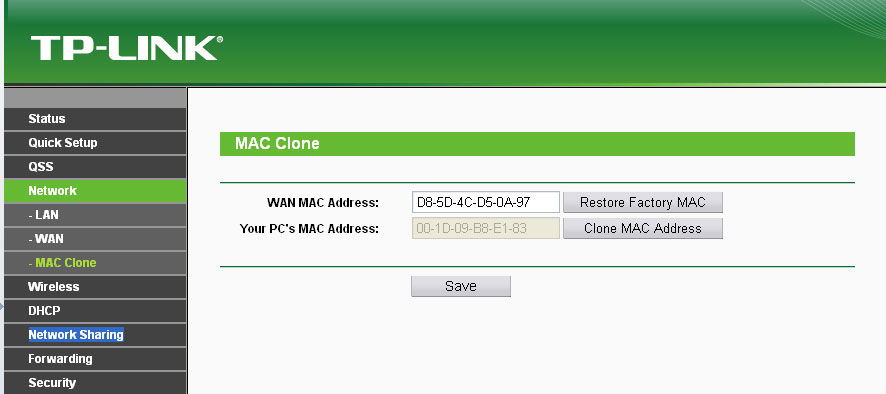
Ak táto väzba nie je potrebná na inštaláciu internetu, môžete okamžite pokračovať v nastavení hlavných parametrov.
Nastavenie dynamickej alebo statickej adresy IP sa uskutoční takto:
- Otvorte ponuku siete a vyberte časť WAN;
- V type pripojenia vyberte Dynamic alebo Static IP;
- V možnosti s automatickou definíciou adresy nie je potrebné zmeniť nič iné - k inštalácii pripojenia sa vyskytne bez ďalších údajov. Pre statickú IP by ste mali zadať adresu, masku podsiete a bránu - poskytuje vám poskytovateľ.
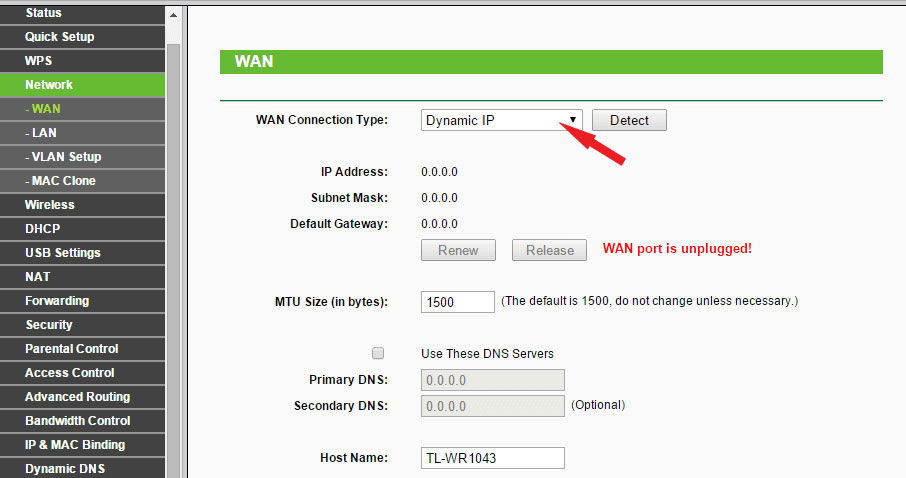
Nastavenie ďalších protokolov sa vyskytuje v rovnakom menu WR1043ND s názvom sieť a sekcia WAN, ale musia pre nich zadať ďalšie údaje.
Preto na inštaláciu PPPOE postupujte podľa nasledujúcich:
- V type pripojenia vyberte PPPOE zo zoznamu Drop -down;
- Nižšie zadajte prihlásenie a heslo zo zmluvy od poskytovateľa v príslušných riadkoch;
- V časti formulára vyberte sekundárne pripojenie „Zakázať“ alebo zastavte na statickej adrese, ak tieto údaje poskytne dodávateľ internetových služieb;
- V režime pripojenia WAN musíte vybrať automatické pripojenie.
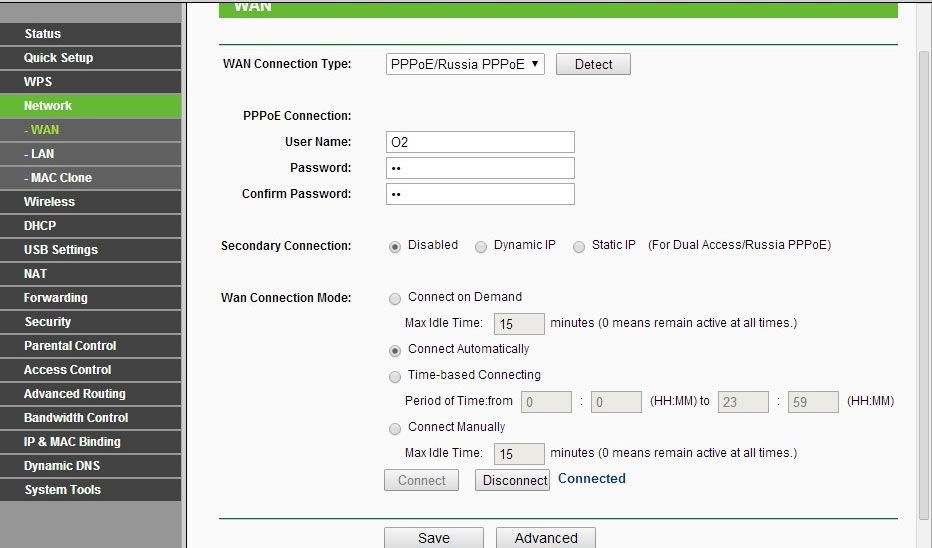
Inštalácia PPTP (VPN) protokolu pre dynamickú IP sa uskutoční nasledovne:
- Vyberte tento typ pripojenia zo zoznamu, zadajte informácie o prihlásení a hesle nižšie;
- Všimnite si možnosť dynamickej adresy IP, v nasledujúcom riadku, ktorý musíte namontovať na adresu servera, ktorú vám poskytne poskytovateľ;
- V predvolenom nastavení necháme veľkosť MTU, ako je v predvolenom nastavení;
- V dolnej časti okna vyberte režim „Pripojte automaticky“.
Pripojenie cez rovnaký protokol pre statickú adresu IP sa vytvára týmto spôsobom:
- Rovnako ako predtým vyberte tento typ pripojenia, zadajte prihlásenie a heslo;
- Do statickej adresy IP vložíme kontrolné znaky, zadávame všetky potrebné údaje uvedené nižšie - názov servera, kombinácie pre masky IP, podsiete a brány, DNS;
- V predvolenom nastavení ponecháme hodnotu MTU a vyberieme režim automatického pripojenia.
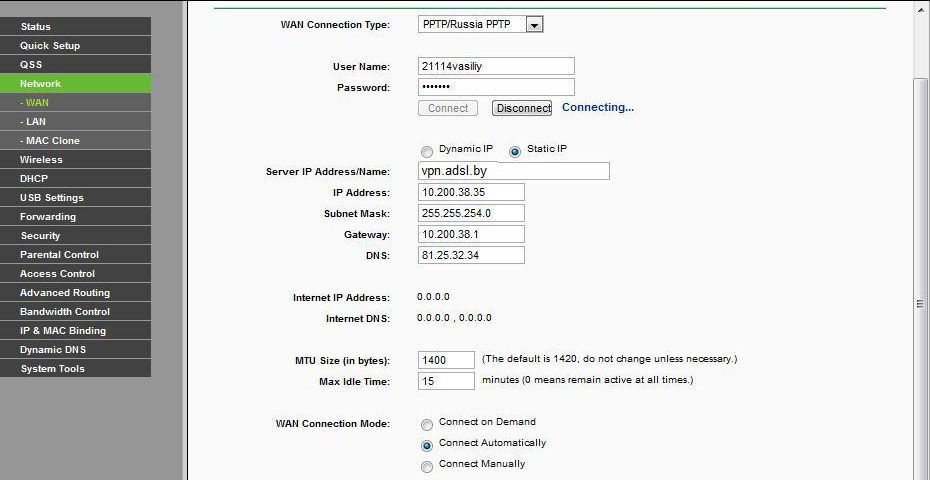
Pre L2TP zadáte nasledujúce údaje:
- Vyberte tento typ pripojenia;
- Zmluvujeme meno a heslo zo zmluvy;
- Vyberte pripojenie prostredníctvom dynamickej adresy IP;
- V adrese IP/názov servera uvádzame zo zmluvy kombináciu čísel alebo hodnoty;
- Nainštalujte MTU 1450 alebo menej;
- Vyberte metódu automatického pripojenia.
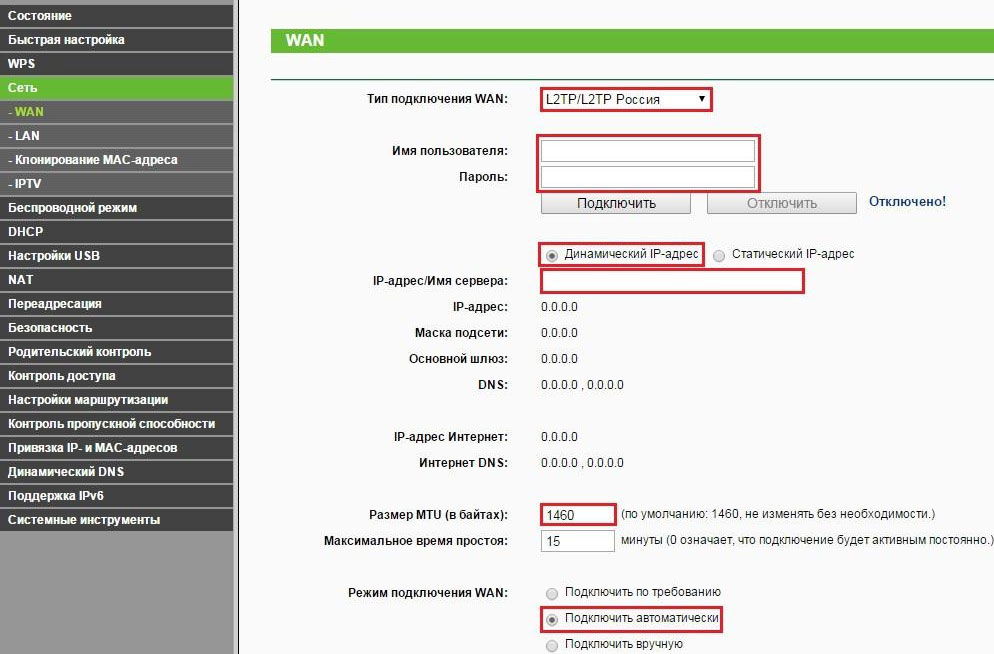
Pracujte v bezdrôtovom režime
Ak chcete aktivovať a nakonfigurovať pripojenie Wi-Fi na TP-Link TL-WR1043ND, usmernite nasledujúce pokyny:
- Otvorte časť bezdrôtového režimu, kartu Nastavenia;
- Zadajte názov siete, uveďte krajinu, kde žijete;
- Kanál by mal byť ponechaný automaticky, vyberte nižšie uvedený režim „11bgn zmiešaný“;
- Označte čiaru riadkom „Zapnite bezdrôtové vysielanie“ a „zapnite vysielanie SSID“;
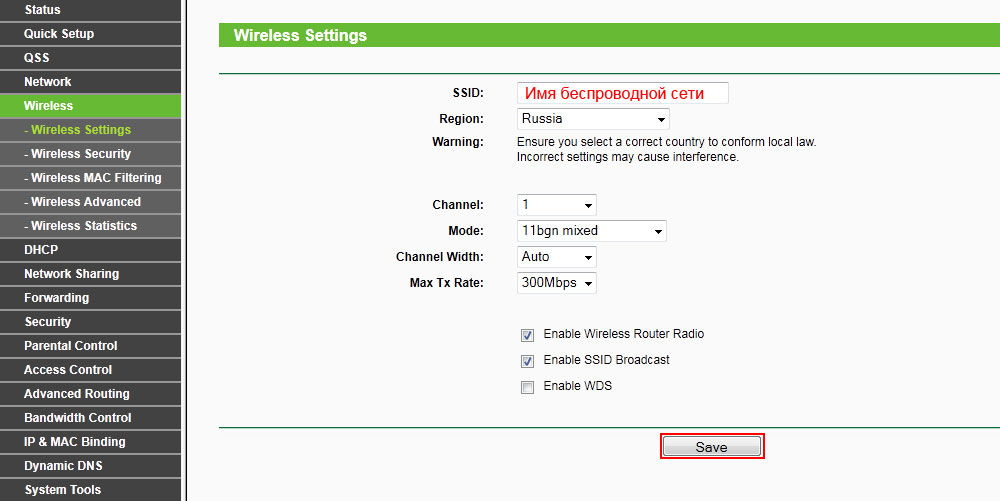
- Ak chcete nainštalovať heslo do bezdrôtovej siete v tej istej časti, prejdite na ochranu ponuky bezdrôtového režimu;
- Vyberte voľbu WPA-PSK/WPA2-PSK-Personal;
- V riadku hesla zadajte kombináciu pripojenia k sieti - venujte pozornosť tomu, že nie je kratšia ako 8 znakov a obsahuje symboly aj čísla.
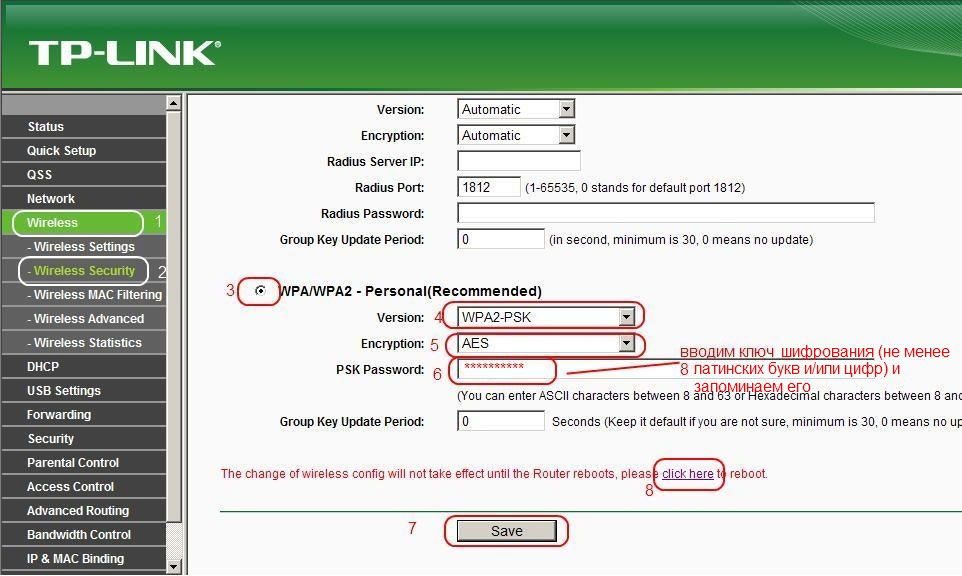
Poznámka. Okrem inštalácie hesla do samotnej bezdrôtovej siete sa odporúča zmeniť údaje na zadanie Webmana smerovača, aby ich žiadny z cudzincov nemohol napadnúť. To sa robí takto:
- Prejdite do ponuky systémových nástrojov, vyberte pododdiel hesla;
- Ďalej môžete zadať staré dáta (kombinácia admin) a zadať nové prihlásenie a heslo nižšie, aby ste zadali ponuku Parametre zariadenia.
Inštalácia firmvéru
Aktualizácia softvéru na smerovači je pomerne jednoduchá - musíte si stiahnuť nový firmvér pre zariadenie, uložiť ho do počítača a vykonať nasledujúce:
- V rozhraní webovej podlahy vyberte ponuku Systémové nástroje, karta Aktualizácia vstavaného softvéru;
- V okne sa zobrazí riadok, v ktorom môžete zadať cestu k novému súboru firmvéru - urobte to, potom kliknite na „Aktualizovať“ a počkajte na koniec procesu.
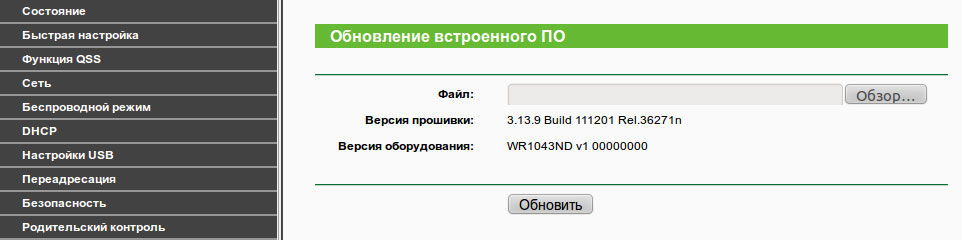
Ako vidíte, okrem skutočnosti, že TP-Link TL-WR1043ND má vynikajúcu funkčnosť, je v práci spoľahlivý a poskytuje rýchle pripojenie na internet, a to aj prostredníctvom pripojenia Wi-Fi. Je obzvlášť dôležité, aby bol smerovač jednoduchý a dostupný v nastavení - každý používateľ ho bude môcť nainštalovať alebo aktualizovať, čo nevyžaduje osobitné znalosti a čas.

