Ako si robiť umenie a pop art vo Photoshope

- 3824
- 603
- Boris Holub
Každý vie, že Adobe Photoshop vám umožňuje vytvárať čokoľvek pomocou fotografií a obrázkov. Väčšina používateľov sa uchýli k používaniu Photoshopu iba vtedy, keď je potrebné vykonať retušovanie, upraviť pokožku a tvár. Môžete však tiež urobiť veľmi zaujímavé a nezvyčajné efekty pre fotografie. Existuje veľa účinkov a je nemožné hovoriť o všetkých. V tomto článku zistíme, ako vyrobiť umenie z fotografie vo Photoshope. Začnime. Ísť!

Zaujímavé účinky v akcii

Napríklad odfoťte slávneho herca
V prvom rade musíte zvoliť fotografiu, s ktorou budete pracovať. Ďalej vytvorte duplicitnú vrstvu. Upozorňujeme, že je lepšie pracovať vždy s duplikátom, a nie so samotným obrázkom. Teraz prejdite do ponuky „Filter“ (filter) a v zobrazenom zozname kliknite na tlačidlo „Blur“ (rozostrenie). Vyberte „Smart Blur“ (Smart Blur). V okne, ktoré sa otvára, je potrebné nastaviť požadované parametre. V časti „Kvalita“ vyberte „High“ (vysoký) a v sekcii „režim“ - „iba okraj“ (iba hrany). Presuňte posúvač polomeru a prahu, aby ste dosiahli požadovaný výsledok. Vyberte hodnoty takmer 8 pre „Radius“ a 48 pre „prah“.
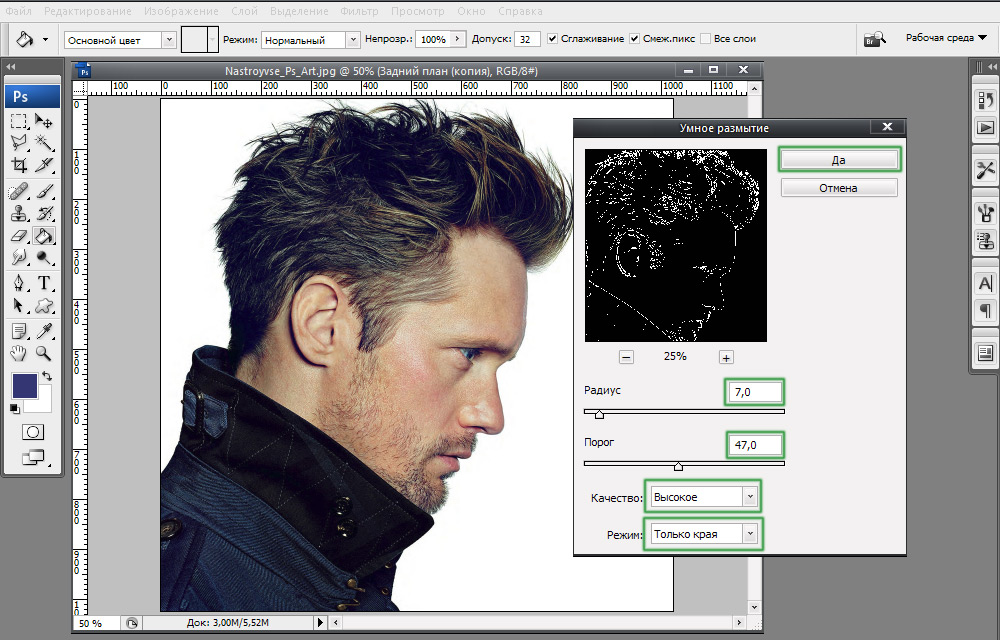
Nastavíme parametre blízko k tomu, čo sa zobrazuje podľa príkladu
Ďalším krokom je prevrátenie výsledného obrázka. Na tento účel použite kombináciu kľúčov Ctrl+I. Teraz môžete vypnúť aktuálnu vrstvu. Vytvorte novú na vrstve s originálnou fotografiou a nalejte ju bielym.
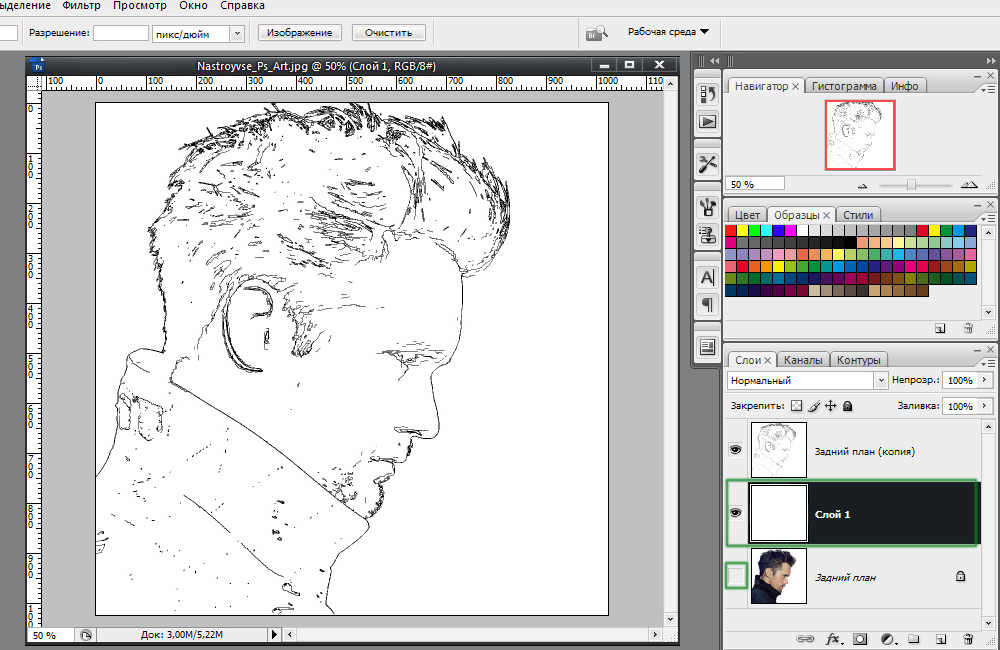
Kombinácia kľúčov Ctrl+I - čo bude ďalej?
Ďalej vytvorte vodorovné čiary v samostatnom dokumente. Použite kombináciu klávesov Chift+Ctrl+ALT a stlačte šípku doprava a skopírujte riadok. Skopírujte ich asi 20 a viac kusov. Kombinujte všetky riadky a potom ich rozbaľte pod uhlom 45 stupňov.
Ďalším krokom je zvýraznenie štvorcovej veľkosti 100x100 pixelov a odrežte fragment s čiarami, takže v dôsledku.
Teraz musíte presne zopakovať posledné dva kroky iba s čiarami naklonenými v opačnom smere.
Vráťte sa k hlavnému dokumentu a vytvorte duplicitnú vrstvu a potom ju umiestnite na bielu vrstvu. Otvorte ponuku obrázkov (obrázok), kliknite na položku „Úpravy“ (korekcia) v okne. Potom vyberte položku „Prah“ (ikona). V príslušnom okne nastavte hodnotu úrovne. Malo by to byť blízko 118. V zásade sa môžete zastaviť v tomto kroku, ale poďme ďalej a použite prípravy vyrobené z riadkov.
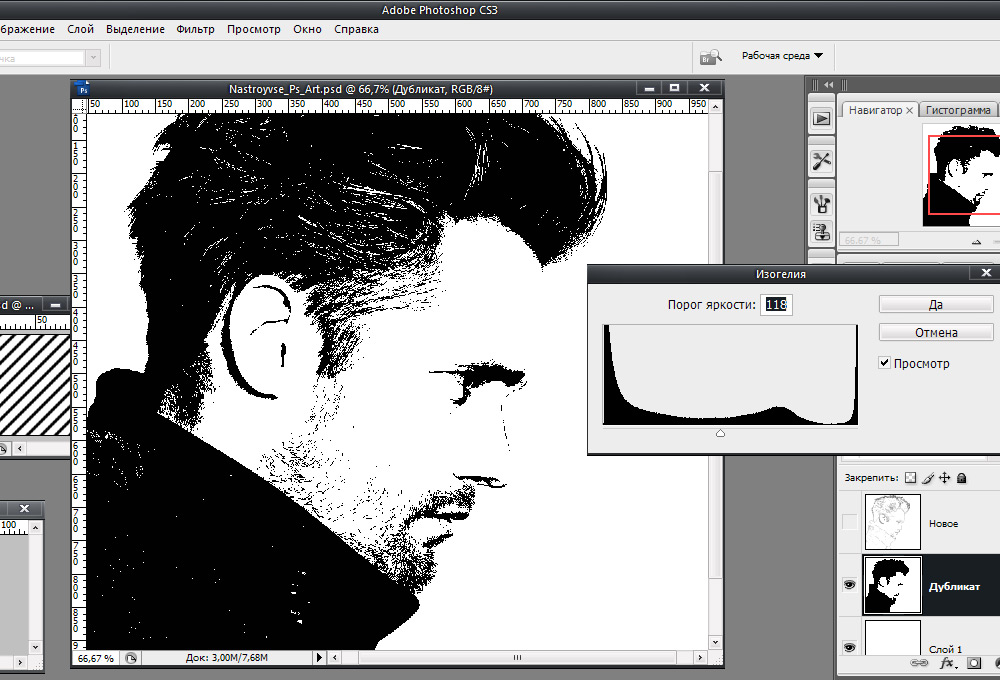
Korekcia obrazu v kultovom
Prejdite do štýlu vrstvy a označte položku „prekrytie vzoru“ s vtákom (prekrývanie vzoru). V sekcii „Mest Mode“ nainštalujte „Lighen“ (jasný). Ďalej vyberte pruhovaný vzor, ktorý ste vytvorili skôr.
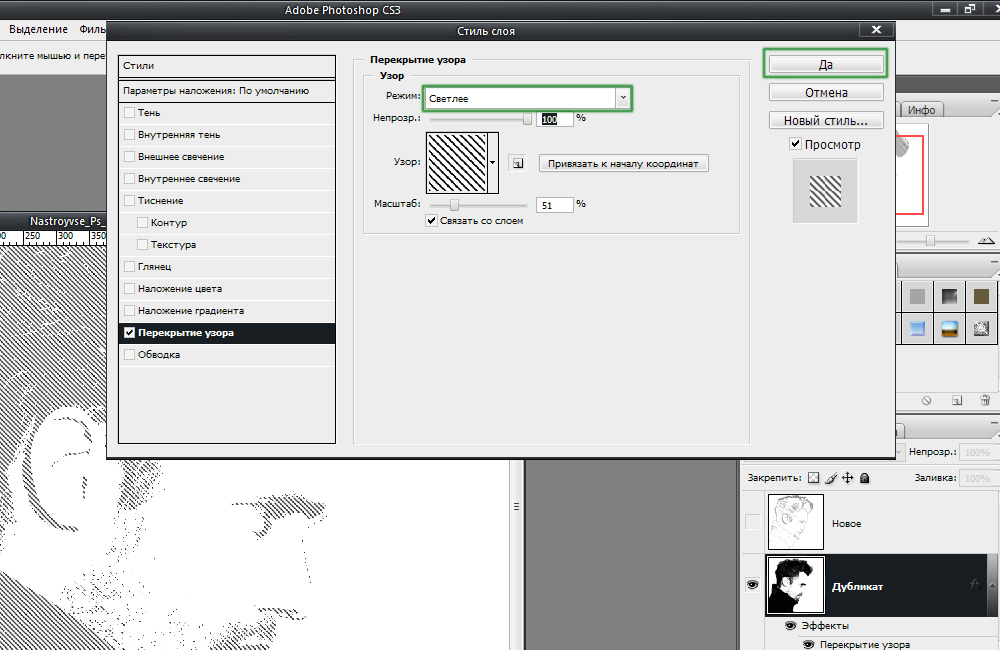
Hlavný účinok sa dosiahne kombináciou naklonených čiar
Teraz musíte previesť vrstvu na inteligentný objekt. Kliknite na vrstvu pravého klávesu myši a vyberte možnosť „Konvertovať na Smart Object“ (skupina na nový inteligentný objekt). Nainštalujte „Množenie“ (násobenie) v režime prekrývania vrstvy.
Vytvorte nový duplikát pôvodnej vrstvy a posuňte ju na poschodie. Aplikujte na ňu ikonický, urobte prekrývanie vrstvy a transformáciu na inteligentný objekt podobne ako predchádzajúci krok reverzný pás. Zapnite vrstvu, ktorá bola vypnutá na samom začiatku. Pripravený.
Potom môžete pridať ľubovoľnú textúru. Aplikujte ho na výsledný obrázok výberom režimu „Multiply“. Nastavte úroveň transparentnosti a vaše umenie je pripravené.
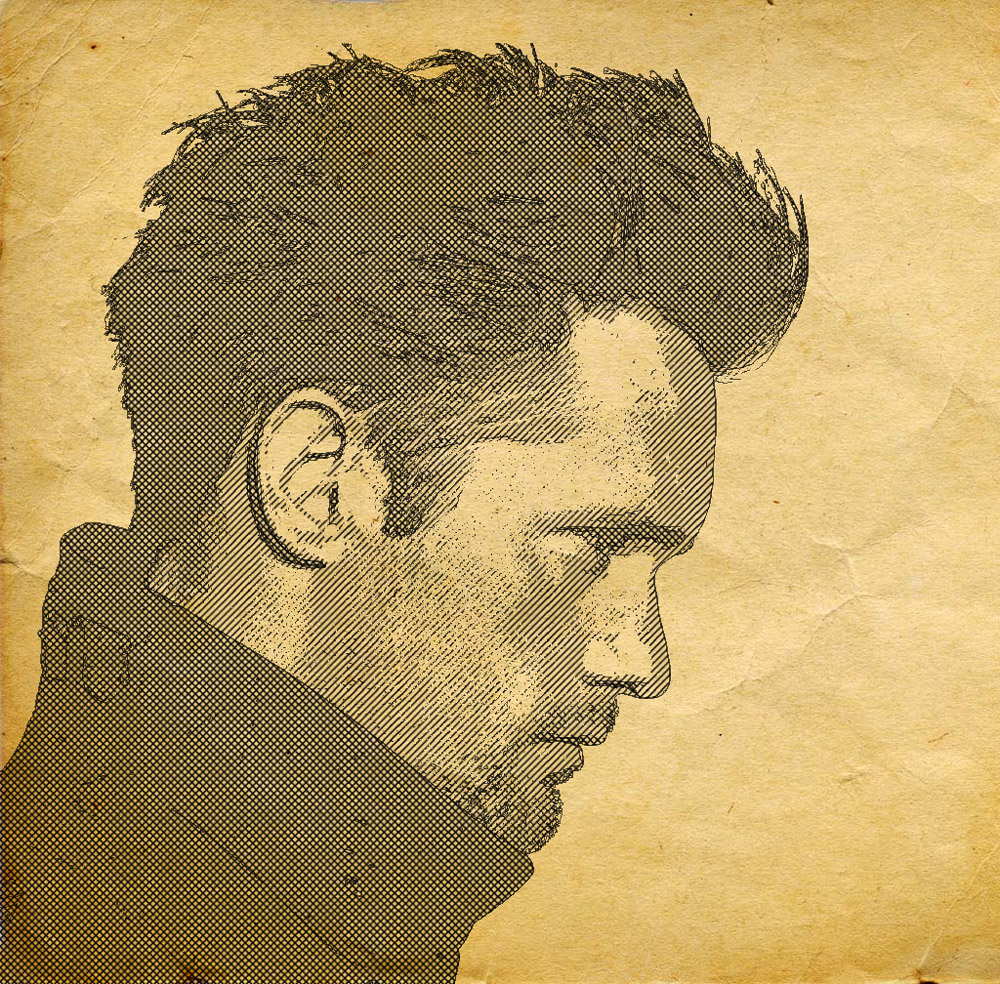
Uplatňovaním textúry starého papiera sme pridali určitý sprievod
Teraz zvážte, ako vyrobiť pop art vo Photoshope. Toto je pomerne populárny účinok, ktorý používatelia sociálnych sietí často používajú.

Originálna fotografia pre pop art
Po výbere požadovanej fotografie urobte duplicitnú vrstvu. Otvorte ponuku „Filter“ a potom prejdite na „Artistic“ (Imitácia) a vyberte „Cutout“ (Application). V okne parametrov posuňte počet úrovní, jednoduchosť okrajov, posúvače Fidelity Edge, aby sa dosiahol požadovaný výsledok.
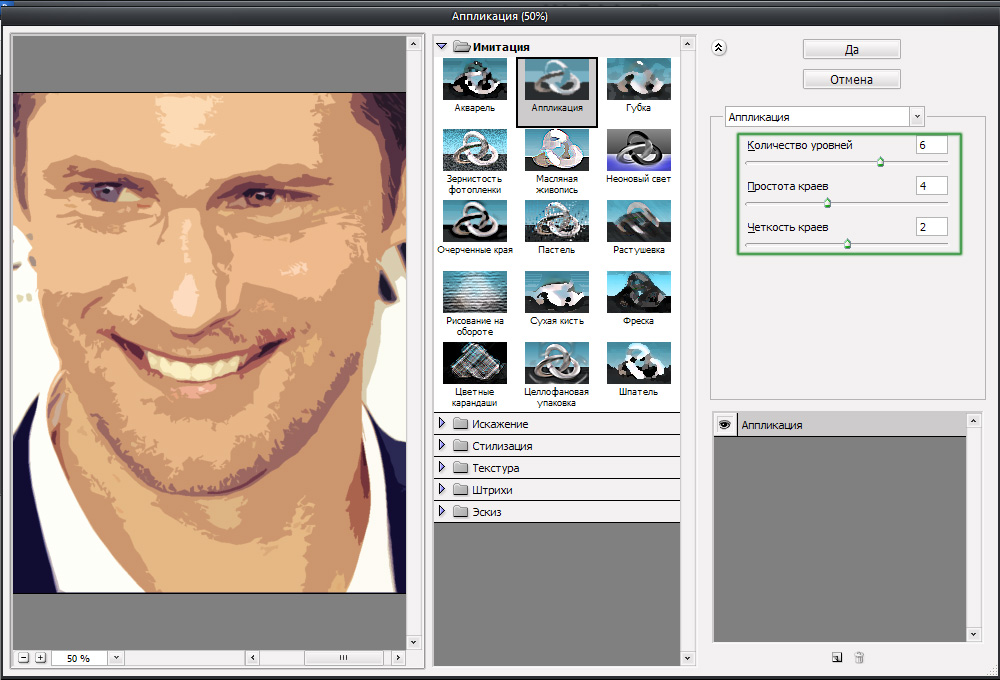
Posúvať posúvače podľa vlastného uváženia
Ďalším krokom je vytvorenie ďalšej duplikátnej vrstvy, ale už tá, na ktorú ste použili filter. Prejdite do galérie filtra, môžete to urobiť v ponuke „Filter“. Potom otvorte časť „Skicy“ (skica). Tam nájdete „HALFTONE vzor“ (Polfal -ton Pattern), potrebujete to vy, kto to potrebujete. Na pravej strane, v bloku s nastaveniami, nainštalujte „bodky“ (body) na položku „Typ vzoru“ a posuňte posúvače, aby ste získali požadovaný typ.
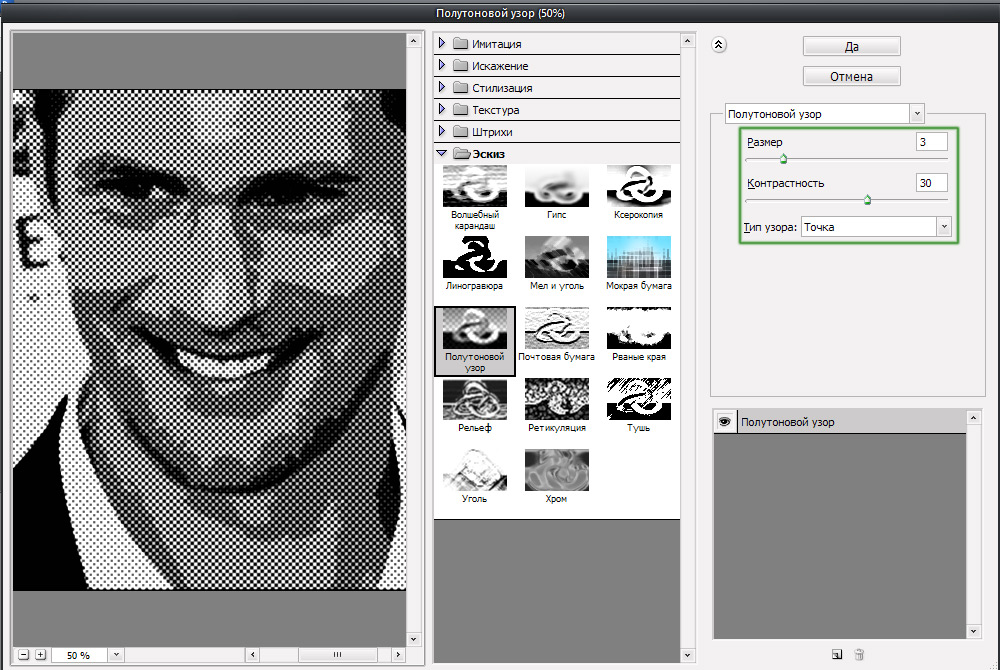
Veľkosť a kontrast bodov sa môžu líšiť
Ďalej nainštalujte „prekrytie“ (prekrývanie) v režime prekrývania. V tejto fáze môžete zastaviť, ak vám prijatú fotografiu vyhovuje. Môžete si tiež vybrať pôvodnú vrstvu, duplikovať ju a dať ju nad všetky ostatné a potom nakonfigurovať význam priehľadnosti na základe vašich vlastných preferencií. Pripravený.

Jednoduché manipulácie - Nový pop art je pripravený
Teraz viete, ako kresliť umenie vo Photoshope. Tieto zručnosti vám umožnia urobiť vaše fotografie originálnejšie a zaujímavé. Píšte do komentárov, či bol tento článok pre vás užitočný, a zdieľajte svoj úspech pri vytváraní umenia s ostatnými používateľmi.

