Ako používať zaostrenie zaostrenia v systéme Windows 10
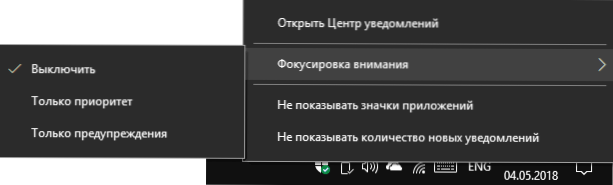
- 2327
- 749
- Ferdinand Zúbrik
Aktualizácia Windows 10 1803 April Update má nové zameranie na zaostrenie (zaostrenie asistencie), akýsi pokročilý režim „nerušte“, ktorý umožňuje zakázané oznámenia a správy z aplikácií, systémov a ľudí v určitom čase, počas hry a Pri vysielaní obrazovky (projektovanie).
V tejto inštrukcii, podrobne o tom, ako povoliť, nakonfigurovať a používať funkciu „zaostrenia pozornosti“ v systéme Windows 10, aby ste mohli viac pokojne pracovať so systémom a odpojiť rušivé upozornenia a správy v hrách a iných akciách pomocou počítača. Cm. Tiež: ako zakázať nepríjemné upozornenia zamerania pozornosti v systéme Windows 10.
Ako umožniť zameranie pozornosti
Zameranie pozornosti Windows 10 sa môže zapnúť a automaticky odpojiť podľa harmonogramu alebo s určitými scenármi (napríklad v hrách) a v prípade potreby manuálne znížiť počet rušivých faktorov.
Na manuálne zahrnutie funkcie zaostrenia zaostrenia môžete použiť jeden z nasledujúcich troch spôsobov
- Stlačte myš pravého -buttonu na ikone upozornenia vpravo dole, vyberte „Zameranie pozornosti“ a vyberte jeden z režimov „iba priority“ alebo „iba varovania“ (o rozdiele - ďalej).
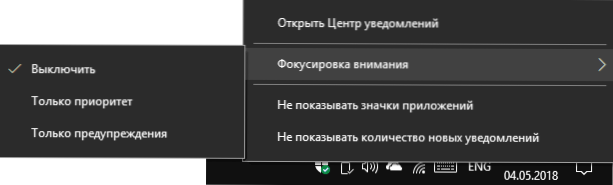
- Otvorte centrum upozornení, zobrazte všetky ikony (nasadenie) v spodnej časti, stlačte položku „Zameranie pozornosti“. Každý stlačte prepína režim zaostrenia medzi vypnutím - iba prioritou - iba varovaniami.
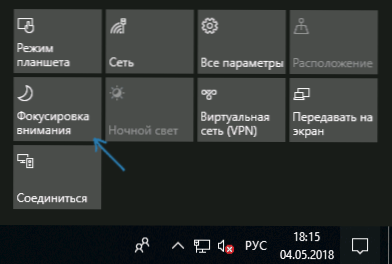
- Prejdite do parametrov - systém - zaostrenie pozornosti a povoľte režim.
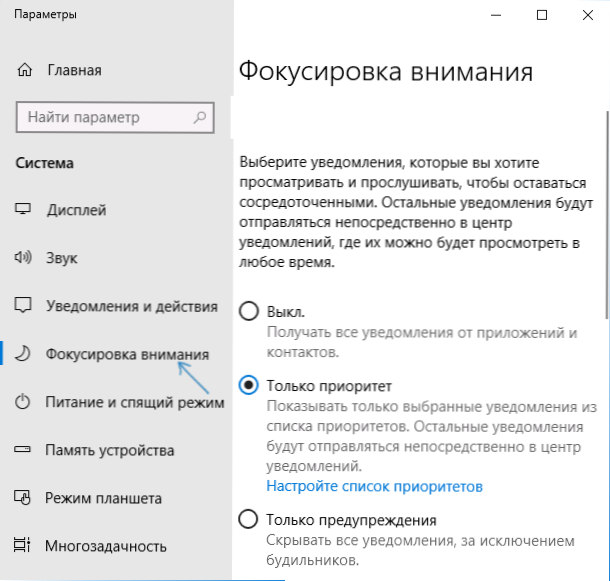
Rozdiel pre prioritu a varovania: Pre prvý režim si môžete vybrať, oznámenia, z ktorých aplikácie a ľudia budú naďalej prichádzať.
V režime „Only Warnings“ sa zobrazujú iba správy o alarme, kalendári a podobných aplikáciách systému Windows 10 (v anglickej verzii sa táto položka nazýva jasnejšie - iba alarmy alebo „iba alarmy“).
Nastavenie režimu „zaostrenia pozornosti“
Môžete nakonfigurovať funkciu zaostrenia zaostrenia pohodlným spôsobom pre vás v parametroch systému Windows 10.
- Kliknite pomocou pravého tlačidla myši podľa tlačidla „Zameranie pozornosti“ v centre upozornení a vyberte možnosť „Prejdite na parametre“ alebo otvorte parametre - systém - zaostrovanie pozornosti.
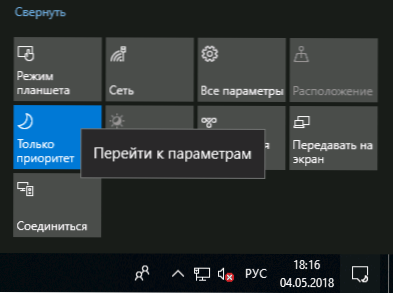
- V parametroch, okrem zapnutia alebo odpojenia funkcie, môžete nakonfigurovať zoznam priorít, ako aj stanoviť automatické pravidlá na zapojenie pozornosti na harmonogram, duplikáciu obrazovky alebo hier s plnou skrutkou.
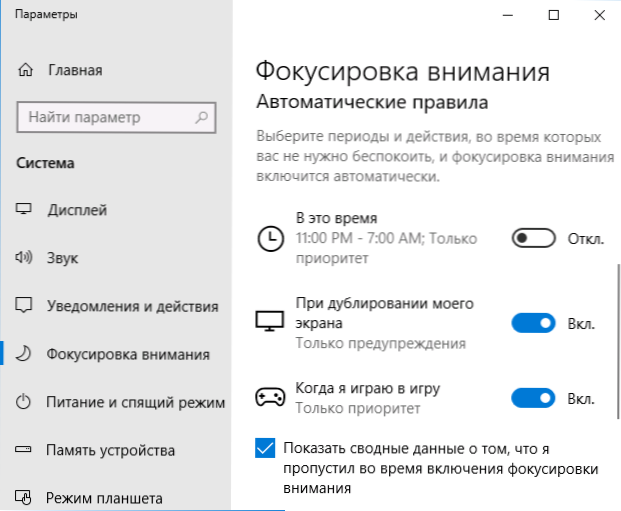
- Kliknutím na „referenčný zoznam priorít“ v bode „iba priority“ môžete zistiť, ktoré oznámenia sa budú naďalej zobrazovať, a tiež uviesť kontakty z aplikácií „ľudí“, pre ktoré budú správy, listy, listy, správy pokračovať na zobrazenie (pri používaní aplikácií Windows Store Applications 10). Tu v časti „Aplikácie“ môžete uviesť, ktoré aplikácie budú naďalej zobrazovať vaše oznámenia, a to aj so zameraním pozornosti „iba priority“.
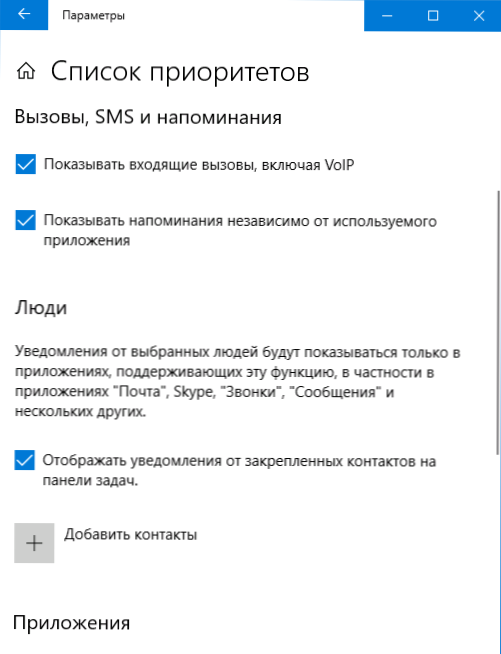
- V časti „Automatické pravidlá“, pri stlačení každej z pravidiel, môžete samostatne nakonfigurovať, ako bude zameranie pozornosti fungovať v určitom čase (ako aj tento čas - napríklad v predvolenom nastavení, oznámenia sa nevyskytujú noc), pri duplikácii obrazovky alebo pri hraní v plnom režime.
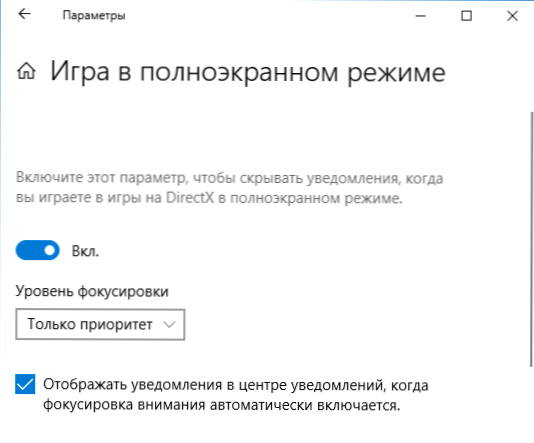
V predvolenom nastavení je v parametroch zahrnutá aj možnosť „Zobraziť súhrnné údaje o tom, čo mi chýbalo pri zapnutí zamerania pozornosti“ hra), ukážu vám zoznam zmeškaných upozornení.
Všeobecne platí, že v nastavení zadaného režimu nie je nič komplikované a podľa môjho názoru to bude obzvlášť užitočné pre tých, ktorí sú unavení z oznámení Windows 10 počas hry, ako aj náhlym zvukom o The Správa v noci (pre tých, ktorí nevypnú počítač).
- « Konfigurácia zvukového výstupu podľa aplikácie v systéme Windows 10
- Skrytý generátor zložitých hesiel Google Chrome »

