Konfigurácia zvukového výstupu podľa aplikácie v systéme Windows 10
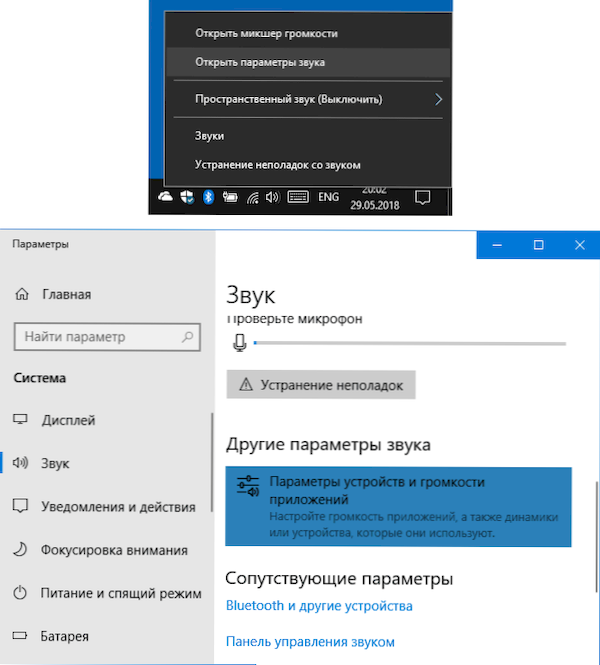
- 3867
- 805
- Štefan Šurka
Od apríla Update Windows 10 (verzia 1803) umožňuje nielen nakonfigurovať rôzne zvukové hlasitosti pre rôzne programy, ale tiež vybrať jednotlivé vstupné zariadenia a výstup pre každú z nich.
Napríklad pre prehrávač videa môžete zobraziť zvuk od HDMI a zároveň počúvať hudbu online v slúchadlách. O tom, ako využiť novú príležitosť a kde sa v týchto pokynoch nachádzajú príslušné nastavenia. Môže to byť tiež užitočné: zvuk systému Windows 10 nefunguje.
Oddeľte parametre zvukových výstupov pre rôzne programy v systéme Windows 10
Potrebné parametre nájdete kliknutím na tlačidlo pravého myši na ikone reproduktora v oblasti upozornení a výberom položky „Otvoriť zvukové parametre“. Parametre systému Windows 10 sa otvoria, posúvajú ich na koniec a kliknite na parametre parametrov zariadení a hlasitosti aplikácií “.
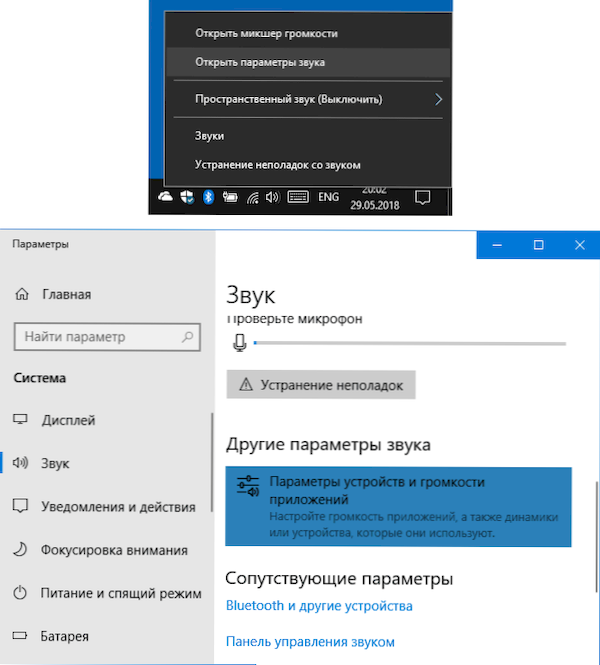
V dôsledku.
- V hornej časti stránky si môžete vybrať výstupné a vstupné zariadenie, ako aj predvolený zväzok systému ako celku.
- Nižšie nájdete zoznam aplikácií bežiacich momentálne pomocou reprodukcie alebo nahrávania zvuku, napríklad prehliadač alebo prehrávač.
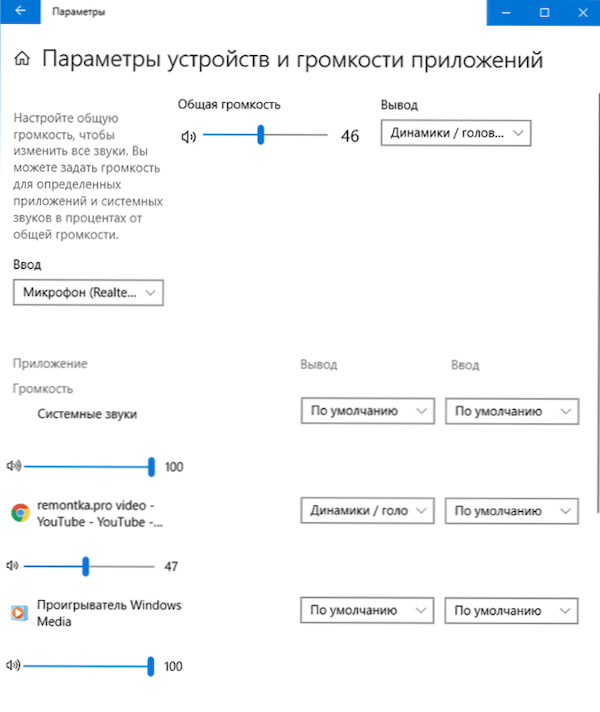
- Pre každú z aplikácií môžete nastaviť svoj vlastný výstup (prehrávanie) a zvuky vstupu (nahrávanie), ako aj hlasitosť (a ak skôr, napríklad Microsoft Edge sa nedal urobiť, teraz môžete).
V mojom teste sa niektoré aplikácie nezobrazili, kým som v nich nezačal reprodukovať akýkoľvek zvuk, iní sa objavili bez neho. Aby sa nastavenia mohli nadobudnúť do platnosti. Zvážte tieto nuansy. Tiež na pamäti, že po zmene predvolených nastavení sú uložené systémom Windows 10 a vždy sa použijú pri spustení príslušného programu.
Ak je to potrebné, môžete znova zmeniť výstupné a vstupné parametre pre IT alebo vyhodiť všetky nastavenia pre predvolené nastavenia do parametrov okna a okna hlasitosti (po akýchkoľvek zmenách sa zobrazí tlačidlo „Reset“).
Napriek vzniku novej možnosti prispôsobenia zvukových parametrov pre aplikácie, stará verzia, ktorá bola prítomná v predchádzajúcej verzii systému Windows 10, zostala tiež: kliknite na pravé tlačidlo na ikone reproduktora a potom vyberte možnosť „Otvorte mixér Volume Mixer“.
- « Ako sťahovať pôvodný MSVBVM50.DLL a opravte chybu na počítači, ktorý chýba MSVBVM50.Dll
- Ako používať zaostrenie zaostrenia v systéme Windows 10 »

