Ako opraviť sondu DNS dokončená zlá konfigurácia?

- 2202
- 129
- Bohumil Ďaďo
Ako opraviť sondu DNS dokončená zlá konfigurácia?
V tomto článku ukážem niekoľko riešení, s ktorými môžete opraviť chybu DNS Problered Bad Config. Táto chyba sa často objavuje v prehliadači prehliadača Chrome, Edge, Yandex. Súvisí s problémom serverov DNS, ktorý vaše zariadenie používa.
Na stránke sa zobrazí aj nasledujúca správa s chybou: V Google Chrome - „Nepodarilo sa získať prístup na stránku“, v Microsoft Edge - „Nepodarilo sa otvoriť túto stránku“. A v prehliadači Yandex - „Nie je možné nadviazať spojenie s webom“.

Táto chyba sa nachádza na rôznych zariadeniach: mobilné zariadenia na systéme Android a iOS, notebooky a počítače v systéme Windows 11, 10, 7, Linux, Ubuntu, Mac OS. Ukážem riešenia na príklade systému Windows 11. Už som ukázal niektoré riešenia v článku DNS Server nereaguje na Windows 11 a server DNS nereaguje na Windows 10, 8, 7.
Čo znamená sonda DNS dokončená chybová chyba konfigurácie a ako ju opraviť?
DNS Probdon Bad Config Reports Správy Nesprávna konfigurácia serverov DNS. A v prehliadači stále môžete vidieť správu „Neprestal nájsť adresu IP na serveri“. To znamená, že existujú problémy s DNS. Servery DNS sú zodpovedné za konverziu bežných stránok lokalít (napríklad Help-Wifi.Com) v adresách IP. Bez tohto prehliadača nemôže stránku otvoriť.
A ak server DNS nie je k dispozícii, dochádza k takýmto chybám. Hlavné dôvody:
- Zariadenie používa štandardné servery DNS poskytovateľa internetu, ktoré z nejakého dôvodu prestali fungovať
- Servery DNS sú registrované v zariadení, ale prestali fungovať alebo sa pri zadávaní adries urobili chyby.
- Nejaký program (VPN, antivírus, atď. D.) Ona zmenila adresy serverov DNS, ktoré sa ukázali ako nepracujúce.
- Niektoré systémové zlyhanie na samotnom zariadení alebo niektoré problémy s smerovačom.
Zvýrazm dve základné riešenia:
- Manuálne predpisujte pracovníkov, servery DNS tretích strán. Napríklad Google DNS.
- Vytvorte DNS vybíjania vyrovnávacej pamäte alebo úplný reset nastavení siete.
Tieto riešenia spravidla vždy pomáhajú opraviť chybu servera DNS.
Zmeňte servery DNS
Windows má niekoľko spôsobov, ako môžu predpísať servery DNS tretích strán. Tieto metódy sa mierne líšia v systéme Windows 11, Windows 10, Windows 7. Ale ukážem univerzálny spôsob, ktorý je vhodný bez ohľadu na to, ktorý systém Windows je nainštalovaný na vašom počítači.
- Musíte otvoriť okno vykonať. Ak to chcete urobiť, kliknite na kombináciu kľúčov Výhra + r, Zadajte príkaz NCPA.Cpl a stlačte V poriadku.
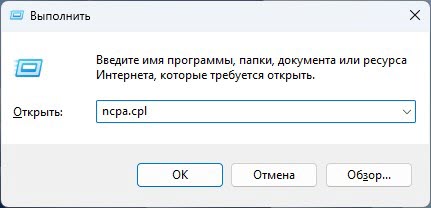
- Otvorí sa okno sieťového pripojenia, v ktorom musíte kliknúť na pripojenie, prostredníctvom ktorého je váš internet pripojený (mám Wi-Fi, bezdrôtová sieť) a vyberte Vlastnosti.
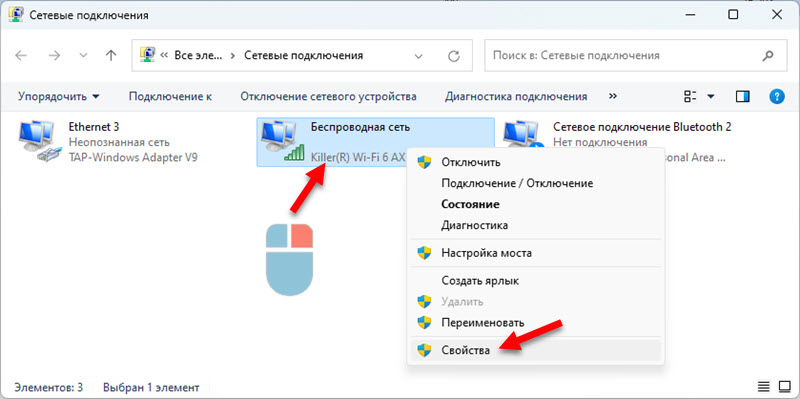
- Ďalej zvýrazňujeme položku Verzie IP 4 (TCP/IPV4) a kliknite na tlačidlo Vlastnosti. Potom zapnite Použite nasledujúce adresy serverov DNS a predpíšte preferovaný server DNS - 8.8.8.8 A alternatívny server DNS - 8.8.4.4. Kliknutie V poriadku.
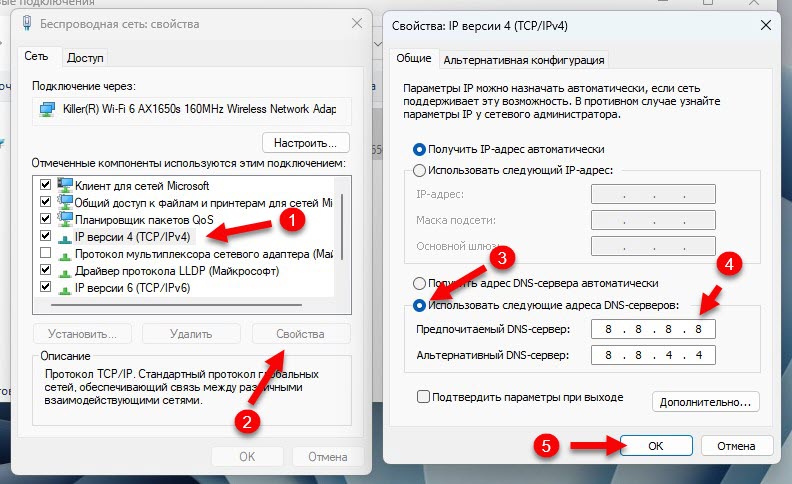
- Skontrolujte, či sú stránky otvorené alebo sa objaví chyba DNS Problered Bad Config. Ak to nefunguje, vykonajte reštart počítača. Alebo vyčistite vyrovnávaciu pamäť DNS (Ako to urobiť, pozrite sa ďalej v článku).
Niekoľko ďalších pokynov, ktoré sa môžu hodiť:
- Server DNS neodpovedá v systéme Windows 10, 8, 7
- Chyba servera DNS neodpovedá na Windows 11
- Ako zmeniť server DNS na iPhone a iPad?
Obnovenie vyrovnávacej pamäte DNS a nastavenia siete
Najprv skúste vyčistiť vyrovnávaciu pamäť DNS. Ak to nefunguje, urobte reset nastavení siete.
Prehľadáme príkazový riadok a spustíme ho v mene správcu.
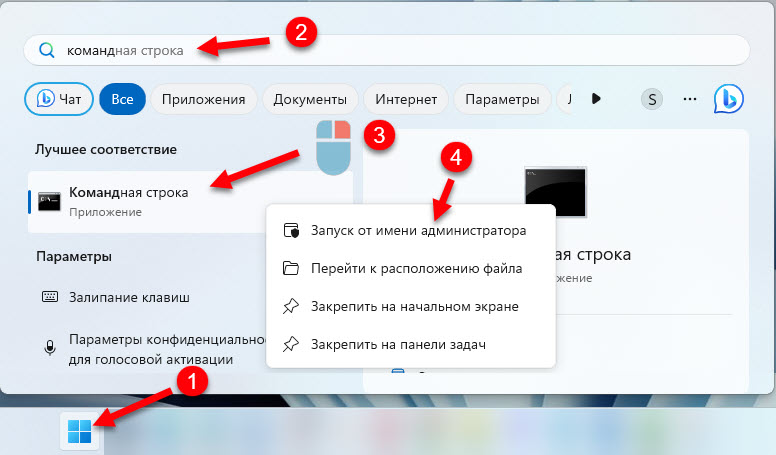
Na vyčistenie vyrovnávacej pamäte DNS používame tento príkaz:
Ipconfig /flushdnsSkopírujte ho, vložte ho do príkazového riadku a kliknite.
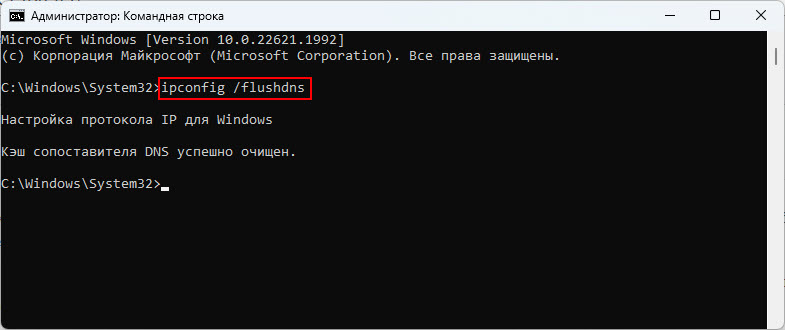
Skontrolujte výsledok v prehliadači. Ak sa stránky stále neotvárajú a uvidíte chybu DNS Problered Bad Config, skúste vykonať úplný reset sietí nastavení. Ak to chcete urobiť, v mene správcu vezmite tieto príkazy v mene správcu:
Netsh Winsock ResetNetSh int IP Reset
IPConfig /vydanie
Ipconfig /obnovenie
Ipconfig /flushdns
Po vykonaní všetkých príkazov je vhodné znovu načítať počítač.
V systéme Windows 11 a Windows 10 môžete resetovať nastavenia siete v parametroch. Pokyny: Obnovenie nastavení siete v systéme Windows 11, resetovanie nastavení siete v systéme Windows 10.
Iné riešenia
- Pokúste sa otvoriť stránky v iných prehliadačoch. Ak napríklad DNS Probroud Bad Config Chyr, skúste použiť štandardnú hranu. Možno ide o rozšírenia, ktoré sú nainštalované v prehliadači.
- Skúste sa pripojiť k inej sieti. Vylúčiť možné problémy na strane poskytovateľa internetu alebo smerovača.
- Odpojte alebo odstráňte VPN. Ak je nainštalovaný vo forme samostatnej aplikácie alebo expanzie v prehliadači.
- Skontrolujte nastavenia servera proxy a vypnite ho, ak je zapnutý.
- Ak zistíte, že problémy s DNS na boku poskytovateľa internetu a táto chyba sa zobrazuje na všetkých zariadeniach v jednej sieti, môžete predpísať servery DNS v nastaveniach smerovača, aby ste to neurobili osobitne na každom zariadení.
- Zavolajte na podporu poskytovateľa internetu a povedzte im o probléme.
Ak máte iné riešenia, povedzte nám o nich v komentároch a pridám ich do článku.
- « Windows 11 nevidí v sieti počítače a priečinky. Čo robiť?
- Ako ísť do nastavení smerovača z telefónu? »

