Windows 11 nevidí v sieti počítače a priečinky. Čo robiť?

- 4177
- 1297
- Ernest Mikloško
Windows 11 nevidí v sieti počítače a priečinky. Čo robiť?
Pokúšam sa nastaviť lokálnu sieť, ale Windows 11 nevidí iné počítače ani sieťové priečinky? Toto je jeden z najbežnejších problémov. V tomto článku vám poviem o riešeniach, ktoré to pomôžu napraviť to. Potom bude váš počítač alebo prenosný počítač schopný zistiť a zadávať ďalšie počítače a priečinky do miestnej siete.
V vodiči Windows 11 je karta siete, kde po zahrnutí detekcie siete a všeobecného prístupu k priečinkom by sa mali zobraziť tie isté počítače a priečinky v miestnej sieti. Ale čo robiť, ak ste zapli detekciu siete na všetkých počítačoch, otvoril celkový prístup k priečinkom a systém Windows 11 nezistí tieto sieťové počítače a priečinky. V sieti sekcie nie sú.

Často sa nachádza karta sieťovej infraštruktúry, kde sa nachádza smerovač alebo tento počítač. Ale iné počítače nie sú k dispozícii. Môže sa vyskytnúť aj problém s prístupom k diskom a flash jednotkami (ktoré sú pripojené k smerovači) alebo s inými sieťovými jednotkami.
Detekcia siete v systéme Windows 11 nefunguje: Ako ju opraviť?
Mám skúsenosti s riešením tohto problému v predchádzajúcich verziách systému Windows a v systéme Windows 11. Na základe tejto skúsenosti chcem zdôrazniť hlavné dôvody:
- Nesprávne nastavenia detekcie siete. Napríklad pre neaktívny sieťový profil. Alebo nastavenie iba na jednom počítači. Je potrebné nakonfigurovať detekciu siete na všetkých počítačoch, ktoré sa zúčastnia na sieti.
- Blokovanie antivírusmi alebo firewall.
- Zlyhanie po aktualizácii systému Windows 11.
- Zariadenia nie sú v jednej miestnej sieti. Napríklad druhý počítač je pripojený cez iný prístupový bod, ale nie je v jednej podsieti, pretože server DHCP nie je v tomto bode prístupu odpojený. Alebo na smerovači je povolená izolačná funkcia zariadení v miestnej sieti (zvyčajne je v predvolenom nastavení zapnutá pre hostí Wi-Fi siete).
- Problém s protokolom SMB. Faktom je, že Windows 11, napríklad Windows 10, podporuje iba novší a modernejší protokol SMB2. Ale ak sú v sieti počítače, napríklad v systéme Windows 7, ktorý používa zastaraný protokol SMB1, alebo smerovač (ku ktorému je pripojený disk alebo jednotka flash), používa tento protokol, potom Windows 11 nebude schopný ich detekovať.
- Nesprávne nastavenia pracovnej skupiny.
- Problémy s nastaveniami siete, zastavenie potrebných služieb, protokol IPv6.
Kontrola parametrov celkového prístupu
Vo všetkých počítačoch, ktoré sa budú zúčastňovať na miestnej sieti, musíte nastaviť parametre všeobecného prístupu. Povoliť detekciu siete a otvoriť celkový prístup k súborom a tlačiarňam.
Ako to urobiť v systéme Windows 11, ukázal som v samostatnom článku: Nastavenie miestnej siete v systéme Windows 11. Ako otvoriť celkový prístup do priečinka v systéme Windows 11.
V parametroch v sekcii Sieť a internet - Ďalšie parametre siete - DPoháňanie parametrov celkového prístupu Ak chcete aktívny sieťový profil, musíte sa zapnúť Sieť objavujeE a Všeobecný prístup k súborom a tlačiarňam.
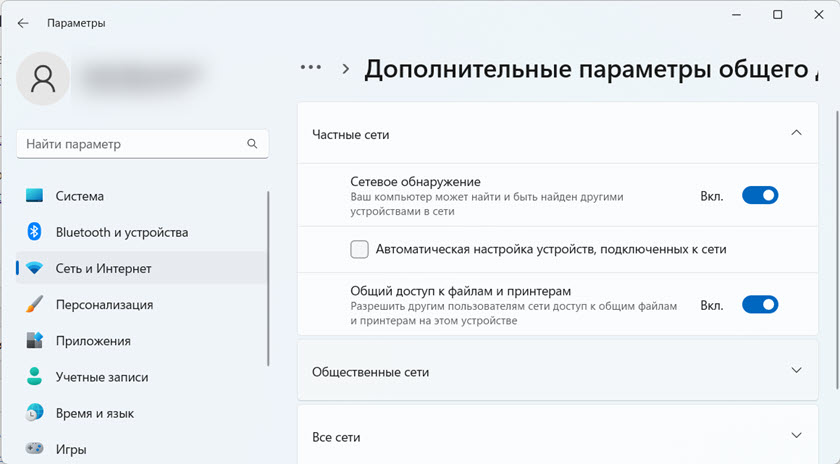
A zvyčajne stále vypínajú celkový prístup s ochranou hesla (na karte všetky siete).
Všetky tieto nastavenia musia byť nastavené na všetkých počítačoch, ktoré sa musia zistiť a nájsť v miestnej sieti. Vaša sieť môže mať aj počítače v systéme Windows 10 alebo Windows 7. V tomto prípade sa tieto pokyny hodia:
- Ako nastaviť lokálnu sieť v systéme Windows 10
- Nastavenie lokálnej siete prostredníctvom smerovača Wi-Fi medzi počítačmi na systéme Windows 7
Ak máte problém s detekciou sieťovej jednotky, ktorá je pripojená k smerovaču, musíte skontrolovať parametre celkového prístupu na samotnom smerovači. Ako to urobiť, ukázal som v tomto článku: Všeobecné priečinky, sieťové počítače, flash disky, disky na karte Windows Diriver sa nezobrazujú.
Ak systém Windows 11 po aktualizácii prestal detekovať sieťové počítače
Existuje veľmi jednoduché, ale pracovné riešenie. Myslím si, že sa to dá uplatniť v každom prípade, a to nielen v prípade, že problém vznikol po aktualizácii.
- Prejdite na ďalšie parametre všeobecného prístupu a zakázali detekciu siete a celkový prístup k súborom a tlačiarňam pre všetky sieťové profily. Ukázal som tieto nastavenia vyššie.
- Obnoviť počítač alebo notebook.
- Opäť otvorte nastavenia celkového prístupu a zapnite detekciu siete a celkový prístup k súborom a tlačiarňam pre aktuálny sieťový profil. Vypnite tiež celkový prístup s ochranou hesla na karte Všetky siete.
- Znovu načítajte počítač.
Existujú recenzie, že to tiež rieši problém, keď Windows 11 nevidí počítače so systémom Windows 10 alebo Windows 7 v sekcii siete.
Zahrnutie protokolu SMB 1 do systému Windows 11
V predchádzajúcej verzii systému Windows toto riešenie veľmi pomohlo. V systéme Windows 11 to tiež funguje.
Protokol SMB v systéme Windows je zodpovedný za prístup k sieťovým počítačom, jednotkám, priečinkom. Pretože SMB 1 je zastaraná verzia protokolu, je odpojený v systéme Windows 11. Ak však zariadenia v sieti používajú tento konkrétny protokol, potom ich Windows 11 nebude schopný zistiť.
Musíte povoliť buď SMB 1 v systéme Windows 11, alebo povoliť SMB 2 na zariadení, ktoré sa nenachádza v sieti. Ale vo väčšine prípadov to nie je možné.
Preto zapnete SMB 1 v systéme Windows 11. Ale bez osobitnej potreby to neodporúčam robiť to, pretože protokol je už zastaraný a nie príliš bezpečný.
- Kliknite na kombináciu kľúčov Výhra + r, Zadajte (alebo iba skopírujte a vložiť) príkaz Appwiz.Cpl a stlačte V poriadku.
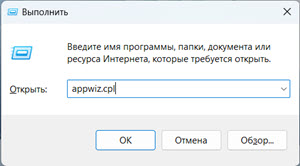
- Otvorí sa okno programu a komponenty. Kliknite na položku Zapnutie alebo zakázané komponenty systému Windows.
- Musíte zapnúť komponent „Podpora všeobecného prístupu k súborom SMB 1.0/cifs “. Vložte v jeho blízkosti kontrolné znamienko a kliknite V poriadku.
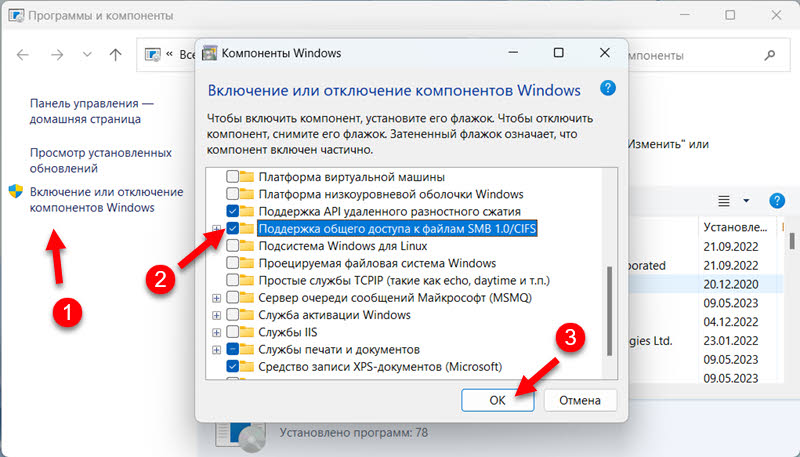
- Windows 11 nainštaluje tento komponent a ponúkne reštart počítača. Znovu načítať.
Odpojenie antivírusu a firewall
Stačí na chvíľu zastaviť činnosť antivírusu a firewall. Musíte ich vypnúť vo všetkých počítačoch, ktoré chcete skombinovať do siete. Ak sa počítače po odpojení ochrany môžu navzájom nájsť, musíte toto spojenie pridať výnimkou antivírusu alebo firewall.
Odporúčam tiež, aby ste vypli vstavaný brány firewall v systéme Windows 11 na overenie.
Kontrola pracovnej skupiny
Aby sa počítače mohli navzájom odhaliť, musia byť v jednej pracovnej skupine. Skontrolujte pracovnú skupinu a ak je to potrebné, zmeňte ju veľmi jednoduchá.
- Ak chcete otvoriť okno vlastností systému, kliknite na kombináciu kľúčov Výhra + r, Zadajte príkaz Sysdm.Cpl a stlačte V poriadku.
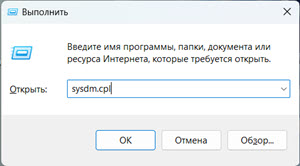
- Kliknite na tlačidlo Zmena. Tam môžete vidieť alebo zmeniť pracovnú skupinu.
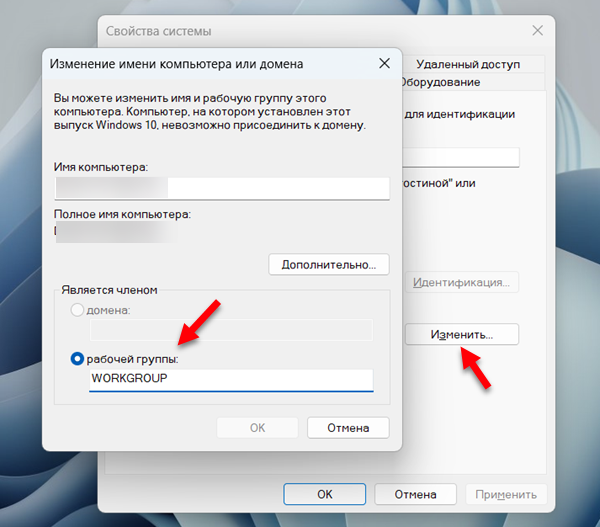 Dovoľte mi pripomenúť, že pracovná skupina by mala byť rovnaká na všetkých počítačoch v miestnej sieti.
Dovoľte mi pripomenúť, že pracovná skupina by mala byť rovnaká na všetkých počítačoch v miestnej sieti.
Ďalšie riešenia s detekciou siete v systéme Windows 11
- Urobte reset nastavení siete.
- Pokúste sa zakázať IPv6.
- Ak je na počítači nainštalovaný VPN, skúste ho vypnúť alebo ho úplne odstrániť.
- Uistite sa, že všetky počítače sú pripojené k jednej sieti (k jednému smerovaču). Ak pripojenie Wi-Fi, potom by to nemala byť hosťujúca sieť. Je tiež žiaduce skontrolovať, či je povolená izolácia zariadení (zákazníkov) v nastaveniach smerovača.
- Skontrolujte nastavenia detekcie siete znova vo všetkých počítačoch.
Čakanie na vaše otázky, doplnky a komentáre v komentároch.

