Ako zmeniť DNS na smerovači?
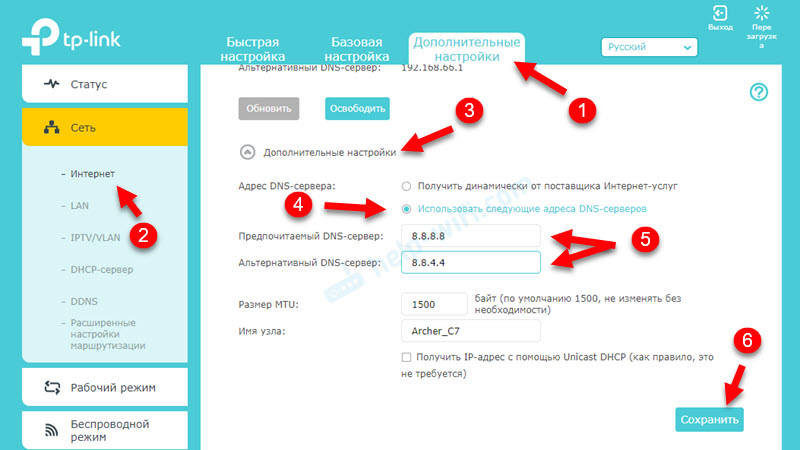
- 2358
- 27
- Metod Dula
Ako zmeniť DNS na smerovači?
Táto inštrukcia vám pomôže zmeniť servery DNS na vašom smerovači. Krátko vám poviem, čo je DNS a prečo ich zmeniť (môžete preskočiť túto časť a okamžite sa presunúť na nastavenie) a potom ukážem, ako zaregistrovať svoje DNS v nastaveniach smerovača. Zoberme si príklad smerovačov od rôznych populárnych výrobcov: TP-Link, D-Link, Asus, Huawei, Keenetic, Asus, Tenda, Xiaomi atď. D.
Prečo zmeniť servery DNS v nastaveniach smerovača a ako na to?
Ak chcete otvoriť ľubovoľnú stránku, prehliadač musí previesť adresu stránky (napríklad help-wifi.com) v adrese IP, nájdite ju a stiahnuť. Server DNS je zodpovedný za transformáciu adries. Ak používate pripojenie na internet, potom už používate nejaký server DNS. Najčastejšie to sú servery od vášho poskytovateľa internetu. V predvolenom nastavení, ak ste tieto nastavenia nezmenili, smerovač, a preto vaše zariadenia používajú servery DNS poskytovateľa.
Existuje veľa serverov DNS tretích strán, ktoré sa môžu a mali by sa dokonca používať ako náhrada za poskytovateľa DNS. Existuje niekoľko dôvodov:
- Rýchlosť práce. Spravidla sú servery DNS tretích strán rýchlejšie.
- Stabilita práce. Ak má poskytovateľ internetu problémy v práci servera DNS, nebudete mať internet. Nebudú žiadne chyby na nájdenie adresy DNS na serveri, server DNS neodpovedá v systéme Windows 11 a T. D. Tieto chyby nie sú len na počítačoch, ale aj na telefónoch, tabletoch, televízoroch.
- Bezpečnosť. Poskytovateľ DNS spravidla neposkytuje ochranu pred phishingom, dohľadom, odpočúvaním. Ďalej môže poskytovateľ vidieť vaše požiadavky na server DNS. Tretie servery pre strany z známeho spoločnosti v tomto ohľade sú oveľa bezpečnejšie.
Ak píšete adresy serverov DNS tretích strán v nastaveniach smerovača, budú ich používať všetky zariadenia, ktoré sú pripojené k tomuto smerovaču. Ale ak ich potrebujete zmeniť na konkrétnom zariadení, potom sa tieto pokyny hodia:
- Ako zmeniť servery DNS v systéme Windows 11
- Ako zmeniť server DNS na iPhone a iPad?
- Pokyny pre ďalšie verzie Windows a pre Android v tomto článku: 8.8.8.8 - Aký druh adresy? Ako nahradiť DNS za verejné DNS Google.
Ktoré DNS použiť na smerovači?
Odporúčam používať Google DNS - 8.8.8.8/8.8.4.4. Podrobnejšie som o nich hovoril v článku o vyššie uvedenom odkaze.
Existujú však aj ďalšie dôveryhodné spoločnosti, ktoré poskytujú bezplatné servery DNS: Opendns (208.67.222.222/208.67.220.220), Comodo Secure DNS (8.26.56.26/8.20.247.20), cloudflare (1.1.1.jedenásť.0.0.1). Prečo dve adresy? Zhruba povedané, adresa hlavného servera a rezervy.
Kde v nastaveniach smerovača na registráciu serverov DNS?
V nastaveniach takmer každého smerovača existujú dva spôsoby, ktoré môžu zmeniť DNS.
- V nastaveniach WAN (pripojenie na internet). Pri výbere metódy pripojenia k internetu (Dynamic IP (DHCP), Static IP, PPPOE, L2TP, PPTP). Odporúčam používať túto konkrétnu metódu. Ak je na vašom smerovači a so svojím poskytovateľom internetu (metóda pripojenia), je to možné.
- V nastaveniach servera DHCP. Keď smerovač (alebo skôr server DHCP) automaticky vydá zariadenie IP adresu, vydá tiež adresu servera DNS. Ak v nastaveniach servera DHCP na ručné označenie týchto adries, potom sa vydajú všetkým zariadeniam, ktoré sú nakonfigurované na automatický príjem adries DNS.
Pozrime sa na tieto nastavenia na príklade konkrétnych smerovačov.
Tp-link
- Ak chcete zmeniť DNS na smerovači TP-Link, musíte najskôr ísť do nastavení smerovača. Zvyčajne potrebujete ísť do prehliadača na adresu 192.168.1.1, 192.168.0.1 alebo tplinkwifi.Slepo. Tu je podrobná inštrukcia: Ako ísť na nastavenia smerovača TP-Link.
- Otvorte sekciu Ďalšie nastavenia - Slepo - Internet. OTVORENÉ Ďalšie nastavenia, Zvoliť si Použite nasledujúce adresy serverov DNS, Napíšte preferovanú a alternatívnu adresu a uložte nastavenia.
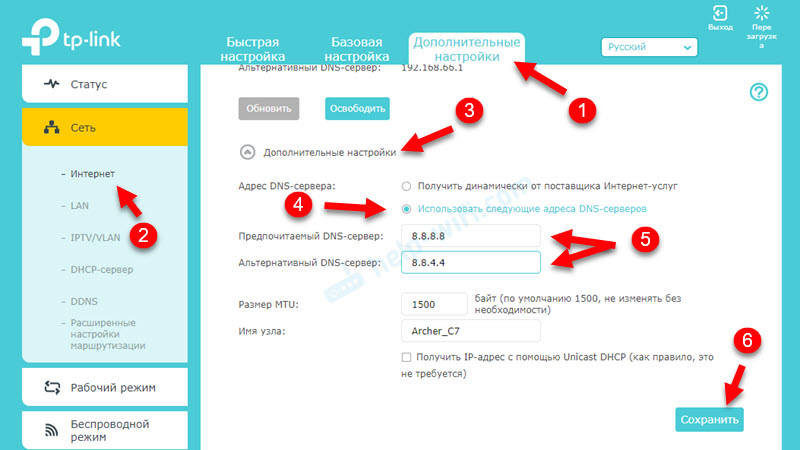
- Ak máte mierne odlišné webové rozhranie:
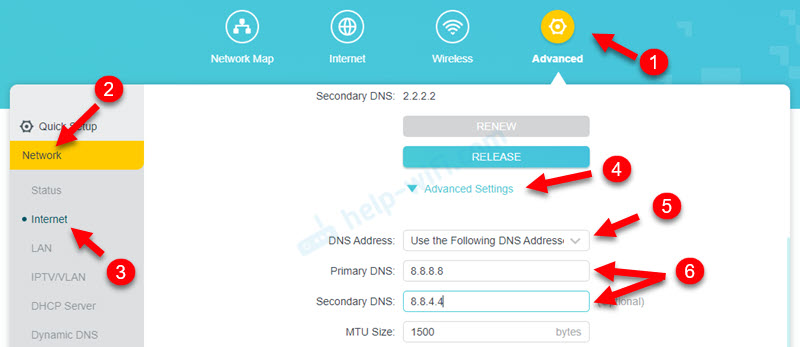
- V starom webovom rozhraní (môže byť tiež zelená):
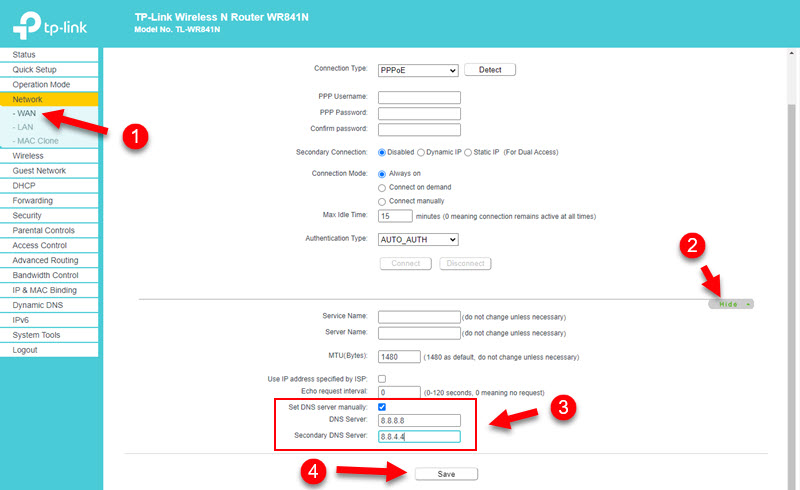 Nezabudnite uložiť nastavenia.
Nezabudnite uložiť nastavenia.
2 Metóda: Prostredníctvom servera DHCP
V nastaveniach otvorte sekciu Ďalšie nastavenia - Slepo - DHCP server. Napíšte tam primárny a sekundárny server DNS. Uložte nastavenia a reštartujte smerovač.
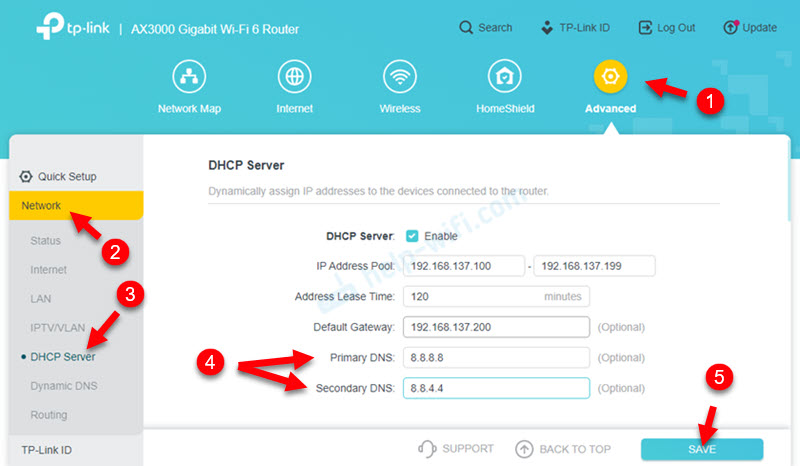
Asus
- Zadajte nastavenia smerovača ASUS.
- Otvorte kartu Internet. V kapitole Nastavenie DNS Wan v teréne Pripojte sa k serveru DNS automaticky Zvoliť si Nie. Napíšte adresy serverov DNS na smerovač ASUS a kliknite na tlačidlo Uplatňovať Na uloženie nastavení.
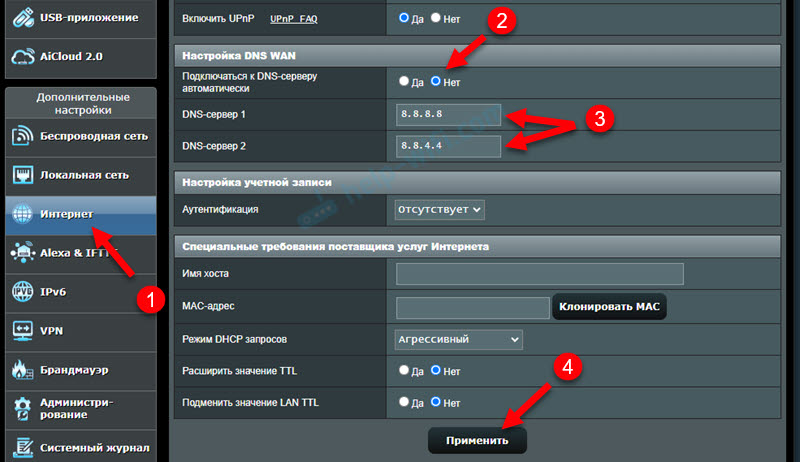
- Obnoviť smerovač.
2 Metóda: V nastaveniach servera DHCP
V kapitole Miestna sieť Otvorte kartu DHCP server. Zapisovať IP adresa DNS A uložte nastavenia.
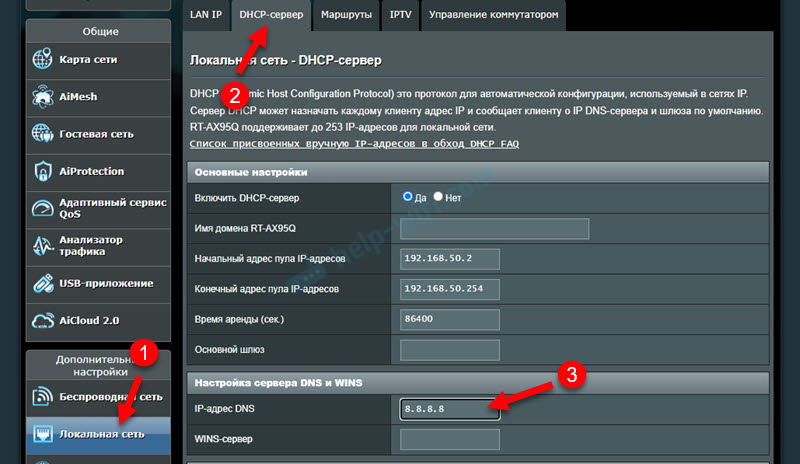
Huawei
- Najprv otvorte nastavenia smerovača Huawei.
- Zmeňte adresy serverov DNS v sekcii Lana - Konfigurácia servera DHCP. Alebo nastavenie - DHCP.
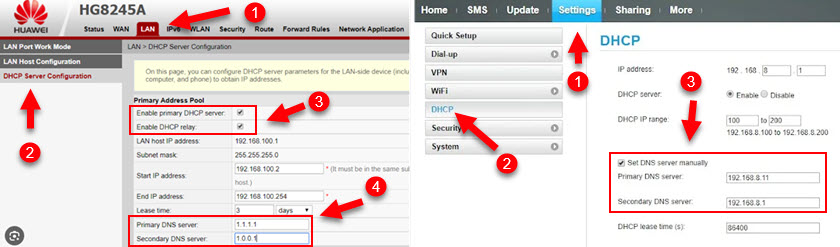
- Uložte nastavenia a reštartujte smerovač.
Kľúče
- Otvorte nastavenia kľúča smerovača.
- Otvorte sekciu Internet - Káblový. V kapitole Parametre IP a DNS Napíšte adresy serverov DNS tretích strán.
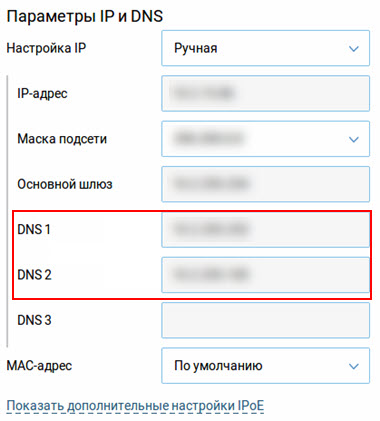
- Uložte parametre.
2 Metóda: DHCP Server
Otvorte sekciu domáca sieť. V teréne IP parametre Uveďte DNS 1 a DNS 2 a uložte nastavenia.
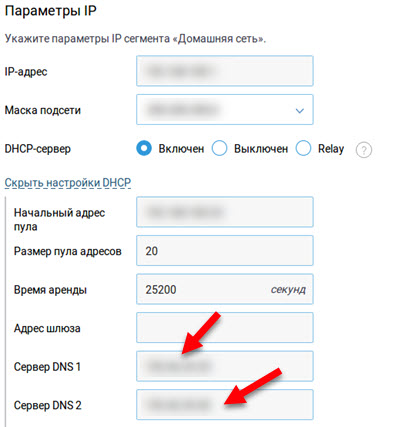
Xiaomi
- Ak chcete zmeniť DNS na smerovači Xiaomi, otvorte nastavenia smerovača na Miwifi.Com alebo 192.168.31.1.
- Na stránke s nastaveniami otvorte sekciu nastavenie - Nastavenia siete.
- Zapnúť Konfigurovať DNS Manully, Uveďte adresy a uložte nastavenia stlačením tlačidla Aplikácia.
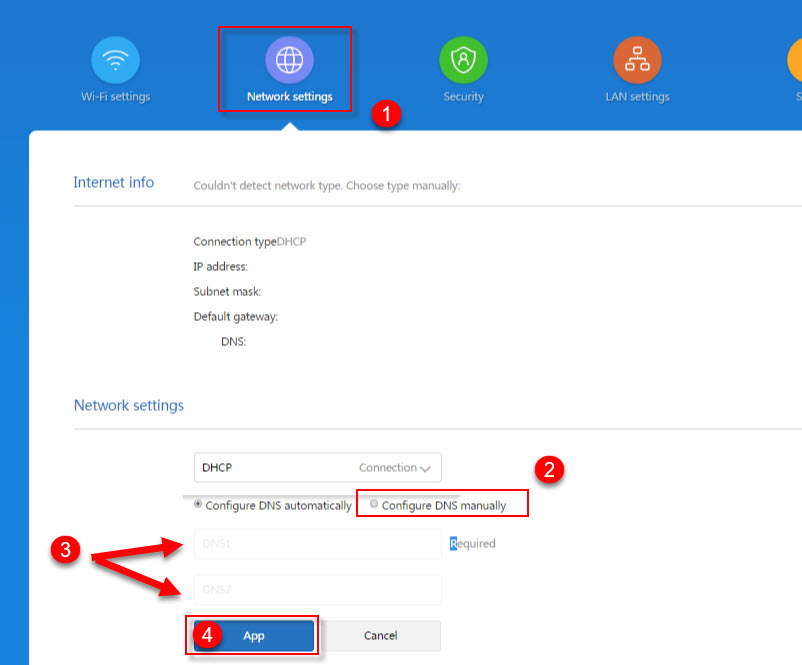
Tenda
- Otvorte nastavenia smerovača. Ak neviete, ako to urobiť, pozrite si tento článok: Ako ísť do nastavení tenda smerovača.
- Otvorte stránku Nastavenia internetu a uveďte tam primárny a sekundárny server DNS.
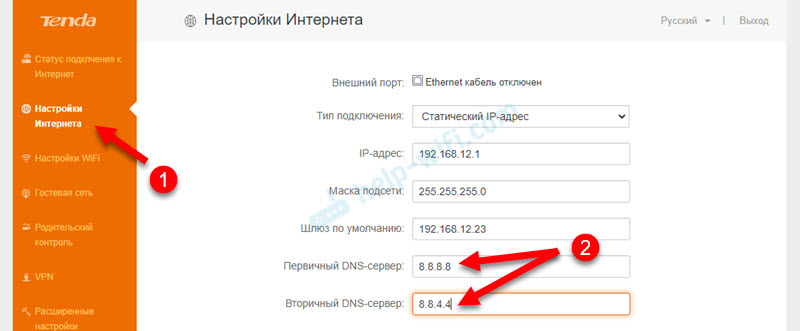
- Uložte nastavenia a reštartujte smerovač.
2 Metóda: V nastaveniach LAN
Prejdite na stránku Systémové nastavenia A zvoliť Nastavenia LAN. Zapnúť Nastavenia DNS a zapíšte potrebné adresy.
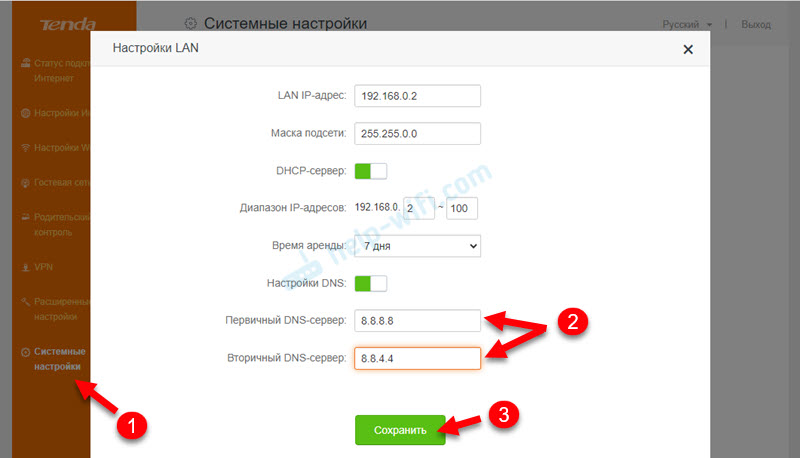
Teraz smerovač vydá adresy serverov DNS, ktoré ste uviedli všetkým zákazníkom (za predpokladu, že nakonfigurovali automatické prijatie DNS).
- « Zvuk v bezdrôtových slúchadlách alebo stĺp na notebooku alebo počítači so systémom Windows 11/10 nie je regulovaný
- Windows 11 nevidí v sieti počítače a priečinky. Čo robiť? »

