Ako opraviť chybu správy pamäte na modrej obrazovke v systéme Windows 10

- 2006
- 213
- Ferdinand Zúbrik
Obrazovka Blue Memory_Management v systéme Windows 10 je bežná a zároveň je v diagnostike často ťažké zistiť problém, je však možné zistiť jeho príčiny a eliminovať je to možné.
V tejto inštrukci.
- Jednoduché spôsoby, ako opraviť chybu správy pamäte
- Správa pamäti modrej obrazovky - Vyhľadajte príčiny a opravu
- Čo robiť, ak dôjde k chybe pred stiahnutím systému Windows 10
Jednoduché spôsoby, ako opraviť chybu správy pamäte

Vzhľadom na ťažkosti s určovaním príčin modrej obrazovky, správy pamäte, používateľov začiatočníkov odporúčam začať jednoduchými prístupmi, ktoré môžu byť schopné dosiahnuť riešenie problému bez toho, aby sa uchýlili k zložitejším manipuláciám.
Tieto metódy sú vhodné, ak systém Windows 10 začína a funguje nejaký čas a modrá obrazovka sa objaví neskôr:
- Ak sa objavila chyba po nedávnych aktualizáciách systému alebo ovládačov, je možné použiť akékoľvek programy na optimalizáciu a zrýchlenie systému Windows 10, skúste použiť body obnovenia systému (Ovládací panel - spustenie obnovenia systému).
- Ak neexistujú žiadne body obnovy a aktualizujete niektoré ovládače, skúste prejsť do správcu zariadení (pravé - kliknite na tlačidlo Štart - „Správca zariadení“), vyberte zariadenie, ktorého ovládač bol aktualizovaný, otvorte svoje vlastnosti a Skontrolujte na karte „Ovládač“ prístupnosť tlačidla „Roll“.
- Ak viete presne po inštalácii, v ktorom programe sa tento problém objavil, a program funguje na pozadí (automaticky načítava sa so systémom), môže sa oplatiť odstrániť tento program alebo ho odstrániť z automobilového nakladania systému Windows 10.
- Ak boli nainštalované nejaké antivírusy tretích strán, môžu byť príčinou chyby. Skontrolujte, či sa prejaví, ak tento antivírus deaktivujete alebo odstránite.
- Ak sa obrazovka modrej pamäte začne objavovať ihneď po čistej inštalácii systému Windows 10 na počítači alebo notebooku, možno dôvodom je to, že tieto ovládače, že nainštalovaný systém nie je úplne vhodný pre systém. Ručné sťahovanie a inštaláciu oficiálnych ovládačov z webovej stránky výrobcu z notebooku alebo základnej dosky (ak ide o počítač) - vrátane ovládačov čipových súprav a ďalších ovládačov.
- Ak ste zahrnuli niektoré možnosti zrýchlenia pamäte, procesora, grafických kariet v programoch BIOS/UEFI alebo pomocou programov tretích strán, skúste ich vypnúť.
- Ak sa chyba memery_management objaví iba vtedy, keď spustíte určitú hru alebo program, problém môže byť v tomto programe alebo, ak je hra alebo program zaplatený a vy ste ju úplne nekúpili, potom v antivírusu (skúste spustiť Antivírus, vrátane vstavaného obrancu Windows).
Bohužiaľ, nie vždy tieto jednoduché prístupy k riešeniu problému sa ukážu ako efektívne. V tomto prípade prejdeme k zložitejším možnostiam na určenie príčin problému a korekciu chyby.
Blue Screen Memory_Management - Hľadáte dôvod a opravte chybu
Nasledujúce fázy môžu pomôcť zistiť, čo presne spôsobuje vzhľad uvažovanej modrej obrazovky. Opäť sa predpokladá, že môžete ísť do systému Windows 10 a pracovať v ňom. Ak sa pred načítaním systému zobrazí správa modrej pamäte obrazovky - viac v poslednej časti pokynov.
Čisté sťahovanie Windows 10
Ako prvý krok by ste sa mali pokúsiť vykonať čisté stiahnutie systému Windows 10 bez služieb a programov tretieho strany v zaťažení zbernice -to zistí, či sú príčinou chyby nejaké tretie programy. Ak to chcete urobiť, postupujte podľa nasledujúcich krokov:
- Stlačte klávesy Výhra+r Na klávesnici zadajte Msconfig V okne „Vykonajte“ a kliknite na Enter.
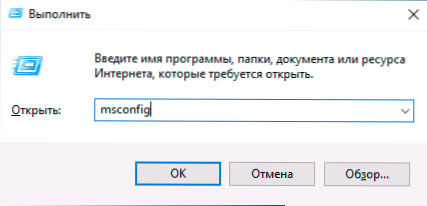
- Na karte „Všeobecné“ označte položku „Selektívne spustenie“ a odstráňte značku „Načítať prvky automatického načítania“.
- Prejdite na kartu „Service“, poznámka „Nezobrazujte služby Microsoft“ a potom kliknite na položku „Zakázať všetko“.
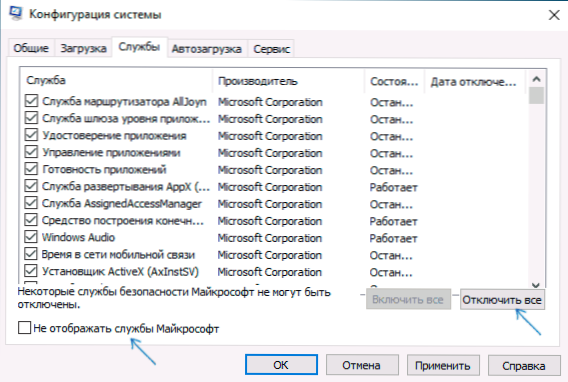
- Je tiež vhodné prejsť na kartu „Automobile“, aby ste prešli na parametre automatického nakladacieho ovládača úloh a odpojili všetky body (dokonca aj tie potrebné).
- Použite nastavenia a reštartujte počítač.
Ak po reštarte sa už objaví chyba pamäťy_management, zrejme, dôvod jedného z programov v automatickom zaťažení alebo nejakej službe tretej strany. Môžete sa pokúsiť zapnúť prvky jeden alebo niekoľko, až kým sa zdá, že problém znova zistí, čo ho presne spôsobil, a potom sa rozhodnite o možnom odstránení tohto softvéru tretieho strany alebo iných akcií.
Kontrola vodičov
Správa pamäť s modrou obrazovkou môže byť často spôsobená problémom s ovládačmi. Aby ste identifikovali vodiča zlyhania zariadenia, môžete pomocou vstavaného nástroja na kontrolu ovládačov:
- Obnoviť počítač v bezpečnom režime. Najjednoduchšou metódou na to je stlačiť kľúče Výhra+r Na klávesnici zadajte Msconfig a kliknite na Enter, na karte Stiahnite si „bezpečný režim“, použite nastavenia a reštartujte počítač.
- V bezpečnom režime kliknite na klávesy Výhra+r A zadať Preverovač Ak chcete spustiť dispečer na kontrolu ovládačov.
- Na prvej obrazovke vyberte „Vytvoriť parametre neštandardných parametrov (pre programový kód)“.
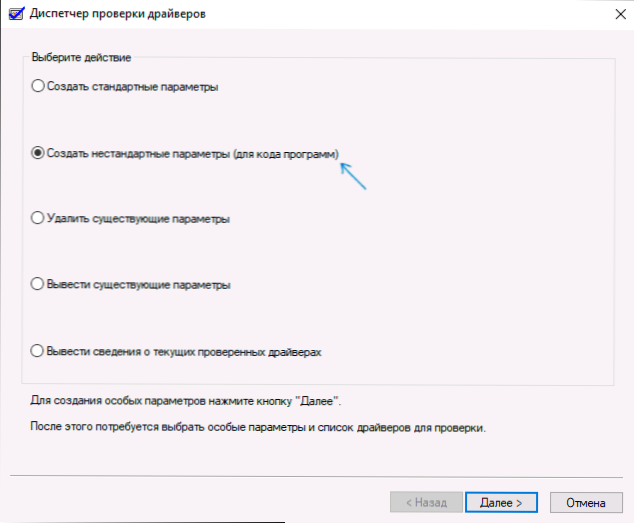
- Ďalej si označte všetky body s výnimkou „emulácie náhodného nedostatku zdrojov“ a dva body týkajúce sa overovania dodržiavania požiadaviek DDI.
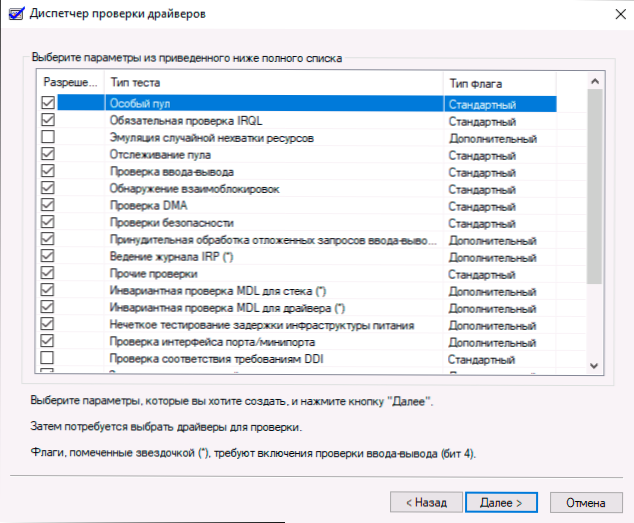
- Vyberte položku „Vyberte názov ovládača zo zoznamu“.
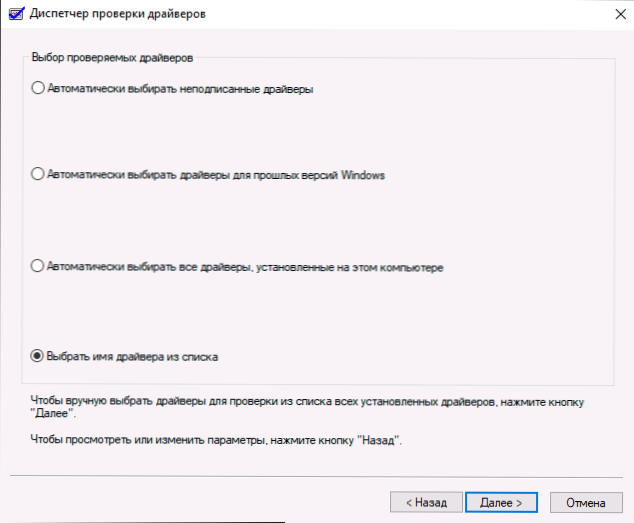
- Zoradiť ovládače v stĺpci „Dodávateľa“ (kliknutím na hlavičku stĺpca) a označte všetky ovládače s výnimkou spoločnosti Microsoft. Stlačte tlačidlo „Ready“.
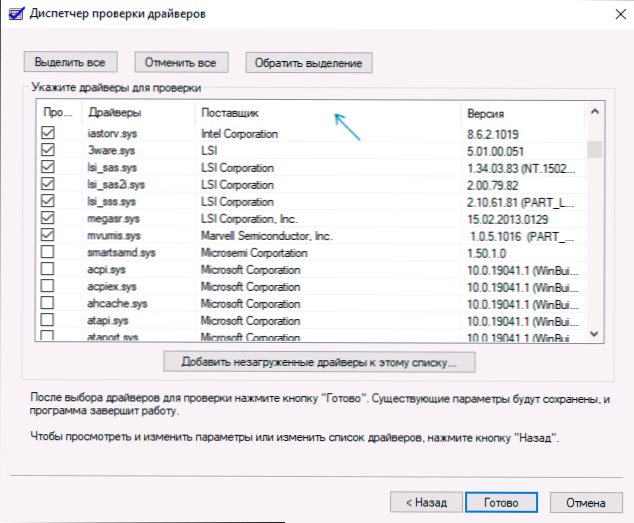
- Ak ste spustili bezpečný režim pomocou Msconfig, choďte znova (ako v prvom kroku) a vypnite zaťaženie v bezpečnom režime.
- Obnoviť počítač.
Potom sú možné nasledujúce možnosti rozvoja udalostí:
- Systém sa načíta, pracuje nejaký čas a potom sa zobrazí modrá obrazovka s predchádzajúcou chybou Memory_Management alebo novou, napríklad Driver_Verifed_detect_Vilation, označujúca názov súboru .SYS (ak je uvedený názov súboru - nezabudnite alebo zapisujte, je to ovládač SLOBBER).
- Systém pred načítaním systému zobrazí modrú obrazovku.
V prvom prípade reštartujte počítač a vypnite kontrolu ovládačov, spustite príkazový riadok v mene správcu a zadajte príkaz Overovač /reset
Potom, ak bol na modrej obrazovke zobrazený názov ovládača zlyhania. Ak sa názov ovládača nezobrazil, skúste použiť bezplatný nástroj bluesCreenView a pozrite sa v ňom, ktorý súbor poslednej spôsobenej zlyhania (na snímke obrazovky je príkladom inej modrej obrazovky). Nástroj je k dispozícii na oficiálnej webovej stránke https: // www.Nirsoft.Net/utils/blue_screen_view.Html
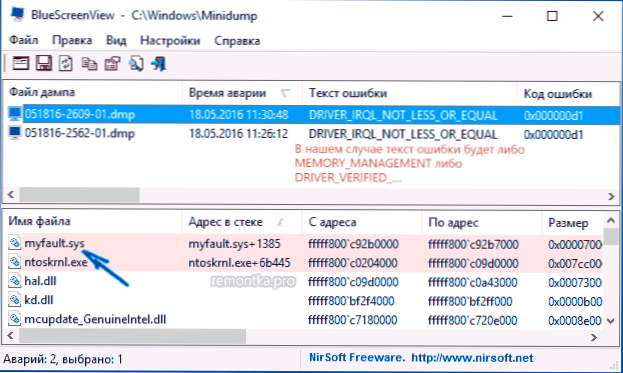
Ak sa systém nezačne, potom po dvoch zlyhaniach načítania získate príležitosť otvoriť ďalšie parametre a reštaurátorské nástroje a po spustení príkazového riadku vypnite kontrolu ovládača pomocou príkazu Overovač /reset a potom reštartujte počítač. Ďalej môžete použiť akcie z predchádzajúceho odseku.
Po identifikácii náročnosti vodiča môžete podniknúť kroky na jeho aktualizáciu (v ideálnom prípade - manuálnym sťahovaním z oficiálneho miesta výrobcu zariadení) alebo návrat do predchádzajúcej verzie.
Kontrola pamäte RAM a integrita systémových súborov, chyby diskov
Niekedy môže byť chyba spôsobená problémami RAM. Ak máte podozrenie, že tomu tak je, potom odporúčam vypnúť akékoľvek zrýchlenie RAM, ak ste ich použili skôr, a potom sa pokúste vykonať chyby RAM, či nie.
Ďalších pár odporúčaní - vykonajte kontrolu integrity systémových súborov systému Windows 10 a skontrolujte chyby pevného disku.
Korekcia chýb, ak sa systém nezačne
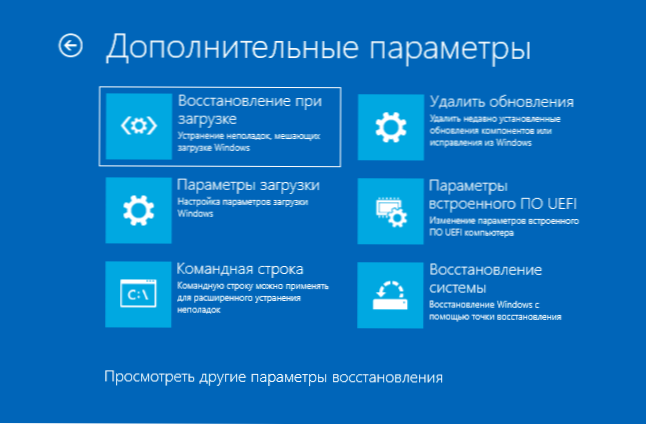
Ak sa pred načítaním systému zobrazí chybové hlásenie správy pamäte, potom po dvoch neúspešných stiahnutí musíte získať prístup k ďalším parametrom obnovenia v časti „Vyhľadávanie a eliminácia frakcií“, kde môžete:
- Skúste načítať v bezpečnom režime (položka „Parametre načítania“).
- Vykonajte obnovenie z obnova bodov (odsek „Obnovenie systému“).
- Odstráňte najnovšie nainštalované aktualizácie systému Windows
A v extrémnych prípadoch sa môžete uchýliť k prepusteniu systému do pôvodného stavu.
- « Chyba E_fail 0x80004005 vo VirtualBox - Dôvody a ako opraviť
- Písanie videa z obrazovky z hier a pracovnej plochy v ShadowPlay Nvidia »

