Písanie videa z obrazovky z hier a pracovnej plochy v ShadowPlay Nvidia
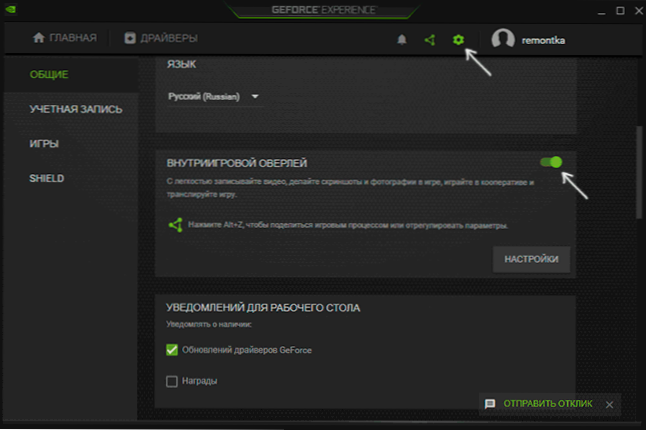
- 5035
- 1083
- Štefan Šurka
Nie každý vie, že v programe Nvidia GeForce Experience, ktorý je predvolene nainštalovaný s ovládačmi grafických kariet tohto výrobcu, existuje funkcia NVIDIA ShadowPlay (Intra-hra príliš, v hre), navrhnutá na zaznamenanie HD a ktorá Vysielanie hier na internete a ktoré tiež vysielajú a ktoré sa dá použiť aj na zaznamenávanie toho, čo sa deje na počítači v počítači v systéme Windows 10, 8.1 a Windows 7.
Nie je to tak dávno, čo som napísal dva články o téme bezplatných programov, s ktorými môžete zaznamenať video z obrazovky, myslím, že stojí za to písať o tejto možnosti, navyše v niektorých parametroch, ShadowPlay sa priaznivo líši od iných riešení. V dolnej časti tejto stránky sa pomocou tohto programu natáča tento program, ak je zaujímavý. Ak nemáte podporovanú grafickú kartu založenú na NVIDIA GeForce, ale hľadáte takéto programy, môžete vidieť: bezplatné programy na nahrávanie herného videa, bezplatného softvéru na nahrávanie stolného počítača (na hodiny videa a ďalšie veci).
- Inštalácia a požiadavky na prácu NVIDIA ShadowPlay
- Písanie videa z obrazovky v Nvidia ShadowPlay v GeForce Experience
- Výučba
O inštalácii a požiadavkách na prácu ShadowPlay
S manuálnou inštaláciou najnovších ovládačov z webovej stránky NVIDIA, GeForce Experience a s ňou sú ShadowPlay nainštalované automaticky, pokiaľ tento komponent osobitne nevypnete. Ak v počítači chýba zážitok z GeForce, jednoducho si stiahnite inštalátor z webovej stránky NVIDIA, je to najlepšie - doplnené najnovšími ovládačmi pre vašu grafickú kartu. Ale môžete si stiahnuť GeForce Experience a osobitne - https: // www.Nvidia.Com/ru-ru/geforce/geforce-experience/
V súčasnosti je nahrávanie obrazovky podporované pre nasledujúcu sériu grafických čipov (GPU):
- GTX 600, GTX 700 (T.e. Napríklad na GTX 660 alebo 770 bude fungovať) a ďalšie nové.
- GTX 600 m (nie všetky), GTX700M, GTX 800 m a ďalšie nové.
Existujú aj požiadavky na procesor a RAM, ale som si istý, že ak máte jednu z týchto grafických kariet, potom je váš počítač vhodný pre tieto požiadavky (pozrite sa, či to dokážete alebo nie v GeForce Experience, zadanie nastavení a prepichnutia Stránka nastavení na koniec - v časti „Funkcie“ je uvedené, ktorý z nich je podporovaný vašim počítačom, v tomto prípade potrebujeme príliš intra -game).
Písanie videa z obrazovky pomocou Nvidia ShadowPlay v GeForce Experience
Predtým boli funkcie nahrávania herného videa a pracovnej plochy v zážitku NVIDIA GEFORCE vložené do samostatnej položky ShadowPlay. V najnovších verziách nie sú také položky, ale samotná možnosť zaznamenania obrazovky sa zachovala (hoci podľa môjho názoru sa stala trochu menej pohodlnou) a teraz sa nazýva „intra -game Overlales“, „Intra -game uloženie „alebo„ príliš zdieľanie “(na rôznych miestach skúseností s GeForce a na webovej stránke NVIDIA sa nazýva inak).
Ak ho chcete použiť, postupujte podľa nasledujúcich akcií:
- Otvorte zážitok NVIDIA GeForce (zvyčajne stačí stlačiť ikonu NVIDIA v ikone upozornení s pravým tlačidlom a otvoriť príslušnú položku kontextovej ponuky, môžete tiež nájsť program v ponuke Štart).
- Prejdite na nastavenia (ikona prevodového stupňa). Ak ste požiadaní, aby ste sa zaregistrovali pred použitím skúseností GeForce, budete to musieť urobiť (predtým nebolo potrebné).
- V nastaveniach zapnite parameter "Intra -hračka príliš" - Je to ten, kto je zodpovedný za možnosti vysielania a nahrávania videí z obrazovky, a to aj z pracovnej plochy.
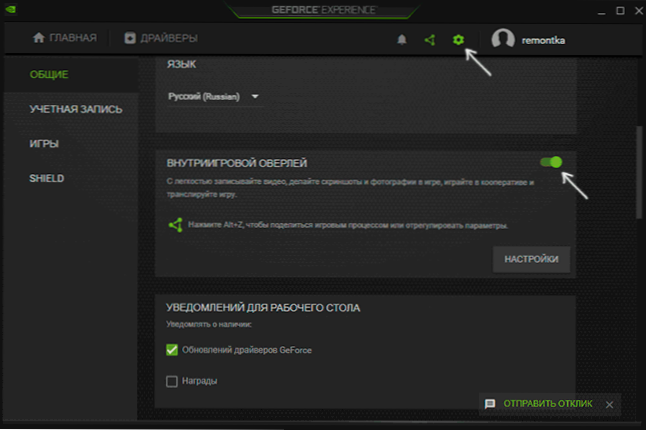
Po vykonaní uvedených krokov môžete okamžite zaznamenať video v hrách (zaznamenanie predvolenej plochy je vypnuté, ale dá sa zapnúť) stlačením klávesov Alt+F9 Ak chcete spustiť a následne zastávať alebo zavolať na panel hier, stlačte klávesy Alt+z, Odporúčam však, aby ste najprv študovali dostupné nastavenia tieňa NVIDIA.
Po zapnutí položky „Intra -Game príliš“ budú k dispozícii nastavenia funkcií nahrávania a vysielania.
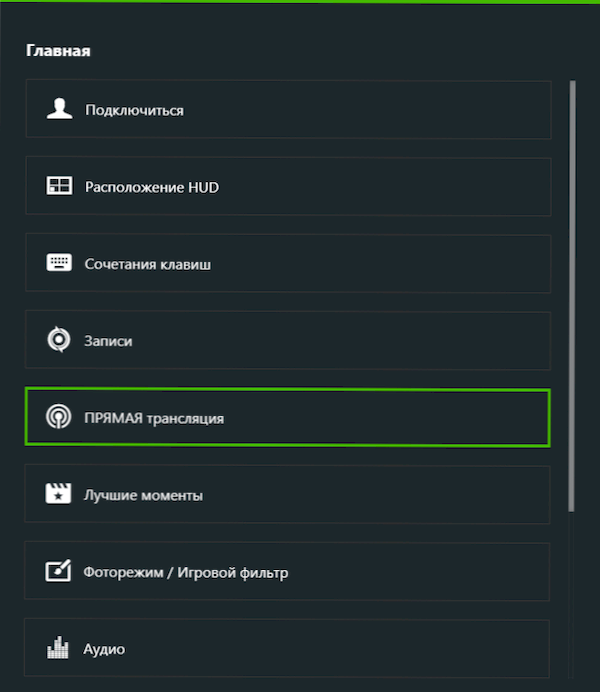
Medzi najzaujímavejšie a najužitočnejšie z nich:
- Kľúčové kombinácie (Začiatok a zastavenie nahrávania, ukladanie posledného segmentu videa a zobrazenie nahrávacieho panela, ak ho potrebujete).
- Dôvernosť - V tomto bode môžete zahrnúť možnosť nahrávania videí z pracovnej plochy.

- Umiestnenie HUD - Tu môžete pridať počítadlo FPS a nakonfigurovať umiestnenie prvkov cez písomnú obrazovku.
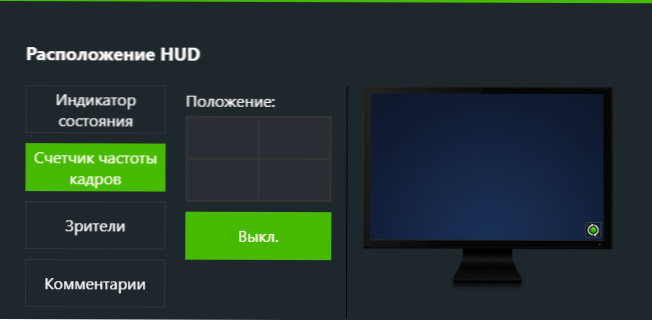
- Audio - Zvuková nahrávka z hry, systém, z mikrofónu.
- Zachytiť video - Parametre zaznamenávania kvality videa z obrazovky.
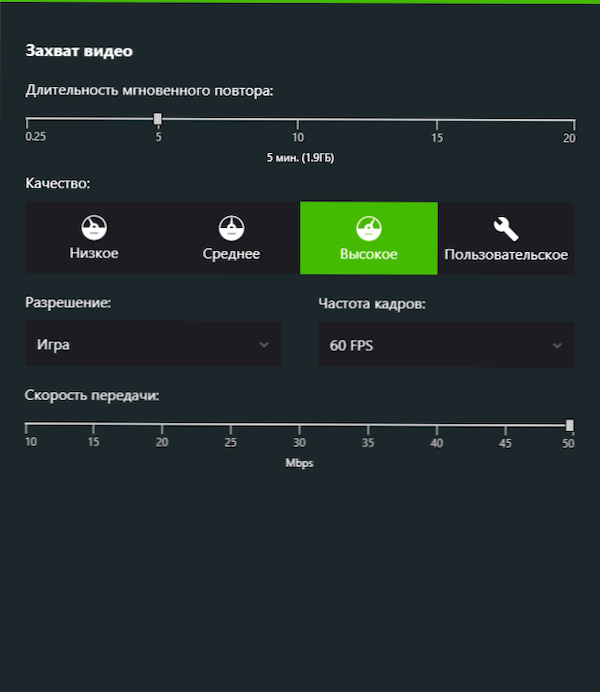
Stlačením klávesov ALT+Z kedykoľvek, dokonca aj mimo zážitku z NVIDIA GEFORCE, zavoláte na panel záznamov, v ktorom sú k dispozícii niektoré ďalšie nastavenia, ako napríklad kvalita videa, nahrávka zvuku, obrázky z webovej kamery.
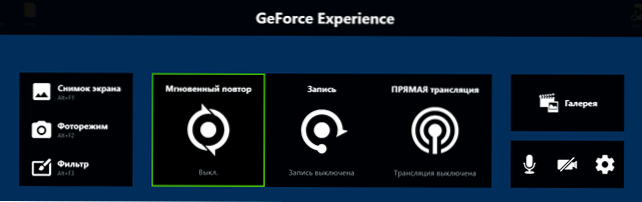
Po vykonaní všetkých nastavení jednoducho použite horúce klávesy na spustenie a zastavenie videa od okien alebo z hier z pracovnej plochy systému Windows. V predvolenom nastavení budú uložené v priečinku Video System (video z pracovnej plochy - do priečinka investovaného stolného počítača).
Písanie videa z pracovnej plochy a z hier v Nvidia ShadowPlay - video inštrukcia
Osobne som po dlhú dobu použil nástroj NVIDIA na nahrávanie svojich videí (teraz som prešiel do OBS Studio). Všimol som si, že niekedy (tak v predchádzajúcich verziách, ako aj vo viacerých nových) existujú problémy pri nahrávaní, najmä pri nahrávaní - v zaznamenanom videu (alebo záznamoch so skresleniami) nie je zvuk (alebo záznamy so skresleniami). V tomto prípade funkcia „Intra -game príliš“ pomáha a potom jej prepracovanie.
- « Ako opraviť chybu správy pamäte na modrej obrazovke v systéme Windows 10
- Ako zistiť systém súborov pevného disku, SSD alebo Flash Drives v systéme Windows a Linux »

