Ako opraviť chýbajúce bezdrôtové sieťové pripojenie v systéme Windows

- 2581
- 595
- Ernest Mikloško
Na úlohách systému Windows v systéme Windows alebo v centre sietí nie sú žiadne ikony Wi-Fi? To neznamená, že zariadenie zlyhalo. Rozdelenie vybavenia je iba jedným z pravdepodobných dôvodov. V niektorých prípadoch môžete nezávisle nakonfigurovať bezdrôtové pripojenie.

Čo robiť, ak neexistuje ikona „bezdrôtové sieťové pripojenie“.
Príčiny
Tento problém sa objaví, ak:
- Wi-Fi-Adapter nie je nainštalovaný. Takýto prijímač je zabudovaný do takmer všetkých moderných notebookov. Ale v mnohých stacionárnych počítačoch nie je nikto - k dispozícii je iba pripojenie v miestnej sieti.
- Prijímač Wi-Fi je chybný. Musí byť opravený alebo úplne vymenený.
- Neprítomné, poškodené alebo zastarané ovládač sieťových zariadení. Ak systém Windows automaticky nahral požadovaný softvér, nainštalujte ho manuálne.

- Bezdrôtový modul je neaktívny. Zmeňte nastavenia pripojenia.
- Chyby alebo nesprávna konfigurácia.
- V systéme sú vírusy. Skontrolujte, či je na počítači prítomnosť škodlivého.
- Antivírus a firewall môžu tiež blokovať sieťové funkcie. Dočasne ich vypnite a zistite, či bude internet fungovať.
Existuje prijímač Wi-Fi?
Ak prijímač nie je nainštalovaný v počítači, neuvidíte ikonu siete Wi-Fi. Ale ako skontrolovať, čo je váš adaptér? Najjednoduchšia vec je vidieť charakteristiky počítača. Notebooky by mali mať nálepku, na ktorej sú uvedené špecifikácie zariadenia. Ďalšou možnosťou je zistiť model adaptéra a nájsť informácie o ňom. Máte stacionárny počítač? Potom nájdite porty na systémovej jednotke na pripojenie modemu. Ak je anténa nainštalovaná, potom je produkt vhodný na prácu cez Wi-Fi.

A najjednoduchší spôsob:
- Potrebujete okná „ovládací panel“.
- Otvorte „Správca zariadení“. Je v kategórii „Vybavenie a zvuk“.
- Rozbaľte ponuku „Sieťové adaptéry“.
- Zistite, či existujú modely, ktoré označujú „drôty“, „802.11 „alebo„ wifi “.

Ak takéto nápisy neexistujú, nemôžete nakonfigurovať bezdrôtové pripojenie. Môžete si však kúpiť modul Wi-Fi alebo sieťovú kartu, v ktorej už stojí anténa. Existujú aj externé prijímače Wi-Fi.
Vodič
Windows zvyčajne nezávisle načíta softvér, ktorý potrebuje. Ale ak ovládač sieťového zariadenia chýba alebo poškodí, musí byť nainštalovaný manuálne.
- Prejdite na „Správca zariadení“ cez „ovládací panel“. Táto ponuka je možné spôsobiť iným spôsobom: Otvorte „Štart - Performance“ a vo vsadnom poli Write „Devmgmt.Msc ".
- Vedľa zariadenia „Problém“ by mala byť ikonou vo forme žltého trojuholníka s výkričnou značkou.
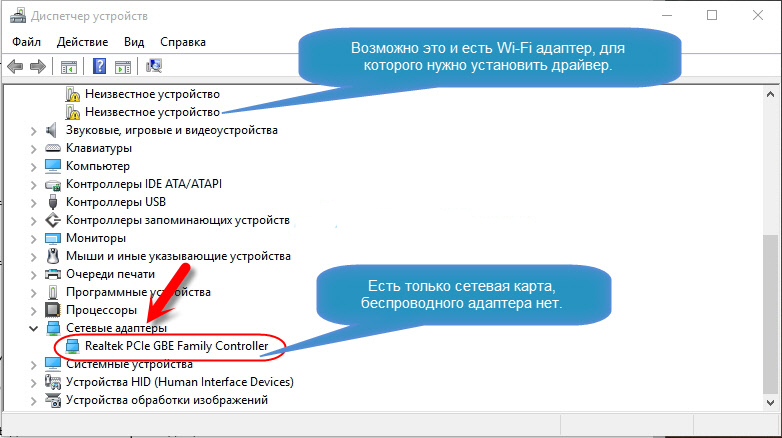
- Poplatok bude označený ako „neznáme zariadenie“, ak systém nedokáže definovať svoj model, alebo pre neho neexistuje žiadny vhodný softvér. Preto sa počítač nepripojil k bezdrôtovej sieti.
Na pripojenie musíte načítať. Existuje niekoľko spôsobov. Prvý je vhodný, ak bol ovládač nainštalovaný nesprávne.
- V dispečerovi kliknite pravým tlačidlom myši na položku so žltým trojuholníkom.
- Vyberte „Odstrániť“ a potvrďte akciu.
- Obnoviť počítač.
- Po spustení systému Windows „nájde“ prítomnosť nového zariadenia.
- Ak sa tak nestane, choďte znova k dispečerovi.
- Zvýrazniť akýkoľvek bod.
- „Akcie - aktualizujte konfiguráciu“.

Bude to fungovať iba so zariadením, ktoré je nainštalované na princípe „Plug and Play“ (čo znamená „vložiť a hrať“). Softvér pre tieto zariadenia sa načíta sám o sebe. Môžete ich použiť okamžite po pripojení. Ak v doske nie je takáto funkcia:
- Vyberte ľubovoľnú položku v dispečerovi.
- „Akcie - nainštalujte staré zariadenie“
- Otvorí sa okno s vysvetleniami. Kliknite na tlačidlo „Ďalej“.
- Označte „automatické vyhľadávanie“ alebo „manuálne“.
- Vyberte „sieťové adaptéry“.
- Ak poznáte model a typ gadget, nájdite ho v zozname.
- Počkajte, kým sa inštalácia skončí.
Ak chcete stiahnuť aktualizáciu aktualizácie softvéru:
- V dispečerovi kliknite na zariadenie pravým tlačidlom myši.
- V zozname Rady kliknite na „Aktualizujte ovládač“. Táto voľba bude aktívna, ak systém Windows určí model zariadenia.
- Vyberte „Automatické vyhľadávanie“, aby systém našiel softvér v sieti a stiahnuť ho.
- Alebo kliknutím na „Vyhľadávanie v počítači“ označte cestu k inštalátoru.
Kompletný s novým adaptérom Wi-Fi alebo notebookom by mal ísť. Z toho si môžete stiahnuť potrebný softvér. Ak nemáte CD s ovládačom a samotný systém ho nenašiel:
- Prejdite na miesto výrobcu sieťových zariadení.
- Skopírujte názov modelu do vyhľadávacieho riadku.
- Otvorte stránku s informáciami o vašom adaptére.
- Stiahnite si odtiaľ. Zvyčajne sa nachádza v podpore podpory, načítania („Downloads“, „Files“ („Files“) alebo „Programy“ („Programy“.
Existujú špeciálne aplikácie na inštaláciu systémového softvéru. Napríklad posilňovač vodiča. Definuje model zariadenia a načítaj pre neho -do verzií vodičov pre neho.
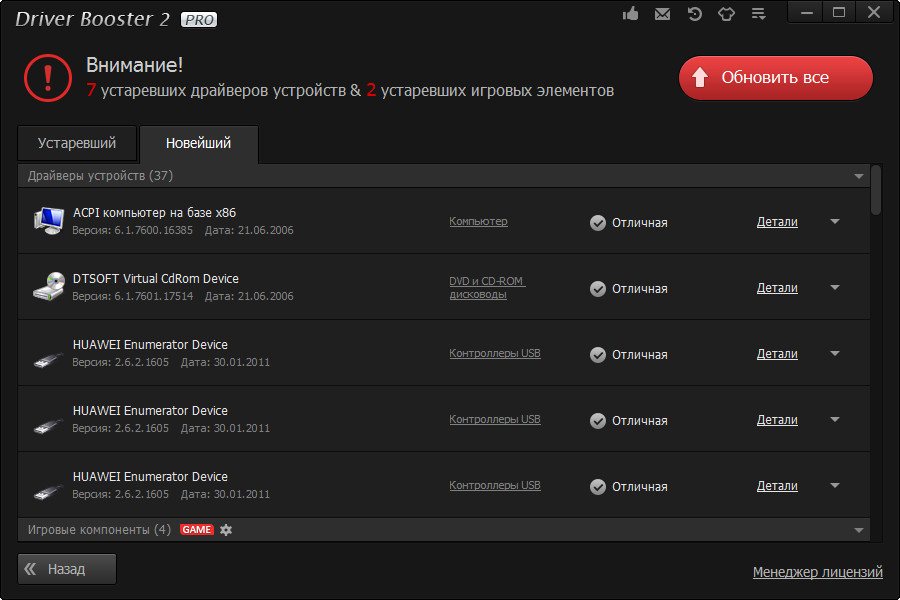
nastavenie
Možno máte nesprávne konfiguráciu siete. Ak sa chcete pripojiť k Wi-Fi, musíte ho nakonfigurovať. Najprv diagnostikovať.
- „Ovládací panel“.
- Kategória „Internet“.
- Menu „Správa sietí“.
- „Eliminácia problémov“.

- „Adaptér“.
- Vyberte „všetky adaptéry“. Alebo konkrétne „bezdrôtové pripojenie“.
- Služba identifikuje možné problémy. Eliminuje ich sám o sebe alebo vám povie, ako to urobiť.
Na pripojenie k prístupovému bodu musí byť modul Wi-Fi aktívny. Na notebookoch sa dajú ovládať pomocou kombinácie klávesov. Ktoré tlačidlá stlačte, závisí od modelu gadget. Napríklad „FN+F5“, „FN+F7“ alebo „FN+F9“. Zodpovedajúce obrázky sú kreslené na nich. Ale niekedy im používatelia náhodou ublížili. A na stacionárnom počítači je možné odpojiť modul Wi-Fi. Pre nastavenia:
- Kliknite na sieť s pravým tlačidlom myši na paneli oznamovania.
- Otvorte „riadiace centrum“. V rovnakom menu môžete získať cez „ovládací panel“ systému Windows.
- Otvorte „parametre adaptéra“.
- Neaktívne spojenia sú zvýraznené sivou farbou.
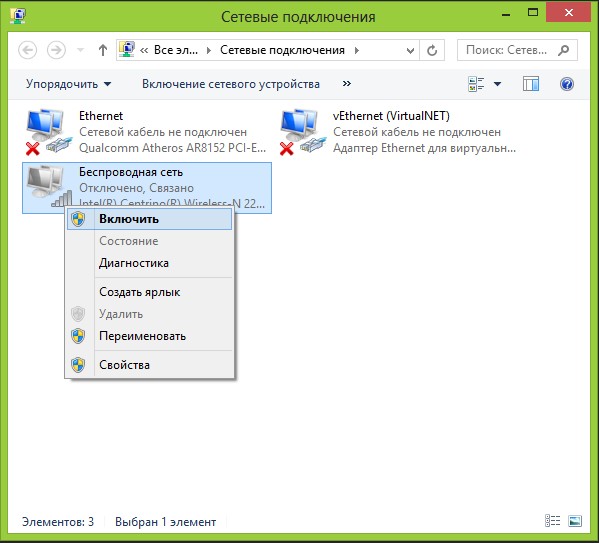
- Nájdite ikonu „bezdrôtové sieťové pripojenie“. Ak tam nie je, problém nie je v nastaveniach.
- Kliknite naň ľavým tlačidlom myši.
- Alebo v kontextovej ponuke vyberte položku „Podmienka“. K dispozícii sú informácie o sieti.
Teraz môžete obnoviť pripojenie „vzduchom“, ak zmizne ikona Wi-Fi. Ale ak je sieťová doska stále rozbitá, je lepšie kontaktovať hlavného strediska v servisnom stredisku.
- « Ako opraviť funkciu bez práce, ktorá sa má otvoriť pomocou programu - vyberte program
- Tankovanie kazety pre tlačiareň HP LaserJet 2050 a inštalácia SNPH na ňu »

