Ako opraviť funkciu bez práce, ktorá sa má otvoriť pomocou programu - vyberte program

- 5041
- 1226
- Oskar Bartovič
„Otvorené s“ - populárny nástroj riadenia kvôli praktickosti a pohodlia. Niekedy však táto funkcia zlyhá a potom sa vyparuje z ponuky. Zvážte mechanizmus súboru účel kombinácií (združenia) a čo robiť, ak funkcia „Otvorená pomocou programu“ nefunguje.

Čo robiť, ak funkcia „Otvorená pomocou - vyberte program“ nefunguje?
Odstránenie zo zoznamu
Štandardnou reakciou volania funkcie je prezentácia zoznamu nástrojov, ktoré by mali otvárať súbory rôznych druhov.
Tento zoznam nás však nemusí zariadiť pomocou napínania (veľkosť) a nesprávnym nastavením (v dôsledku poškodenia záznamov za registráciu). A otvorenie súboru v nevhodnom programe prinesie iba sklamanie (podráždenie). Najprv uvažujeme o odstránení zbytočných (extra) riadkov. Bude to potrebné presne, kedy „otvorenie“ nefunguje alebo vždy vytvára chyby.
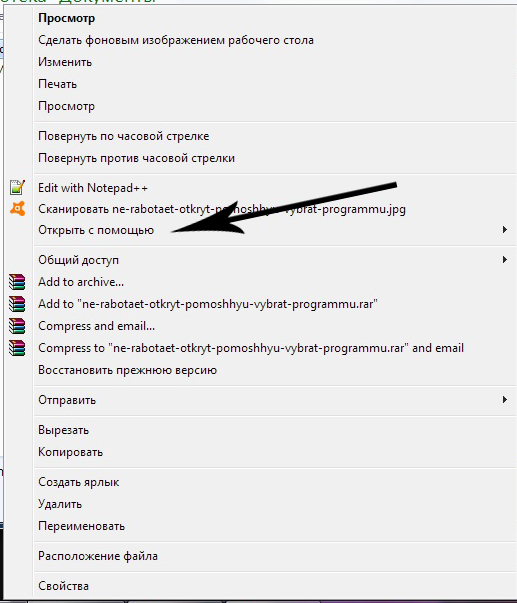
Odstránenie zo zoznamu na Windows 7, 8, 10
Odstránenie zo zoznamu je vytvorené „editorom registra“. Pripomíname, že ak chcete zadať, musíte vytočiť kombináciu „win + r“, zadajte do okna „Regedit“ a stlačte „Enter“):
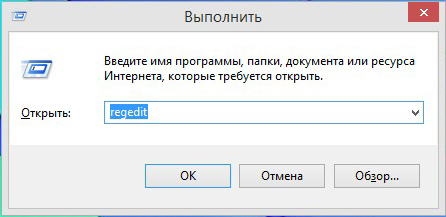
Na trase uvedenej v dolnej časti obrázka musíte dosiahnuť priečinok FileExts:
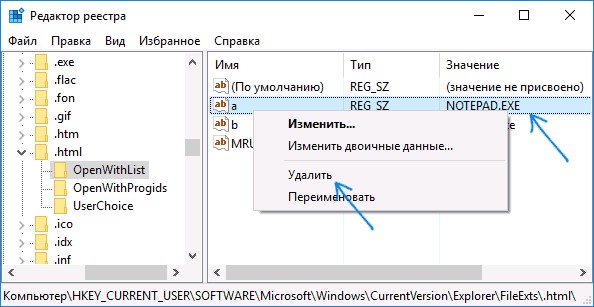
Za všetky typy súborov registrovaných systémom sú zodpovedné kľúče.
Ak napríklad na kľúč .HTML, ktorý vyberie združenie pre programy pre otvorenie takýchto súborov, kliknite na jeden čas s ľavou myšou - môžete vidieť UpenWithlist NECH.
Ak je pridelený (vložte naň kurzor), pomôcky spojené s ňou sa odrazia na pravej strane okna.
Zameranie na stĺpec „Hodnota“ je možné v zozname odstrániť zbytočné, čo spôsobuje „odstránenie“ pravou myšou a potvrdenie stlačením „OK“. Ak nedošlo k zmiznutiu, reštartujte „vodič“ alebo počítač.
Venujeme tiež pozornosť súboru Mrulist na pravej strane - je to postupnosť zobrazovania aplikácií pre zoznam „Open“.
Odpojte sa na OpenwithView
Ak chcete nastaviť body „Open“, je k dispozícii nástroj „OpenWithView“. Ak chcete používať ruský jazyk, bude musieť vložiť ruský súbor do katalógu s balíkom. Po spustení (na obrázku) sa odráža zoznam softvérových produktov odrážaných v kontextovej ponuke:
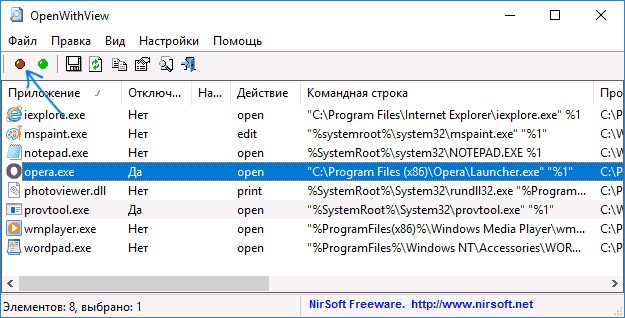
Ktorýkoľvek z nich je vypnutý na červenom tlačidle vpravo. S dvojitým kliknutím na položku sa zobrazia informácie o jej registrácii v registri. A až potom žalovať kľúče sami v registri. V jednom z prípadov sa zistili 4 miesta „opery“ pre typ HTML, po odstránení, ktorého bolo možné zbaviť sa jeho štartu. Napríklad tu:
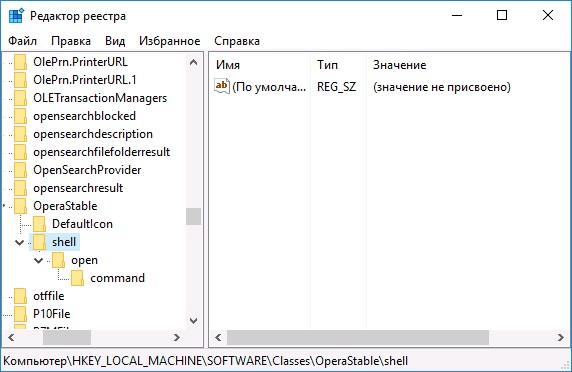
Pridanie bodov
Teraz sa pozrime, ako urobiť v zozname „Open“ Doplňovanie zoznamu:
Po vybratí
Voláme ponuku s pravou myšou, vyberte na ňu príkaz „Vyberte inú aplikáciu“:
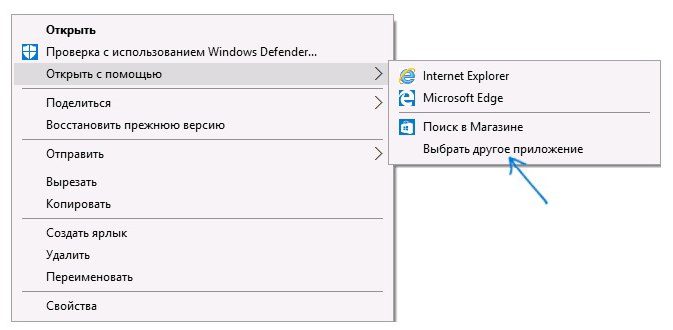
Ďalej si vyberieme z prezentovaného tlačidla „Nájdite iné ...“ na disku, ktoré by sa malo pridať a zalepiť „OK“. Po spustení jednorazového spustenia sa aplikácia usadí v zozname „Open“ pre takéto typy (potom je potrebné po otvorení začiarkavacie políčko zaznamenať pod tlakom).
Prostredníctvom registra
Pridanie sa dá urobiť nie najjednoduchším spôsobom - prostredníctvom registra.
- Prostredníctvom editora v HKey_Classes_root \ Applications \ Catalóg musíte vytvoriť priečinok pod názvom rozšírenia exekutívneho súboru. Vo vnútri je to taká štruktúra katalógov:
Shell \, Open \, príkaz (analogicky s snímkou obrazovky). - 2. S vybraným „príkazom“, ktorý musíte prejsť na riadok na pravej strane, kliknite na dvojnásobok cesty. V okne „Význam“ uveďte cestu počiatočnej užitočnosti:
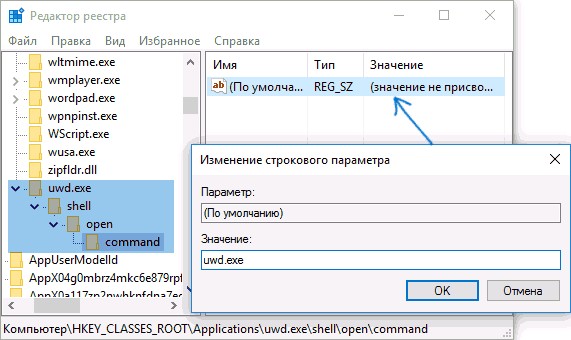
- Na trase (nižšie) v súlade s obrázkom v priečinku s typom súboru „OpenWithList“ Vytvárame nový riadok napravo s názvom nasledujúceho poradia abecedy latinského písmena:
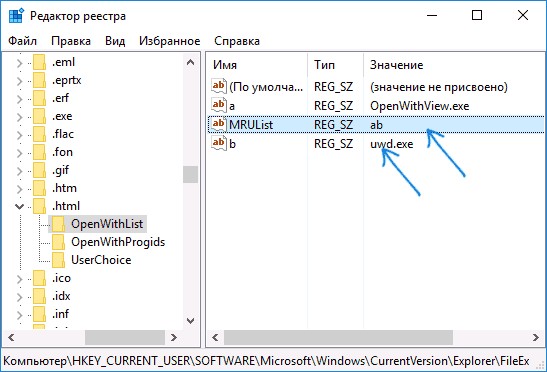
- Ďalej musíte dvakrát kliknúť na riadok a zadať vykonávací súbor vytvorený v prvom kroku. Zadaním dvojitého kliknutia do parametrov Mruulist musíte zadať písmeno priradené k kroku 3 (poradie týchto písmen generuje poradie aplikácií v zozname „Otvorené“).
Reštartujte spravidla nie je potrebné - jednoducho opustite editora.
Nedostatok tímu v kontextovom menu
„Open s“ “v systéme Windows 10 niekedy chýba v ponuke kontextu, takže ho používatelia nemôžu nájsť. To opäť opravuje editor:
- Otvor editora (kombinácia „win+r“, vstup „regedit“);
- IdemeHKey_classes_root \ *\ shellex \ contextMenuHandlers;
- Vytvárame katalóg s názvom „Open with“;
- Po dvojitom kliknutí na hodnotu predvoleného riadku vstúpime “097999AFB-AD67-11D1-ABCD-00C04FC30936„;
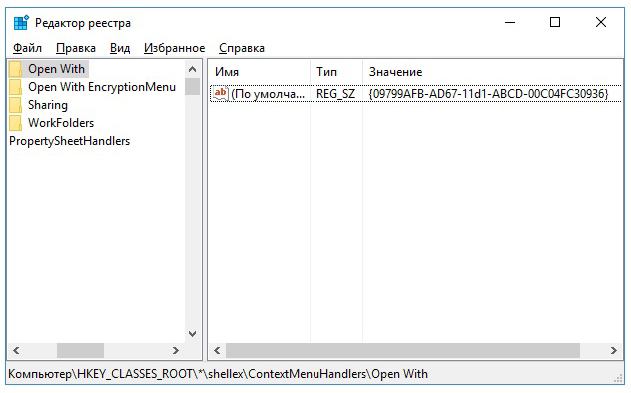
- Potvrďte tlačidlo „OK“ a zatvorte editor - nový bod sa zobrazí tam, kde sa predpokladá.
Meniace sa združenia
V vlastnostiach súborov
Zmena nastavení úvodu sa často mení po inštalácii nových aplikácií. To znamená, že novo nainštalovaný ťahá prikrývku nad sebou a začína objavovať všetko, čo môže. Novú objednávku môžete zmeniť tak, že to označíte vo vlastnostiach súboru. Najprv ich otvoríme:

Vyberte „Zmeniť“ (oproti zadaného nástroja):
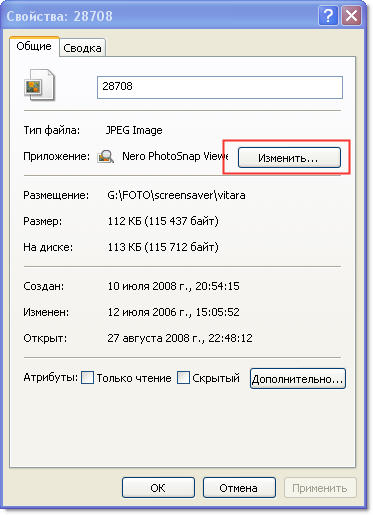
Vymeňte ho za nový zo zoznamu. Ak sa v ňom nezobrazí, musíte nájsť tlačidlo „Recenzia“ (napríklad vyberte obrázok zobrazený na obrázku):
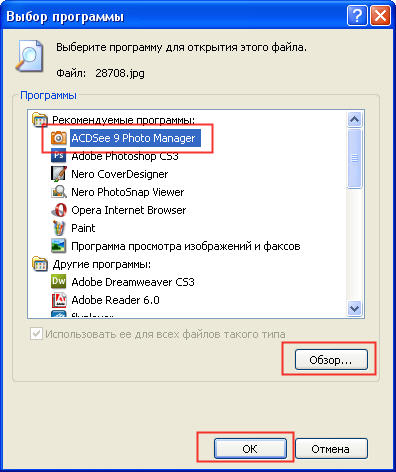
Potvrďte tlačidlo „OK“, potom „aplikovať“ alebo znova „OK“.
Obnova softvéru združení
Ak nedôjde k spusteniu programov, ovládacích prvkov, štítkov, vyjadrených pri spustení niečoho iného, potom obnovte asociácie pre priečinky a súbory EXE, LNK (skratka), BAT, MSI, CPL môže byť súborom .zohnať. Vďaka svojej pomoci sa opravy vykonávajú do registra. Sťahovanie je možné vykonať pre Windows 8.
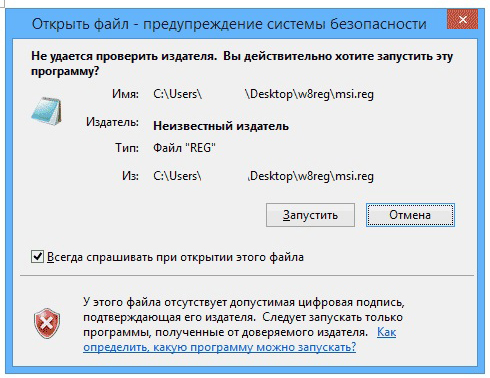
Je potrebné „spustiť“ čerpané a po úspešnom zadaní údajov do registra reštartujte počítač - všetko už bude fungovať. Pre systém Windows 7 je jeho vlastný samostatný súbor .Reg pre resetovanie združení.
Správne v ovládacom paneli
Výber „Porovnanie typov súborov ...“ v systéme Windows 8 je v ovládacích paneloch „Predvolené programy“. Na príkaz „Zmeňte program“, vyberieme si, čo potrebujete:
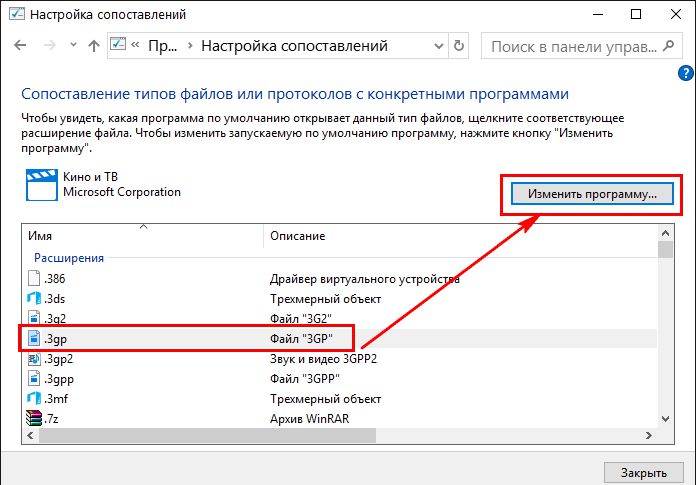
V systéme Windows 7 sa takáto akcia vykonáva v predvolených programoch:
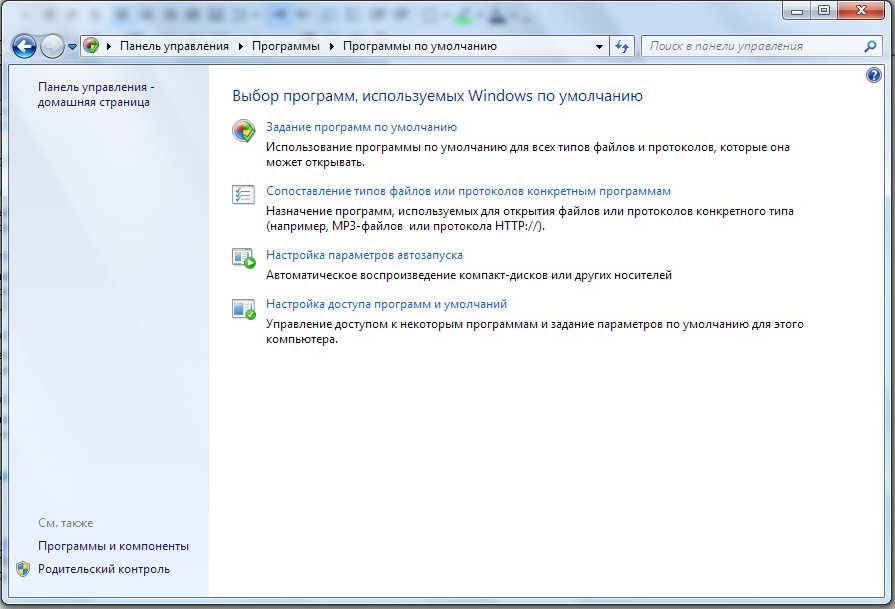
Sme si istí, že po prečítaní tohto článku sa vyrovnáte s ťažkosťami ponuky „Open With“. Teraz viete všetko o tejto téme.
Zanechajte svoje komentáre.
- « Inštalácia a konfigurácia tlačiarne Canon I-Sensys MF3010
- Ako opraviť chýbajúce bezdrôtové sieťové pripojenie v systéme Windows »

